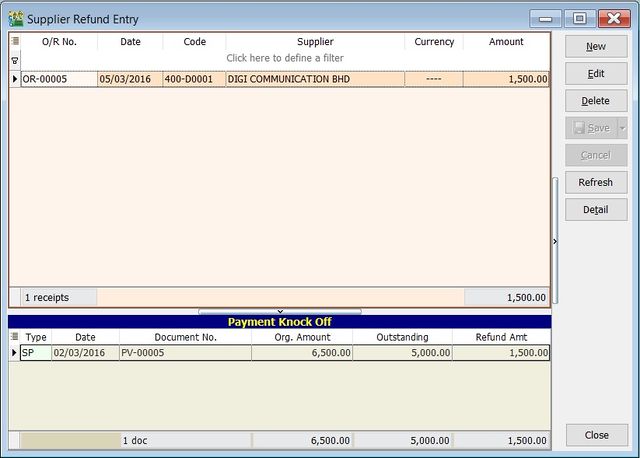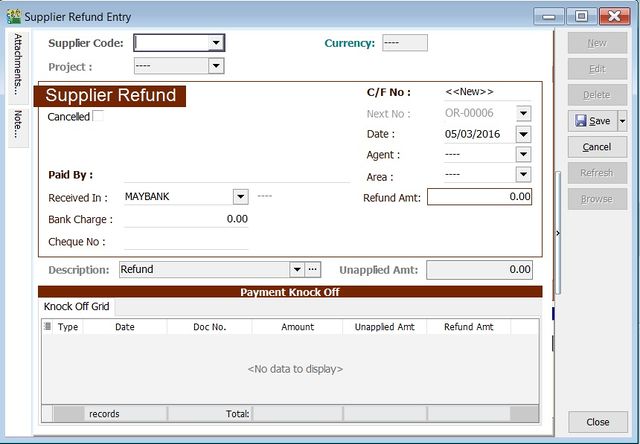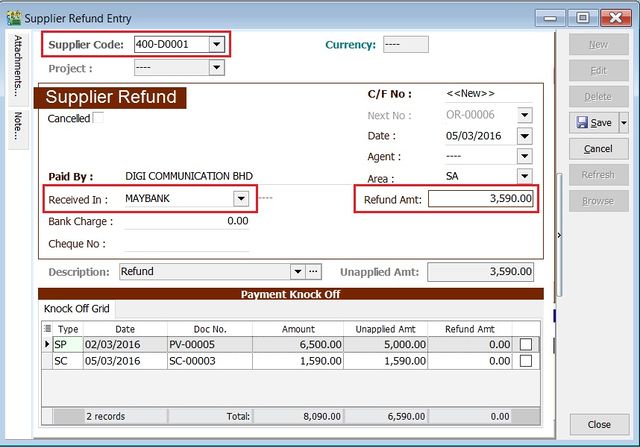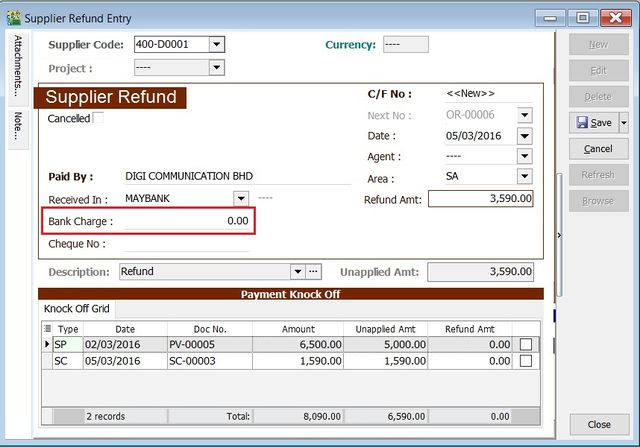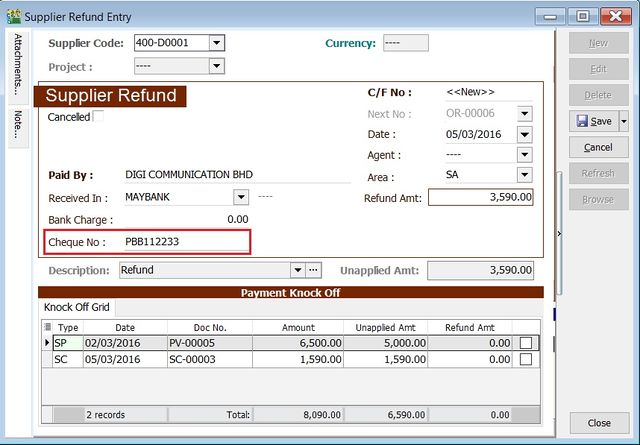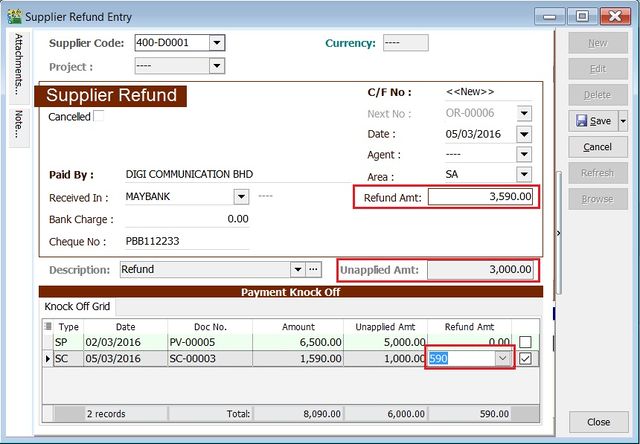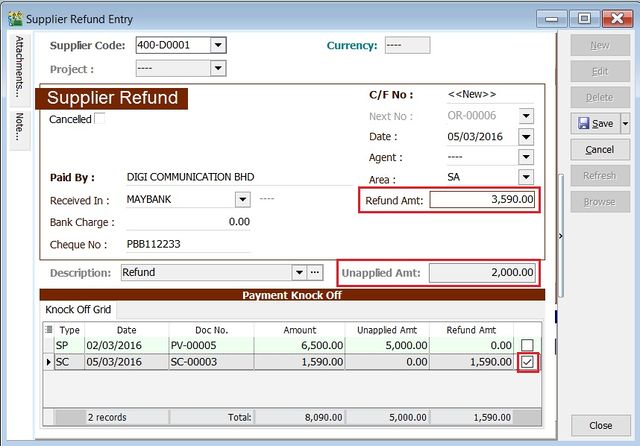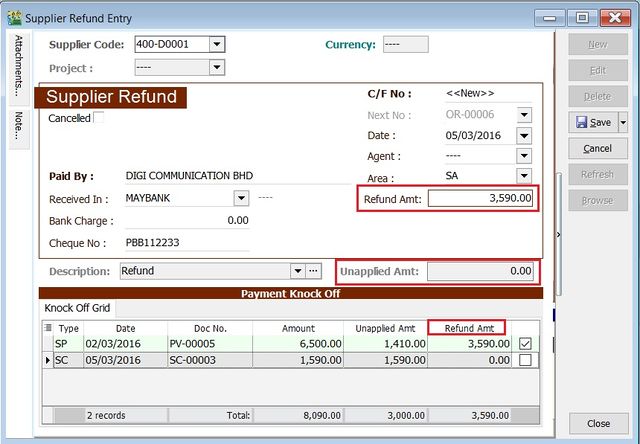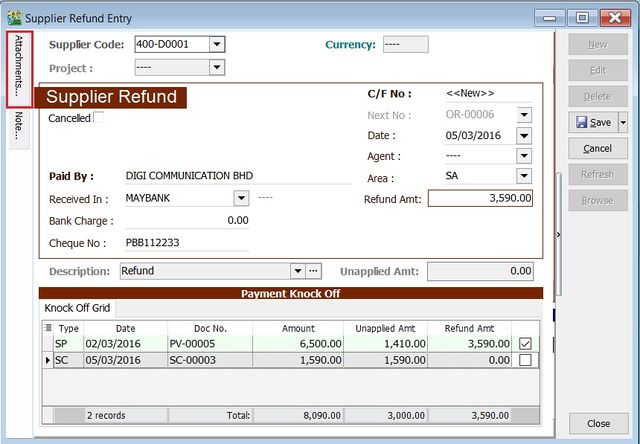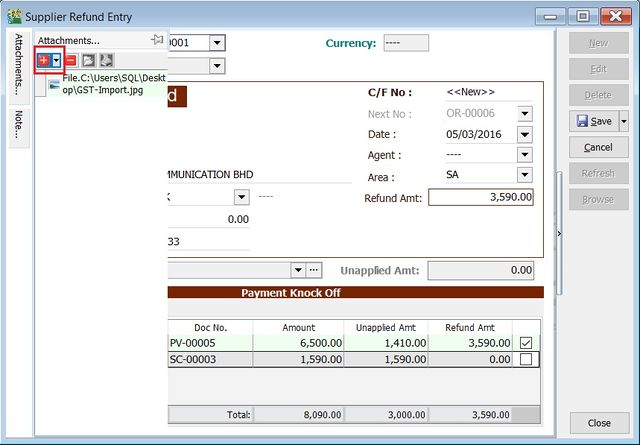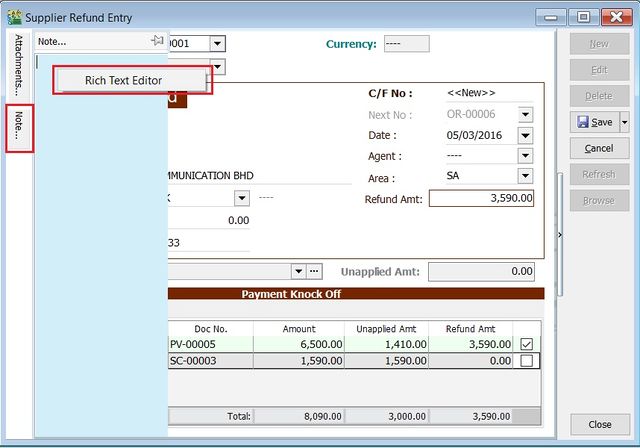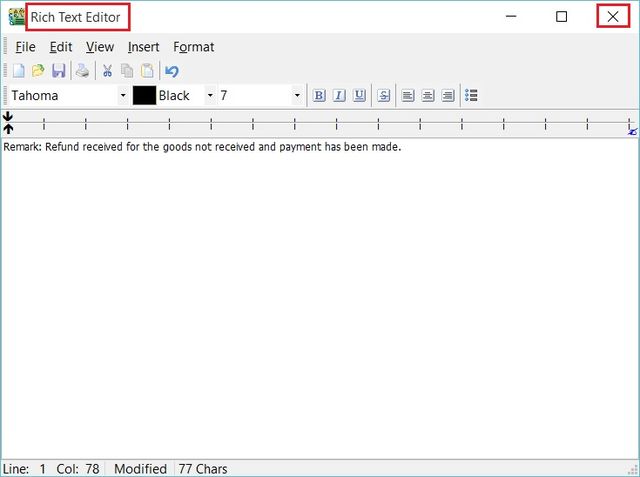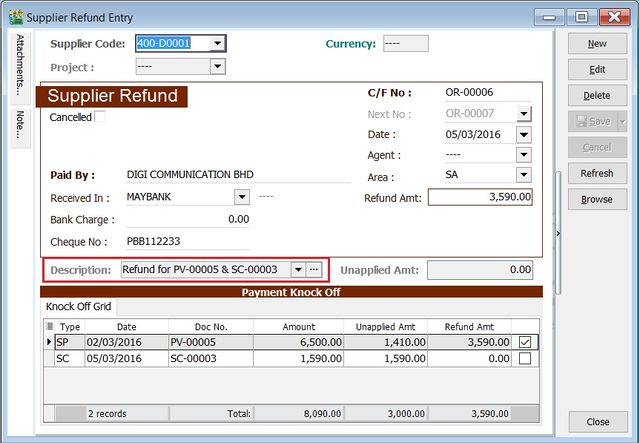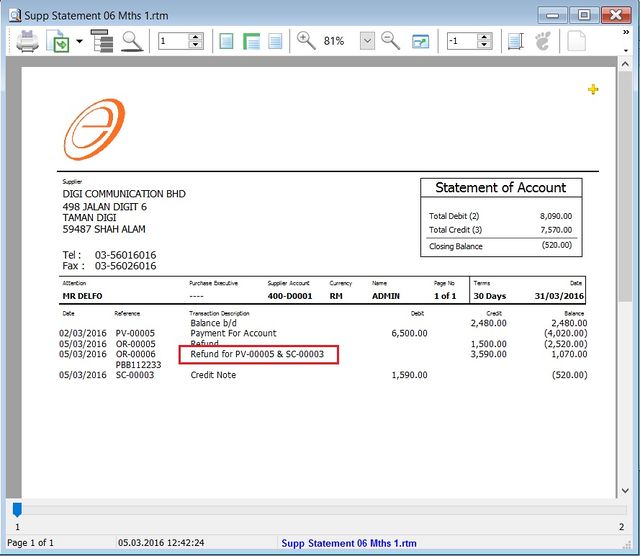Menu: Supplier | Supplier Refund...
Introduction
- To receive the refund for the amount over paid to supplier.
- To off-set against the unapplied amount for Supplier Payment and Credit Note.
Supplier Refund - Basic Entry
- 3. Select the Supplier Code. Direct key-in and search by either Supplier code or name.
- 4. Select the Payment Method (bank or cash account) in Received In.
- 5. Enter the Refund Amount (follow the bank account currency).
- 6. Below is the example of the entry created:
Double Entry will be:-
DR CR
Bank Acc RM3,590.00
Supplier Control Acc RM3,590.00
- 8. Lets said the bank charges = Rm2.00, therefore the double entry posting will be:-
DR CR Bank Charges RM2.00 Bank Account RM2.00
Supplier Payment - Knock-Off
- Purpose to knock-off the invoices:
- 1. To show the outstanding invoices in Supplier Aging Report.
- 2. To indicate the payment knock-off the invoices in Supplier Statement.
Partial Knock-Off
- 1. You can enter the knock-off amount into Pay column (auto tick).
- 2. Unapplied Amt will be reduced by the knock-off amount entered.
Document Knock-Off
- 1. You can tick on the outstanding documents.
- 2. Unapplied Amt will be reduced by the knock-off amount ticked.
Random Knock-Off
- 1. You can click on the Pay column. It will auto tick on the outstanding documents.
- 2. Unapplied Amt will be reduced according to the outstanding balance.
Note: Refund Unapplied amount shows the supplier refund amount not allocated/knock-off against any unapplied amount in supplier payment and credit note.
Supplier Refund - Attachment
- It is very useful to attach any supporting documents.
- In future, you able to retrieve and refer the attachment file easily.
- 1. You have to point to the attachment section.
- 2. Click on ( + ) button to insert the filename path.
- 3. See the sample screenshot below.
Supplier Refund - Note
1. Click on the Note section (on the LEFT side bar).
2. RIGHT click it, you will see the Rich Text Editor pop-up.
3. You can start key-in the note. See the example screenshot below.
4. Click on X button to save and exit the Rich Text Editor.
5. You will get prompted the Save changes? message. Click YES to save it.
Supplier Refund - Description
- To show the supplier refund description in the Supplier Statement, eg. Refund For SC-00002 & PV-00004..
- Sample of supplier statement screenshot below.