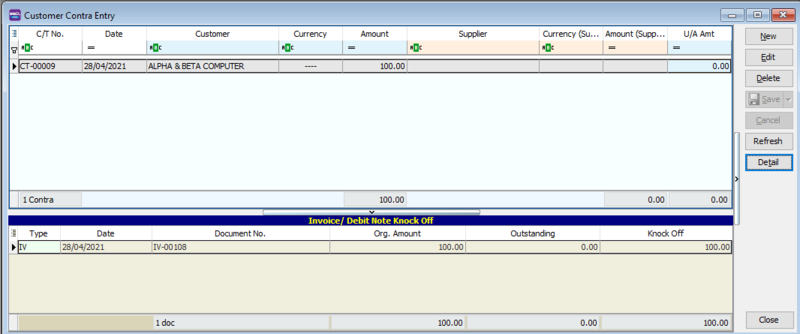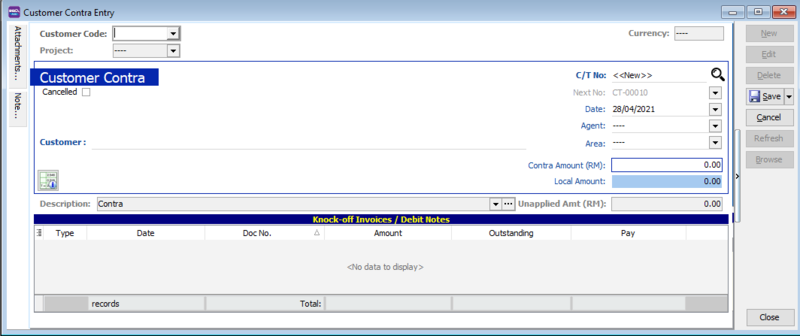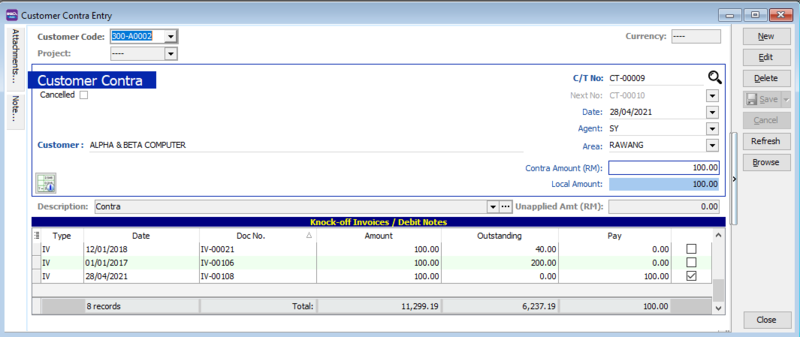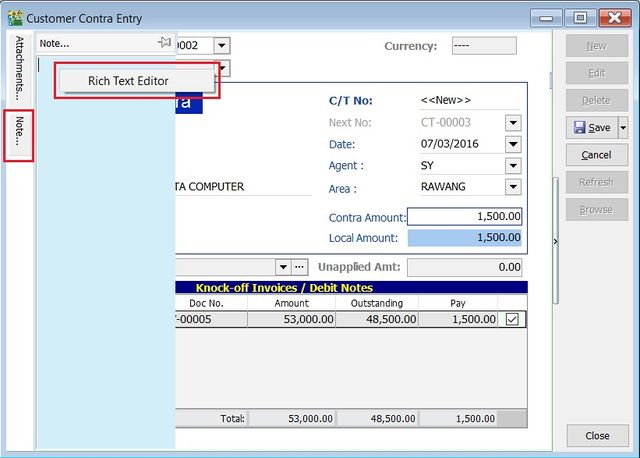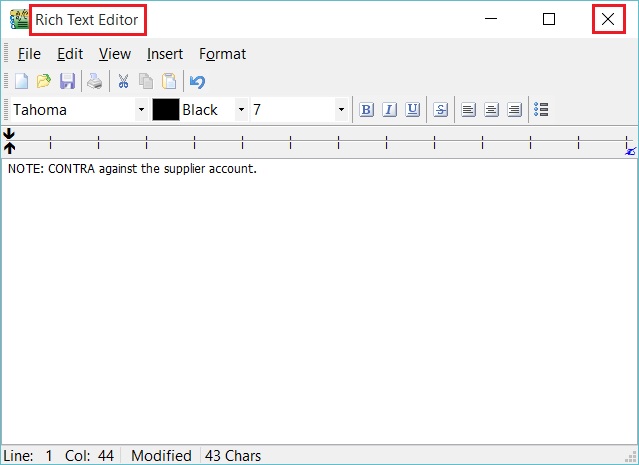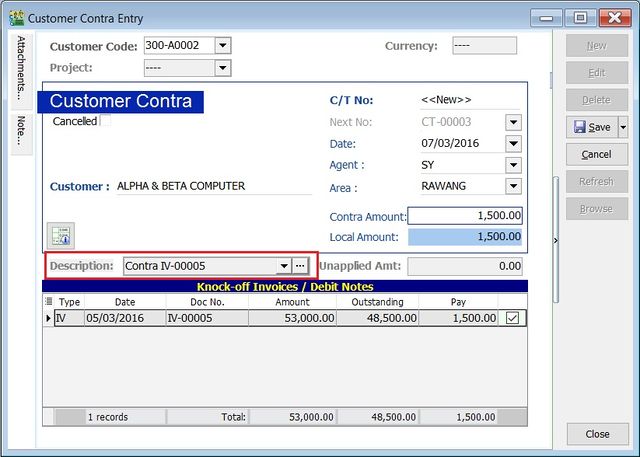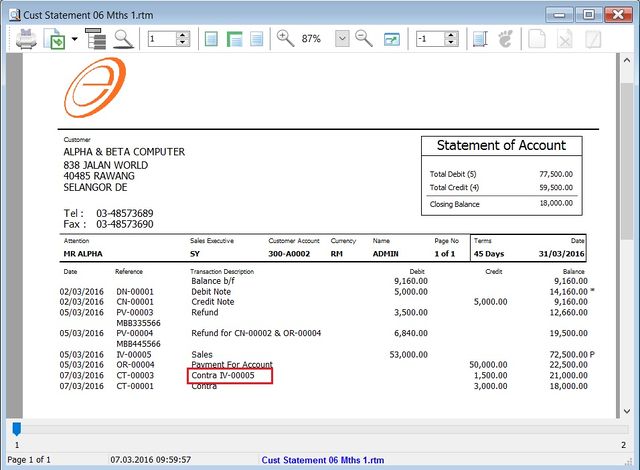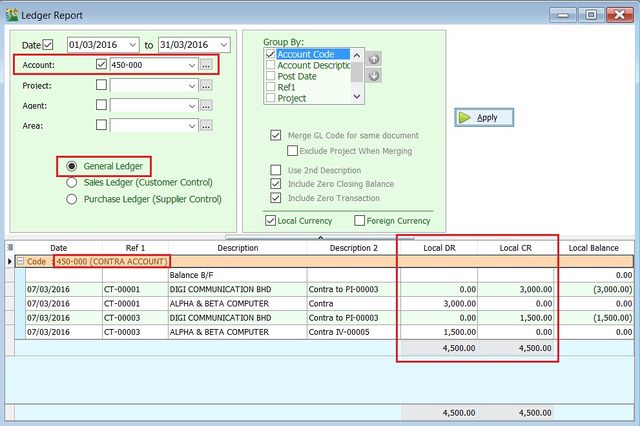| Line 8: | Line 8: | ||
==Customer Contra - Basic Entry== | ==Customer Contra - Basic Entry== | ||
:1. Click on '''New''' button. | :1. Click on '''New''' button. | ||
:2. See the New Customer Contra entry form screenshot below. | :2. See the New Customer Contra entry form screenshot below. | ||
[[File:customer contra newsample2.png|800px|center]] | |||
:3. Select the Customer Code. Direct key-in and search by either '''customer code''' or '''name'''. | |||
:4. Enter the '''Contra Amount''' (follow the customer currency). | :3. Select the Customer Code. Direct key-in and search by either '''customer code''' or '''name'''. | ||
:5. Below is the example of the entry created: | :4. Enter the '''Contra Amount''' (follow the customer currency). | ||
:5. Below is the example of the entry created: | |||
[[File:customer contra newsample.png|800px|center]] | |||
Double Entry will be:- | Double Entry will be:- | ||
DR CR | DR CR | ||
Contra Acc RM | Contra Acc RM 100.00 | ||
Customer Control Acc RM | Customer Control Acc RM 100.00 | ||
'''Tips:''' | '''Tips:''' | ||
Revision as of 04:36, 15 June 2021
Menu: Customer | Customer Contra...
Introduction
- To make settlement of the outstanding between both customer and supplier accounts without any monetary transactions.
- It will use an intermediate accounts known as Contra Account. This account balance must be ZERO.
Customer Contra - Basic Entry
- 1. Click on New button.
- 2. See the New Customer Contra entry form screenshot below.
- 3. Select the Customer Code. Direct key-in and search by either customer code or name.
- 4. Enter the Contra Amount (follow the customer currency).
- 5. Below is the example of the entry created:
Double Entry will be:-
DR CR
Contra Acc RM 100.00
Customer Control Acc RM 100.00
Tips: To ensure the contra account has set properly. [Contra Account]
Customer Contra - Knock-Off
- Purpose to knock-off the invoices:
- 1. To show the outstanding invoices in Customer Aging Report.
- 2. To indicate the contra knock-off the invoices in Customer Statement.
Partial Knock-Off
- 1. You can enter the knock-off amount into Pay column (auto tick).
- 2. Unapplied Amt will be reduced by the knock-off amount entered.
Document Knock-Off
- 1. You can tick on the outstanding documents.
- 2. Unapplied Amt will be reduced by the knock-off amount ticked.
Random Knock-Off
- 1. You can click on the Pay column. It will auto tick on the outstanding documents.
- 2. Unapplied Amt will be reduced according to the outstanding balance.
Note: Refund unapplied amount shows the customer contra amount not allocated/knock-off against any outstanding invoices and debit note.
Customer Contra - Attachment
- It is very useful to attach any supporting documents.
- In future, you able to retrieve and refer the attachment file easily.
- 1. You have to point to the attachment section.
- 2. Click on ( + ) button to insert the filename path.
- 3. See the sample screenshot below.
Customer Contra - Note
1. Click on the Note section (on the LEFT side bar).
2. RIGHT click it, you will see the Rich Text Editor pop-up.
3. You can start key-in the note. See the example screenshot below.
4. Click on X button to save and exit the Rich Text Editor.
5. You will get prompted the Save changes? message. Click YES to save it.
Customer Contra - Description
- To show the customer contra description in the Customer Statement, eg. Contra IV-00005 .
- Sample of customer statement screenshot below.
GL Ledger - Contra Account
Menu: GL | Print Ledger Report...
- 1. Select the date range.
- 2. Select the account code, eg. 450-000 CONTRA ACCOUNT.
- 3. Tick on General Ledger.
- 4. Click Apply button.
- 5. Example of the Contra Account ledger as shown below.
Note: Contra Account should be zero balance after both customer and supplier contra are same amount.