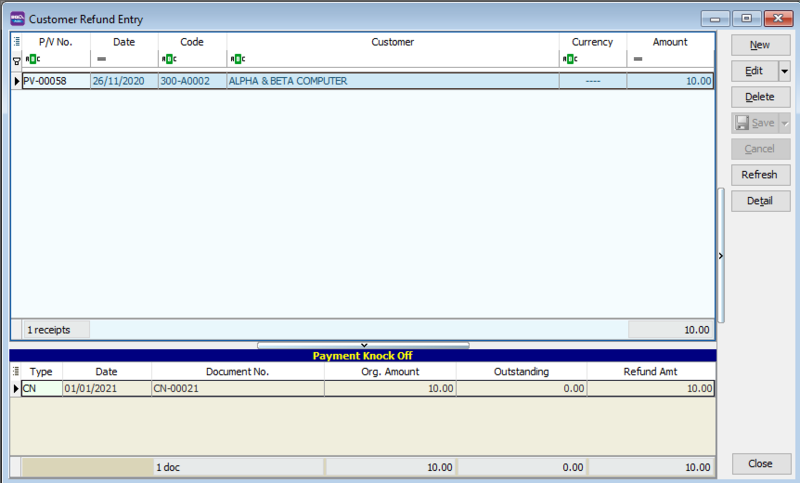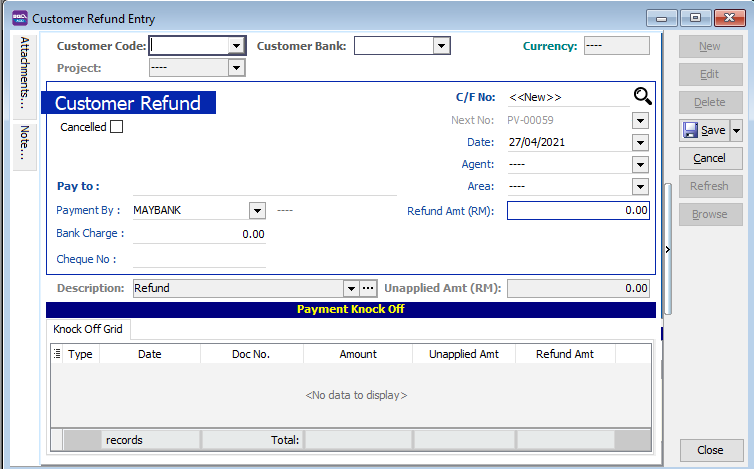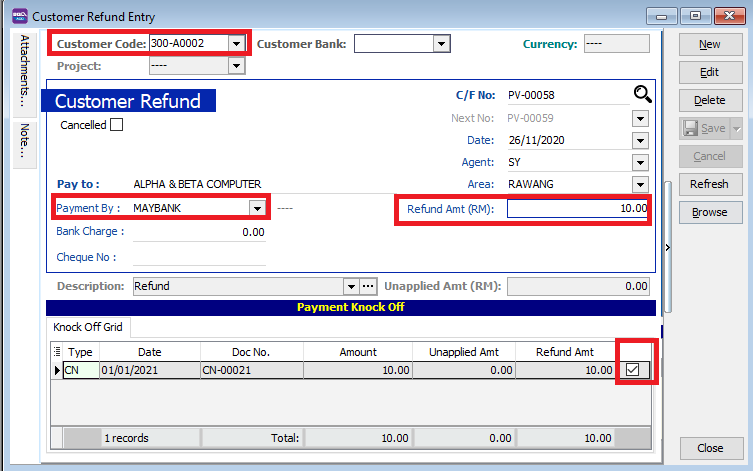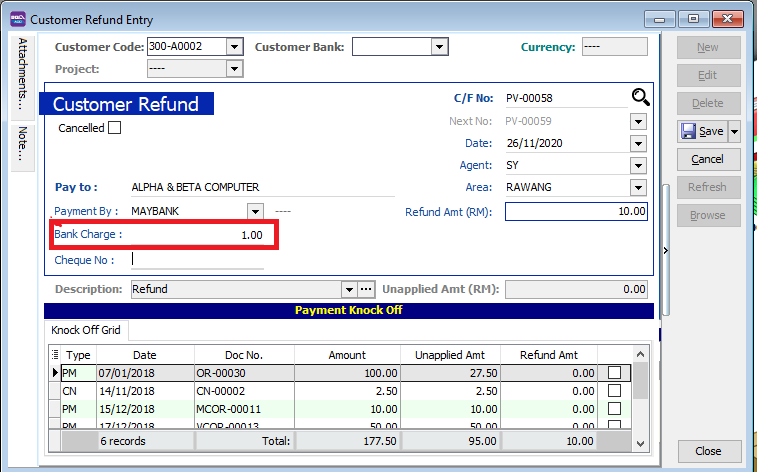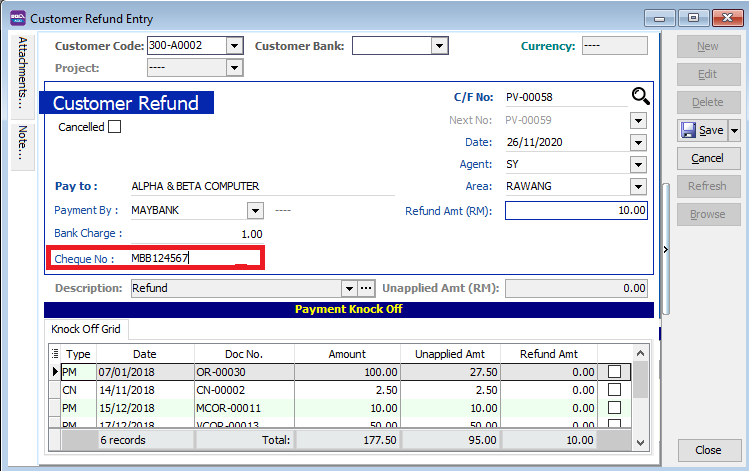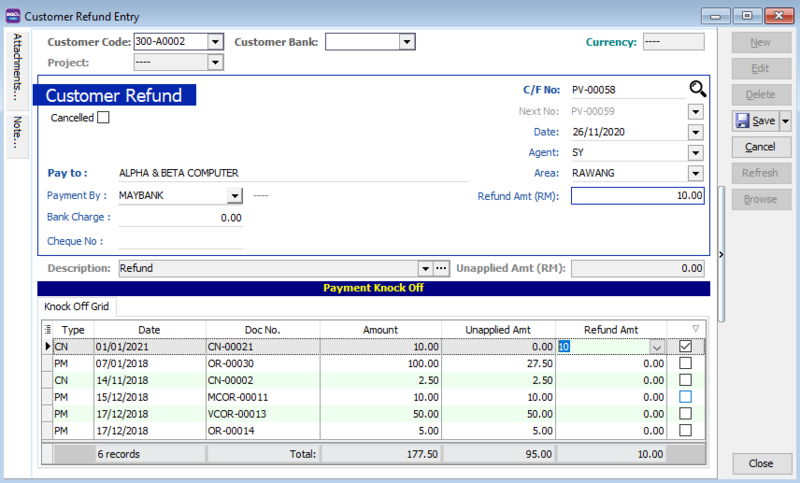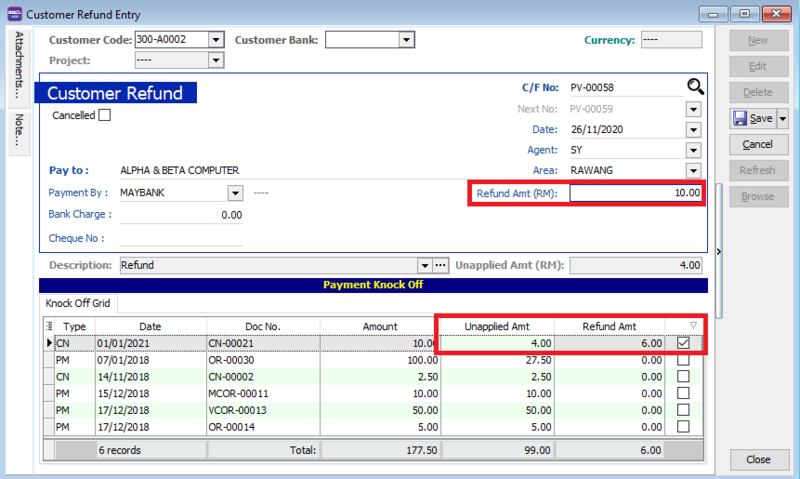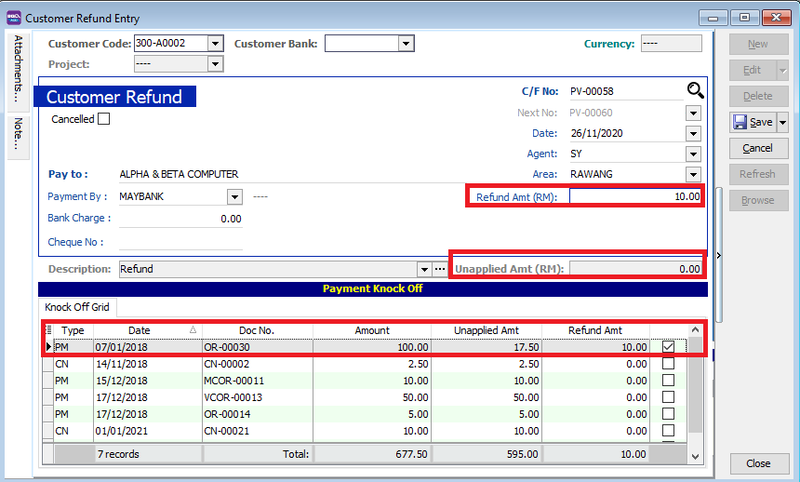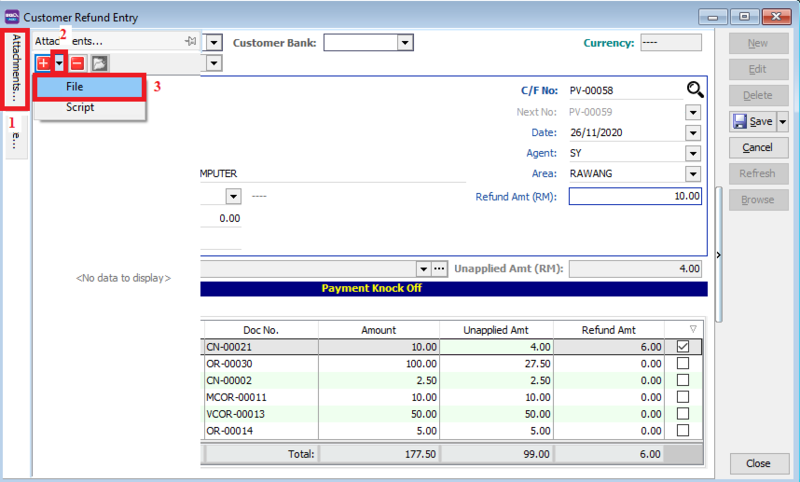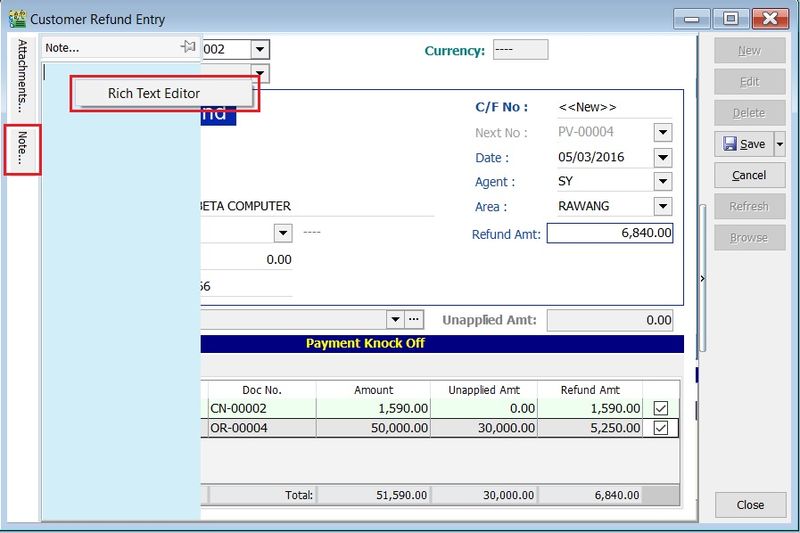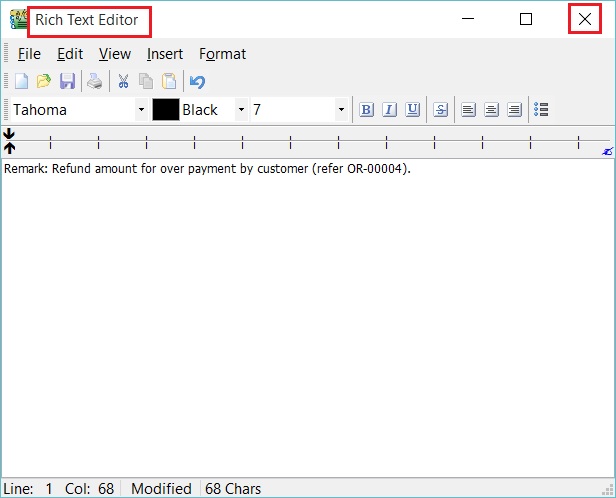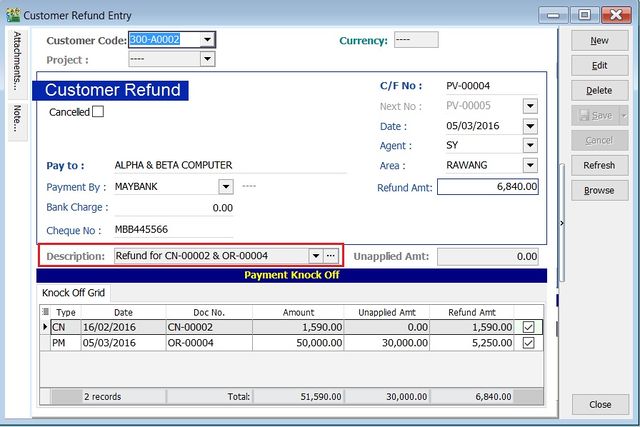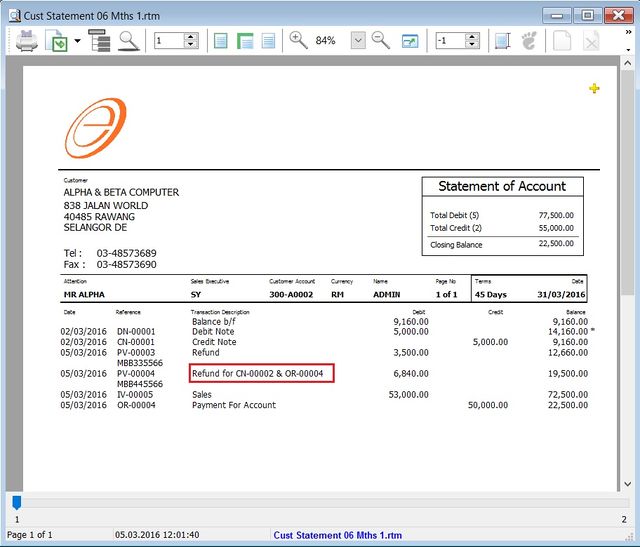(Created page with "''Menu: Customer | Customer Refund...'' ==Introduction== * To refund the amount over paid. * To off-set against the unapplied amount for Customer Payment and Credit Note. :...") |
|||
| (15 intermediate revisions by 2 users not shown) | |||
| Line 2: | Line 2: | ||
==Introduction== | ==Introduction== | ||
* To refund the amount over paid. | * To payback the refund for the amount over paid by customer. | ||
* To off-set against the unapplied amount for Customer Payment and Credit Note. | * To off-set against the unapplied amount for Customer Payment and Credit Note. | ||
[[File:cust refund browse.png|800px|center]] | |||
==Customer Refund - Basic Entry== | ==Customer Refund - Basic Entry== | ||
:1. Click on '''New''' button. | :1. Click on '''New''' button. | ||
:2. See the New Customer Refund entry form screenshot below. | :2. See the New Customer Refund entry form screenshot below. | ||
[[File:cust refund new.png|800px|center]] | |||
:3. Select the Customer Code. Direct key-in and search by either '''customer code''' or '''name'''. | |||
:4. Select the '''Payment Method''' (bank or cash account) in '''Payment by'''. | |||
:3. Select the Customer Code. Direct key-in and search by either '''customer code''' or '''name'''. | :5. Enter the '''Refund Amount''' (follow the bank account currency). | ||
:4. Select the '''Payment Method''' (bank or cash account) in '''Payment by'''. | :6. Tick to knock-off the payment that you want to refund | ||
:5. Enter the ''' | :7. Below is the example of the entry created: | ||
:6. Below is the example of the entry created: | [[File:cust refund new2.png|800px|center]] | ||
Double Entry will be:- | Double Entry will be:- | ||
DR CR | DR CR | ||
Customer Control Acc | Customer Control Acc RM10.00 | ||
Bank Acc | Bank Acc RM10.00 | ||
: | :8. Enter '''Bank Charges''' if there is a bank charges. | ||
[[File:cust refund new3.png|800px|center]] | |||
: | :9. Lets said the bank charges = Rm1.00, therefore the double entry posting will be:- | ||
DR CR | DR CR | ||
Bank Charges | Bank Charges RM1.00 | ||
Bank Account | Bank Account RM1.00 | ||
: | :10. Enter the cheque number, cash or TT into '''Cheque No.''' field. | ||
[[File:cust refund new4.png|800px|center]] | |||
==Customer Refund - Knock-Off== | ==Customer Refund - Knock-Off== | ||
Purpose to knock-off the invoices | |||
:1. To show the outstanding invoices in '''Customer Aging Report'''. | |||
:2. To indicate the refund knock-off the invoices in '''Customer Statement'''. | |||
===Document Knock-Off=== | |||
:1. You can tick on the outstanding documents. | |||
:2. '''Unapplied Amt''' will be reduced by the knock-off amount ticked. | |||
[[File:cust refund new5.png|800px|center]] | |||
===Partial Knock-Off=== | ===Partial Knock-Off=== | ||
:1. You can enter the '''knock-off amount''' into '''Pay''' column (auto tick). | :1. You can enter the '''knock-off amount''' into '''Pay''' column (auto tick). | ||
:2. '''Unapplied Amt''' will be reduced by the knock-off amount entered. | :2. '''Unapplied Amt''' will be reduced by the knock-off amount entered. | ||
[[File:cust refund new6.png|800px|center]] | |||
===Random Knock-Off=== | ===Random Knock-Off=== | ||
:1. You can click on the '''Pay''' column. It will auto tick on the outstanding documents. | :1. You can click on the '''Pay''' column. It will auto tick on the outstanding documents. | ||
:2. '''Unapplied Amt''' will be reduced according to the outstanding balance. | :2. '''Unapplied Amt''' will be reduced according to the outstanding balance. | ||
[[File:Customer-Customer Refund-08.png|800px|center]] | |||
'''Note:''' | '''Note:''' | ||
''' | '''Refund unapplied amount''' shows the customer refund amount not allocated/knock-off against any unapplied amount in customer payment and credit note. | ||
==Customer Refund - Attachment== | ==Customer Refund - Attachment== | ||
* It is very useful to attach any supporting documents. | * It is very useful to attach any supporting documents. | ||
* In future, you able to retrieve and refer the attachment file easily. | * In future, you able to retrieve and refer the attachment file easily. | ||
:1. You have to point to the attachment section. | :1. You have to point to the attachment section. | ||
:2. Click on ( + ) button to insert the filename path. | :2. Click on ( + ) button to insert the filename path. | ||
:3. See the sample screenshot below. | :3. See the sample screenshot below. | ||
[[File:cust refund new7.png|800px|center]] | |||
==Customer Refund - Note== | ==Customer Refund - Note== | ||
1. Click on the Note section '''(on the LEFT side bar)'''. | :1. Click on the Note section '''(on the LEFT side bar)'''. | ||
2. '''RIGHT''' click it, you will see the '''Rich Text Editor''' pop-up. | :2. '''RIGHT''' click it, you will see the '''Rich Text Editor''' pop-up. | ||
[[File:Customer-Customer Refund-10.jpg|800px|Center]] | |||
3. You can start key-in the note. See the example screenshot below. | :3. You can start key-in the note. See the example screenshot below. | ||
4. Click on '''X''' button to save and exit the '''Rich Text Editor'''. | :4. Click on '''X''' button to save and exit the '''Rich Text Editor'''. | ||
[[File:Customer-Customer Refund-10b.jpg|800px|Center]] | |||
5. You will get prompted the '''Save changes?''' message. Click '''YES''' to save it. | :5. You will get prompted the '''Save changes?''' message. Click '''YES''' to save it. | ||
[[File:Customer Invoice-Note2.jpg|center]] | |||
==Customer Refund - Description== | ==Customer Refund - Description== | ||
* To show the customer refund description in the Customer Statement, eg. '''Refund For | * To show the customer refund description in the Customer Statement, eg. '''Refund For CN-00002 & OR-00004'''.<br /> | ||
::[[File:Customer-Customer Refund-11.jpg|640px]] | ::[[File:Customer-Customer Refund-11.jpg|640px]] | ||
<br /> | <br /> | ||
| Line 100: | Line 88: | ||
<br /> | <br /> | ||
==See Also== | ==See Also== | ||
* [https://wiki.sql.com.my/wiki/account4:Contents SQL Accounting] | |||
* [[Print Customer Statement]] | |||
* [[Customer Payment]] | |||
* [[Customer Credit Note]] | |||
Latest revision as of 04:14, 15 June 2021
Menu: Customer | Customer Refund...
Introduction
- To payback the refund for the amount over paid by customer.
- To off-set against the unapplied amount for Customer Payment and Credit Note.
Customer Refund - Basic Entry
- 1. Click on New button.
- 2. See the New Customer Refund entry form screenshot below.
- 3. Select the Customer Code. Direct key-in and search by either customer code or name.
- 4. Select the Payment Method (bank or cash account) in Payment by.
- 5. Enter the Refund Amount (follow the bank account currency).
- 6. Tick to knock-off the payment that you want to refund
- 7. Below is the example of the entry created:
Double Entry will be:-
DR CR
Customer Control Acc RM10.00
Bank Acc RM10.00
- 8. Enter Bank Charges if there is a bank charges.
- 9. Lets said the bank charges = Rm1.00, therefore the double entry posting will be:-
DR CR Bank Charges RM1.00 Bank Account RM1.00
- 10. Enter the cheque number, cash or TT into Cheque No. field.
Customer Refund - Knock-Off
Purpose to knock-off the invoices
- 1. To show the outstanding invoices in Customer Aging Report.
- 2. To indicate the refund knock-off the invoices in Customer Statement.
Document Knock-Off
- 1. You can tick on the outstanding documents.
- 2. Unapplied Amt will be reduced by the knock-off amount ticked.
Partial Knock-Off
- 1. You can enter the knock-off amount into Pay column (auto tick).
- 2. Unapplied Amt will be reduced by the knock-off amount entered.
Random Knock-Off
- 1. You can click on the Pay column. It will auto tick on the outstanding documents.
- 2. Unapplied Amt will be reduced according to the outstanding balance.
Note: Refund unapplied amount shows the customer refund amount not allocated/knock-off against any unapplied amount in customer payment and credit note.
Customer Refund - Attachment
- It is very useful to attach any supporting documents.
- In future, you able to retrieve and refer the attachment file easily.
- 1. You have to point to the attachment section.
- 2. Click on ( + ) button to insert the filename path.
- 3. See the sample screenshot below.
Customer Refund - Note
- 1. Click on the Note section (on the LEFT side bar).
- 2. RIGHT click it, you will see the Rich Text Editor pop-up.
- 3. You can start key-in the note. See the example screenshot below.
- 4. Click on X button to save and exit the Rich Text Editor.
- 5. You will get prompted the Save changes? message. Click YES to save it.
Customer Refund - Description
- To show the customer refund description in the Customer Statement, eg. Refund For CN-00002 & OR-00004.
- Sample of customer statement screenshot below.