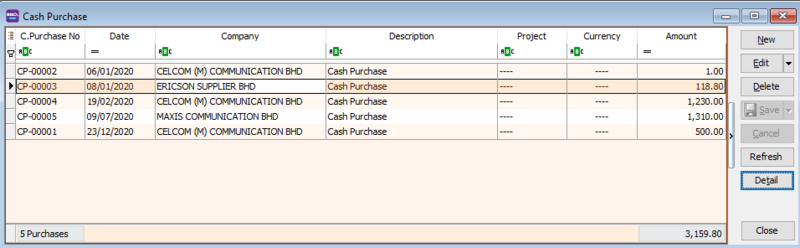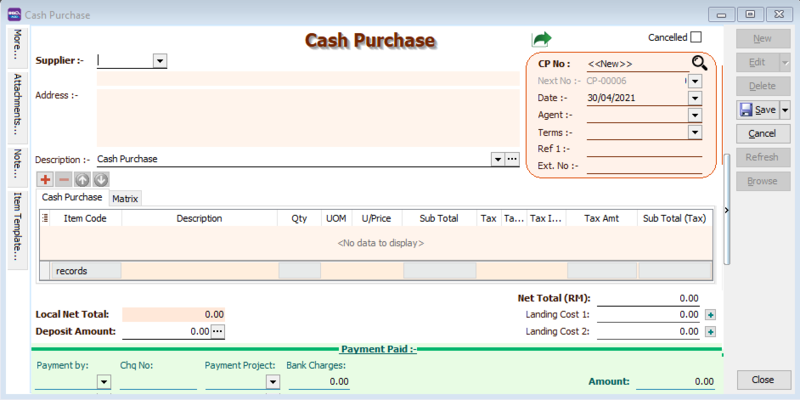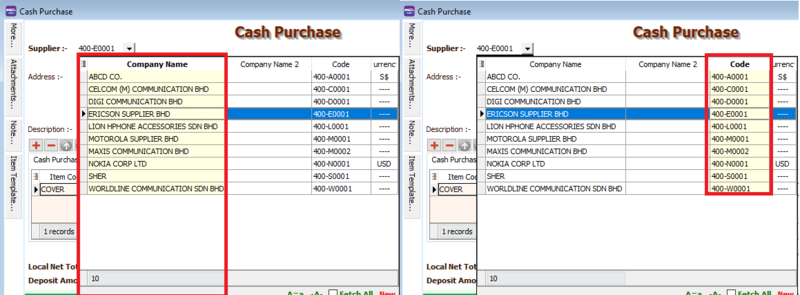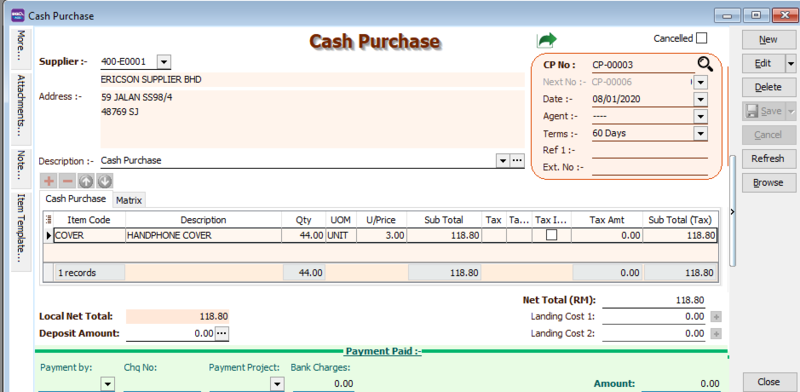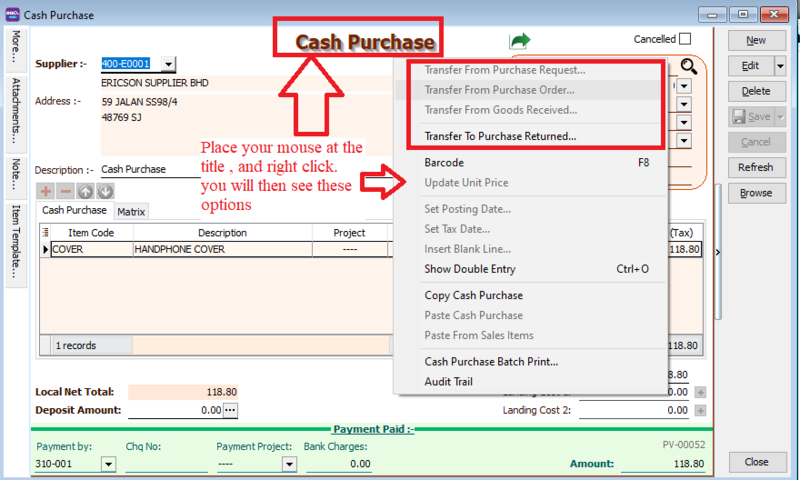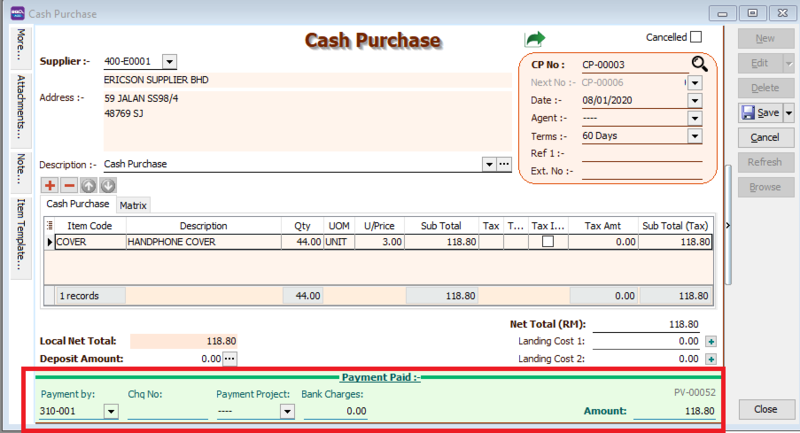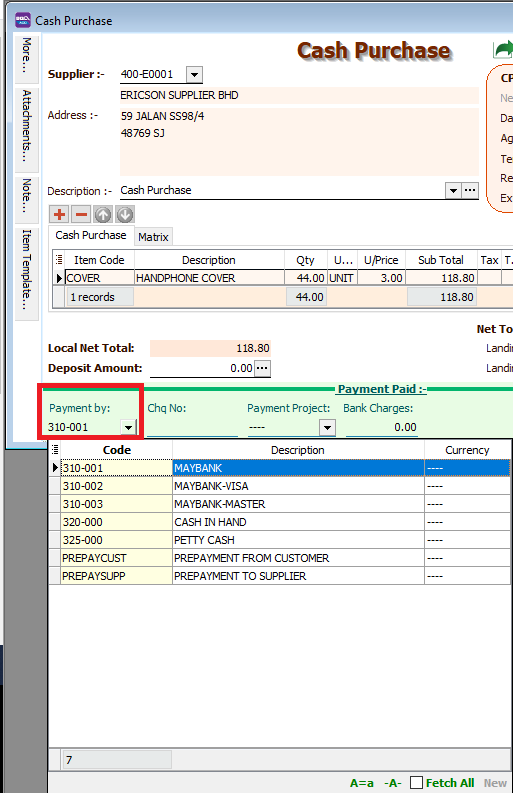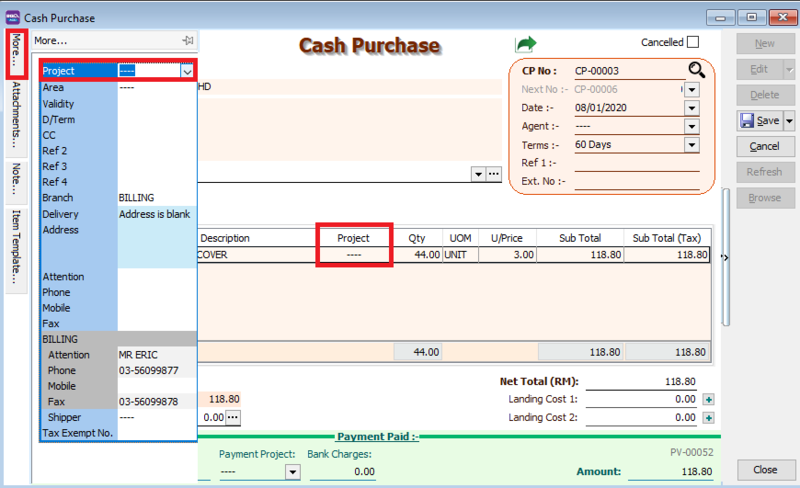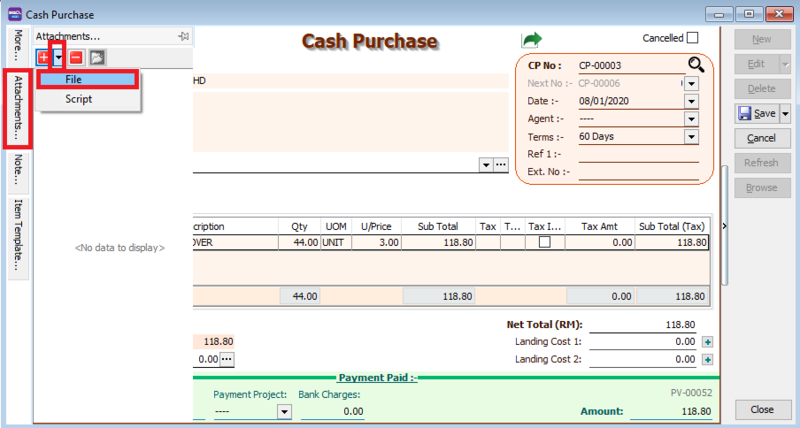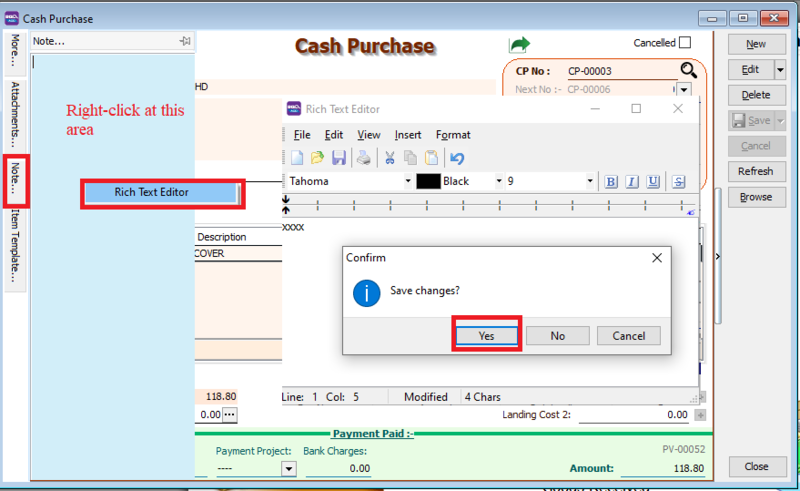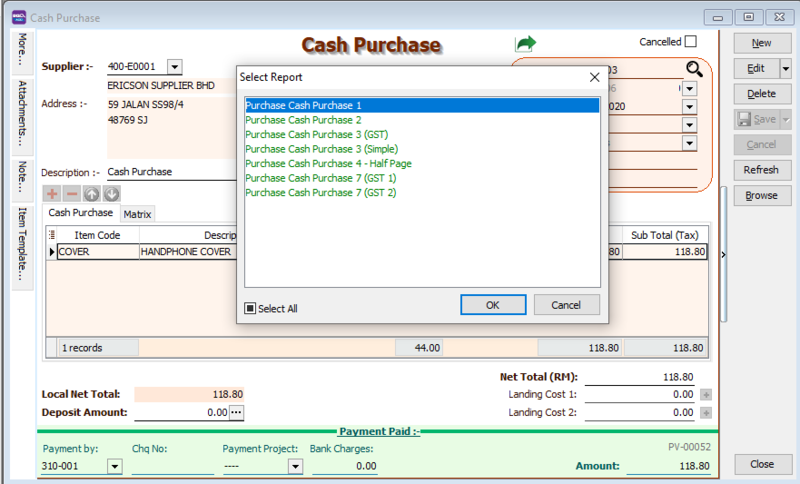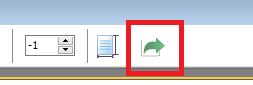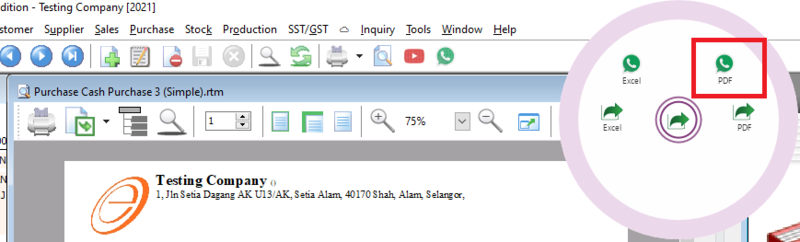Menu: Purchase | Cash Purchase..
Introduction
- You can key in cash purchase after your purchase order has been approved and after you have received your goods.
- Cash purchases are used for purchases that are paid for with cash and has no outstanding payment.
Cash Purchase - Entry
- 1. Click on New button.
- 2. See the New Cash Purchase entry form screenshot below.
- 3. Select the Supplier Code. You direct key-in and search by either supplier code or name.
- press the TAB button on your keyboard to shift the search method. The highlighted column indicates the search by column
- 4. Select the Item Codes, key in the quantity and price.
Transfer From
- You can transfer your existing Purchase Order, Goods Receive Note, or Purchase Request to your Cash Sales.
- All you have to do is RIGH-CLICK at the "Cash Purchase" title
Payment Paid
- 5. For cash purchases, you can select the payment method. and key in the payment amount.
- 6. You can also key in the Cheque No. and Bank Charges if there are any .
- 7. Once you have SAVED your Cash Purchase, The system will have created a Supplier payment document for you.
Cash Purchase-More: Project
- There are 2 types of project you need to be take note.
- Document Project
- Detail Project
- For document project, you need to point to MORE section (on the left side bar).
- For detail project, you have to insert the project column out from Field Chooser.
Cash Purchase - Attachment
You can use this feature to attach external PDF, excel, word documents and image files.
- 1. Go to the left of the screen and click "Attachment"
- 2. Click the small black arrow at the red plus icon
- 3. select File , and choose the file form your computer that you want to attach
Cash Purchase - Note
- 1. Click on the Note section (on the LEFT side bar).
- 2. RIGHT click it, you will see the Rich Text Editor pop-up.
- 3. You can start key-in the note. See the example screenshot below.
- 4. Click on X button to save and exit the Rich Text Editor.
- 5. You will get prompted the Save changes? message. Click YES to save it.
Cash Purchase - Report
- After saving your cash pruchase, you can preview your report. Press the preview icon to preview your report
- You can print, export your report, or send it to your customer via whatsapp.
How to send report via Whatsapp
A QR code will appear on the screen. Scan the QR code with your Whatsapp's WhatsappWeb function