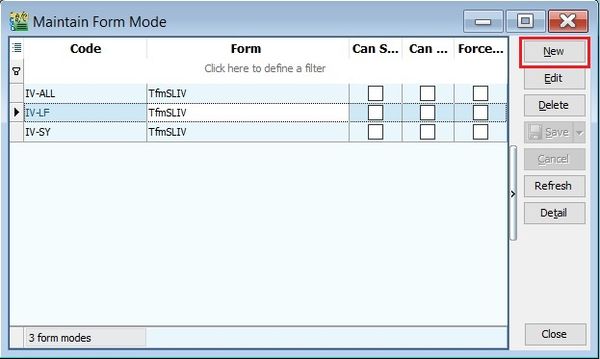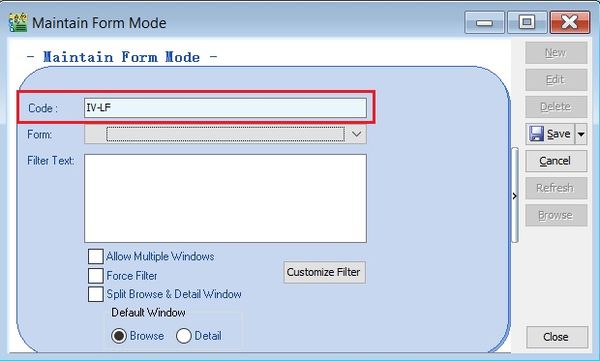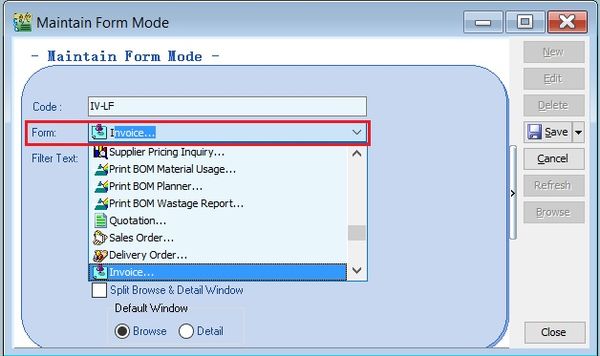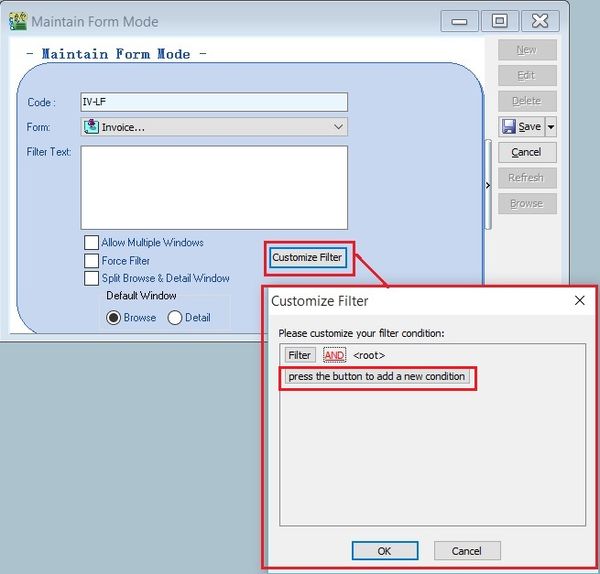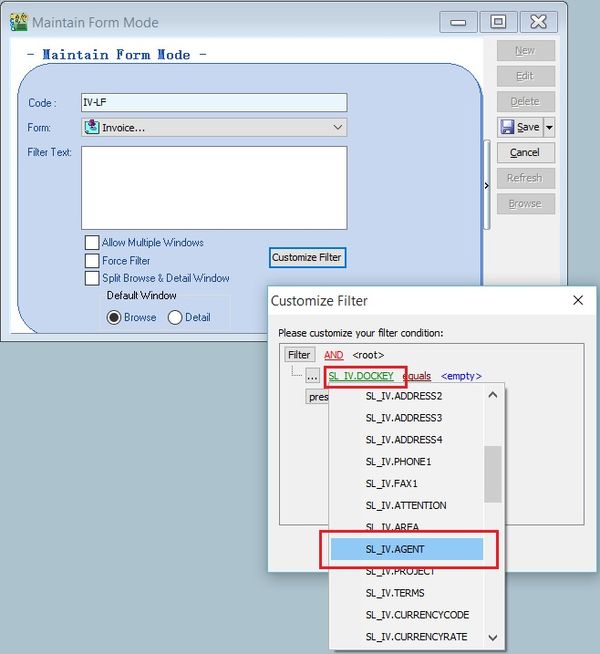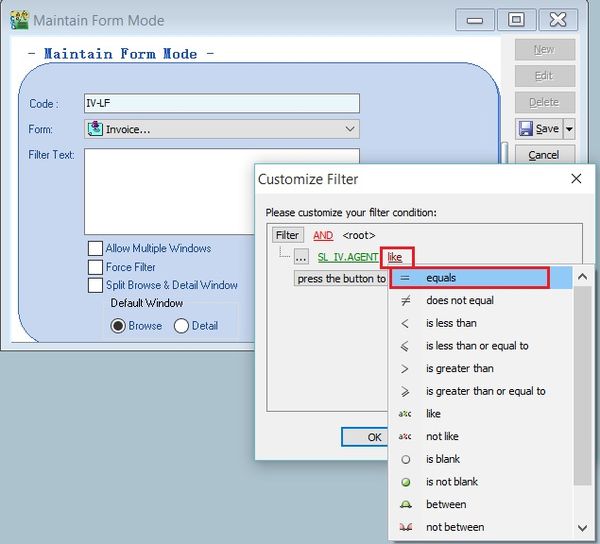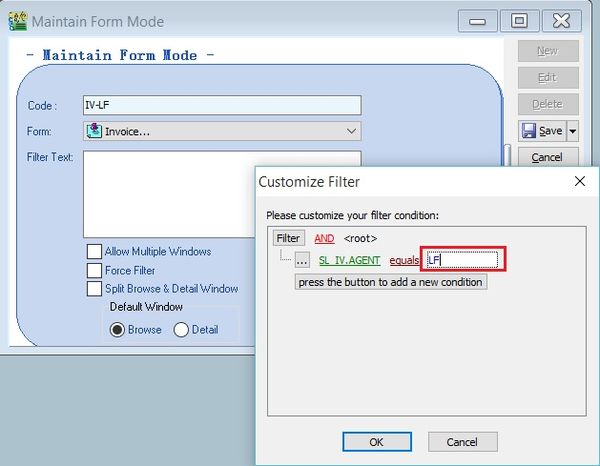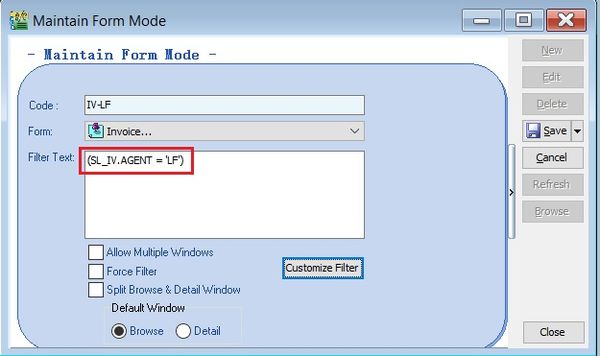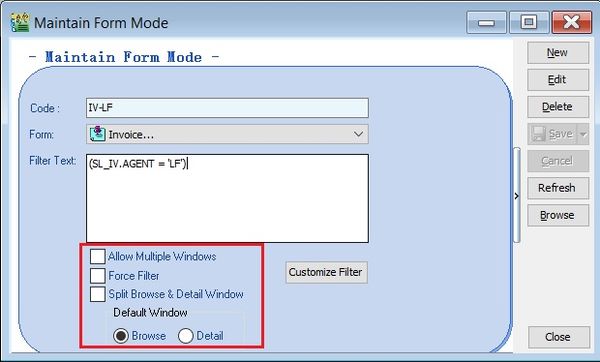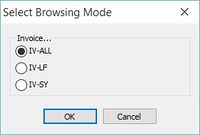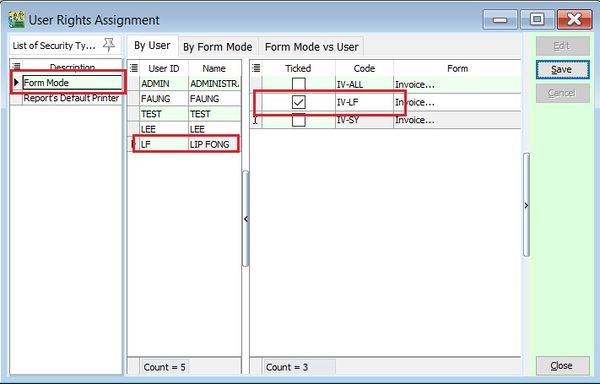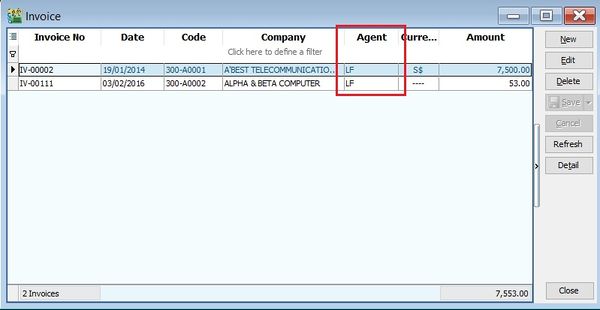Menu: Tools | Form Mode...
Introduction
- 1. It helps to filter the data based on the conditions defined.
- 2. It is very useful for those who DO NOT ALLOW certain users to access the documents.
- 3. For example, agent Lip Fong' can view and access the sales invoices belong to his agent code LF ONLY.
Maintain Form Mode : Filtered by Agent
Options Explanation Allow Multiple Windows To allow duplicate Windows screen by click from the menu list. Force Filter Force filter. Split Browse & Detail Windows Enable to split the Windows when click on Browse and Detail button. Default Windows
* Browse
* DetailTo set the default mode.
- 10. Lets said you have created more than 1 form mode for same form (eg.invoice). Go to Sales | Invoice, you will get prompt the select browse mode to choose. See the screenshot below.
How to lock the form mode by Agent
- 1. Go to Tools | User Access Right Assignment...
- 2. Under the list of security, click on form mode.
- 3. Select the user, eg. user code: LF (Lip Fong).
- 4. Tick to allow execute the form mode, eg. tick on form mode: IV-LF.
- 5. Click Save. See the screenshot below.
- 6. Login the user as LF.
- 7. Go to Sales | Invoice...
- 8. User LF can see the invoices belong to his agent code: LF.