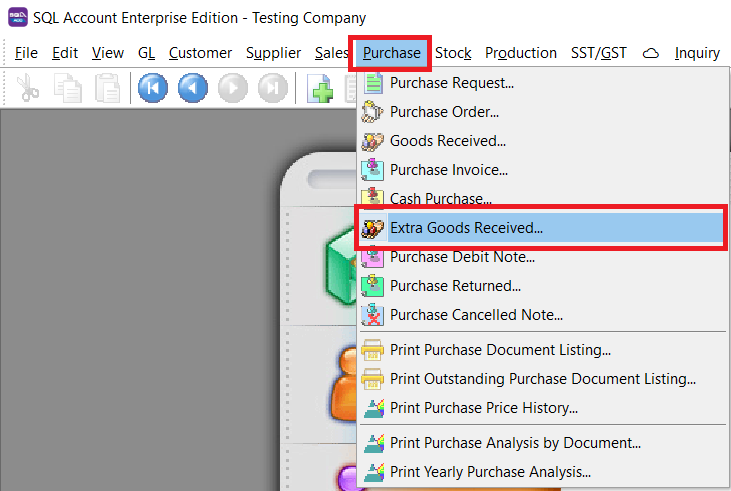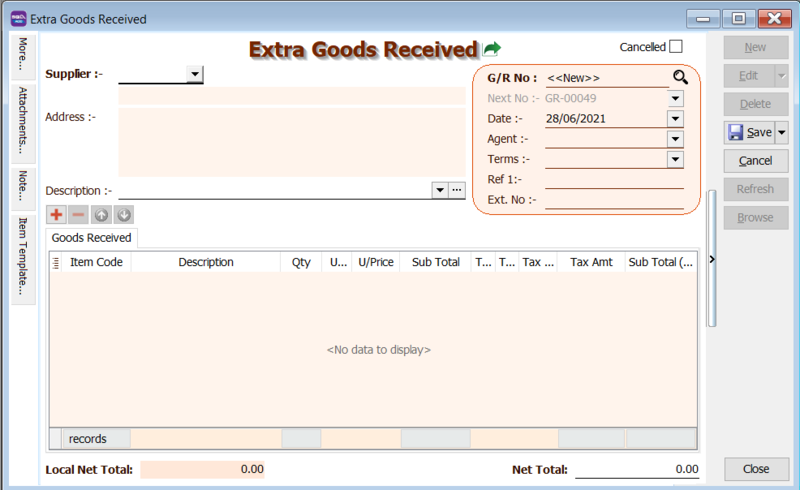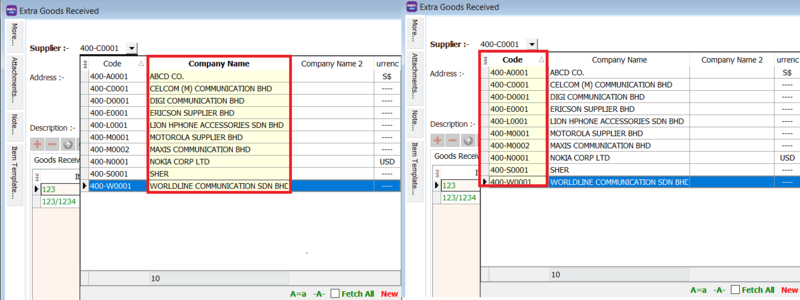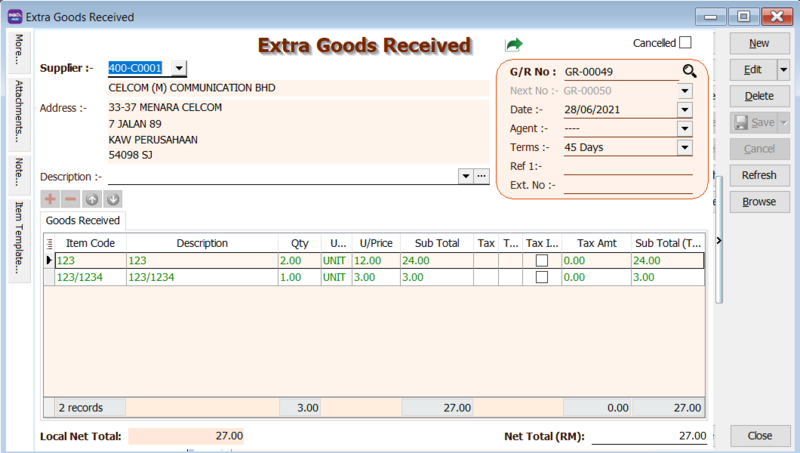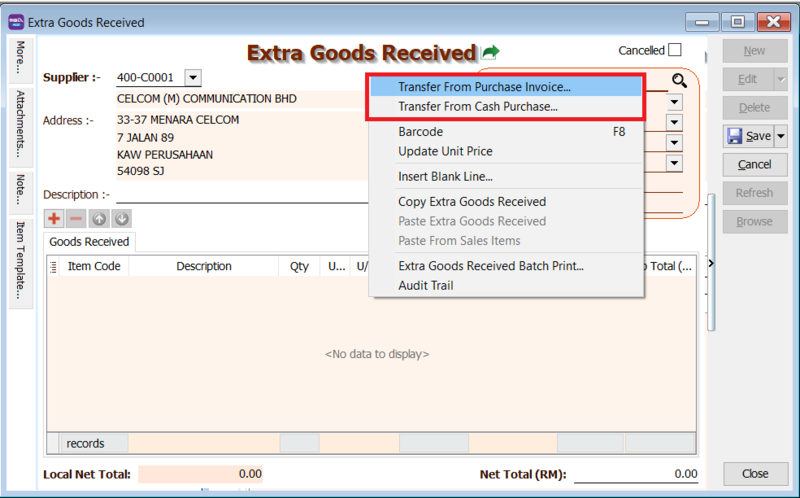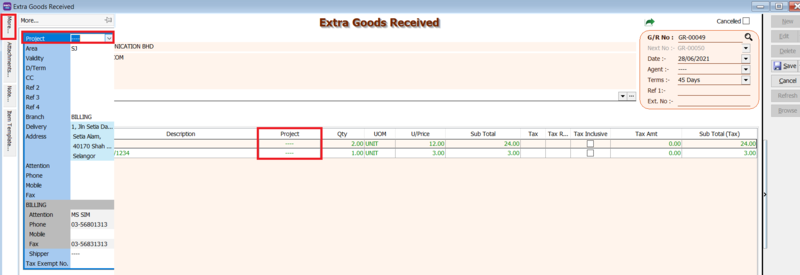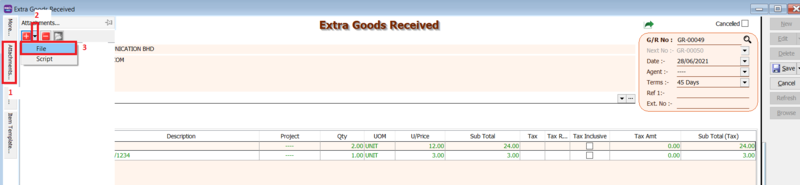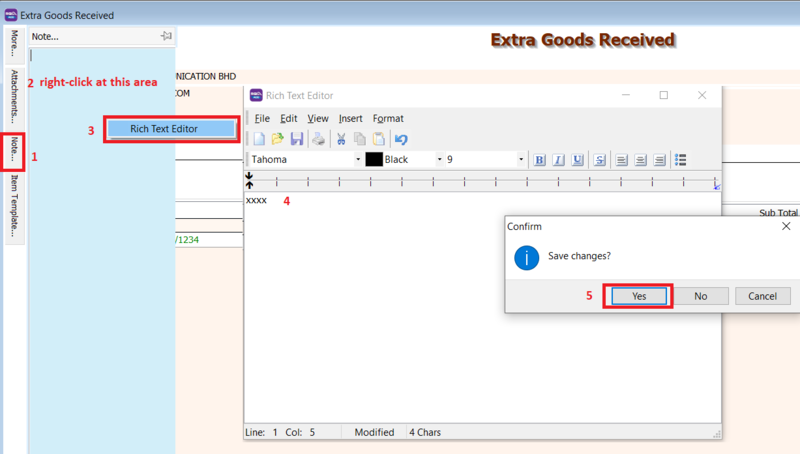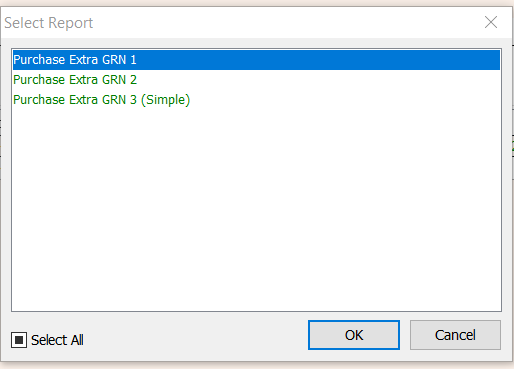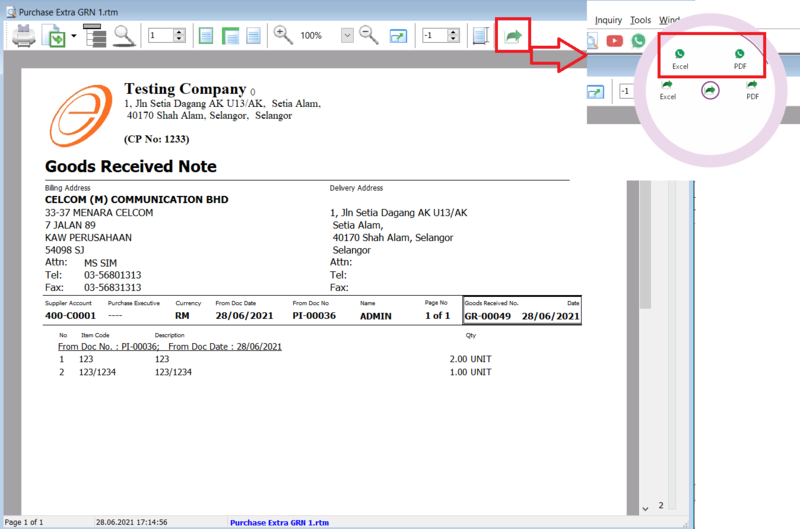Menu: Purchase | Extra Goods Received..
Introduction
- Extra Goods received is usually used by businesses where Invoices are issued before Goods Received.
- You would need a Invoice -> DO module in order to issue Extra Goods Received Note.
Extra Goods Received - Entry
- 1. Click on New button.
- 2. See the New Extra Goods Received entry form screenshot below.
- 3. Select the Supplier Code. You direct key-in and search by either supplier code or name.
- press the TAB button on your keyboard to shift the search method. The highlighted column indicates the search by column
- 4. Select the Item Codes, key in the quantity and price.
Transfer From
- You can transfer your existing Purchase invoice or Cash Purchase
- All you have to do is RIGH-CLICK at the "Extra Goods Received" title
Extra Goods Received-More: Project
- There are 2 types of project you need to be take note.
- Document Project
- Detail Project
- For document project, you need to point to MORE section (on the left side bar).
- For detail project, you have to insert the project column out from Field Chooser.
Extra Goods Received - Attachment
You can use this feature to attach external PDF, excel, word documents and image files.
- 1. Go to the left of the screen and click "Attachment"
- 2. Click the small black arrow at the red plus icon
- 3. select File , and choose the file form your computer that you want to attach
Extra Goods Received - Note
- 1. Click on the Note section (on the LEFT side bar).
- 2. RIGHT click it, you will see the Rich Text Editor pop-up.
- 3. You can start key-in the note. See the example screenshot below.
- 4. Click on X button to save and exit the Rich Text Editor.
- 5. You will get prompted the Save changes? message. Click YES to save it.
Extra Goods Received - Report
- After saving your extra goods received, you can preview your report. Press the preview icon to preview your report
- You can print, export your report, or send it to your customer via WhatsApp.
How to send report via WhatsApp
A QR code will appear on the screen. Scan the QR code with your WhatsApp's WhatsappWeb function