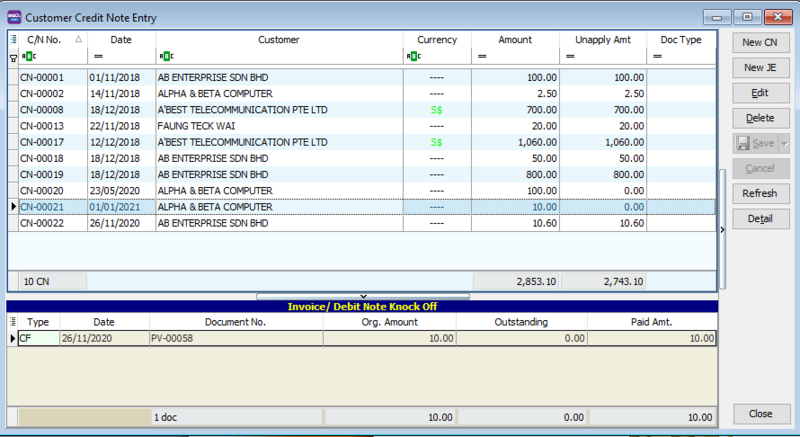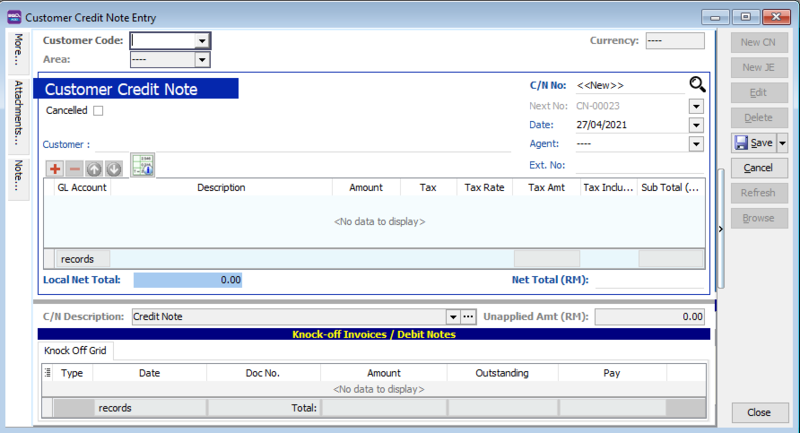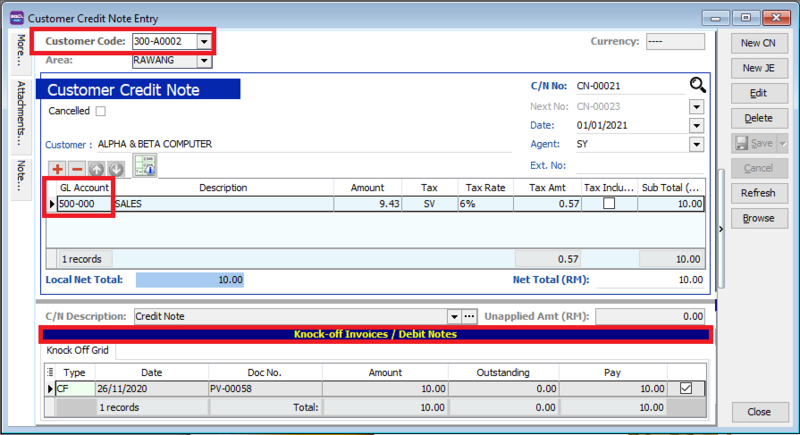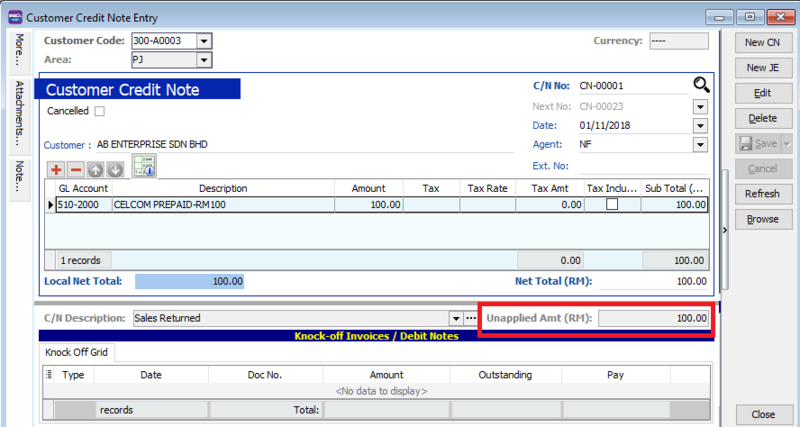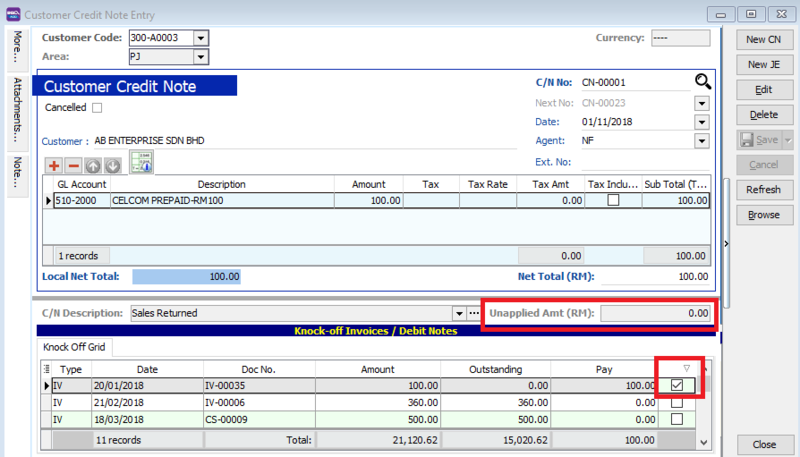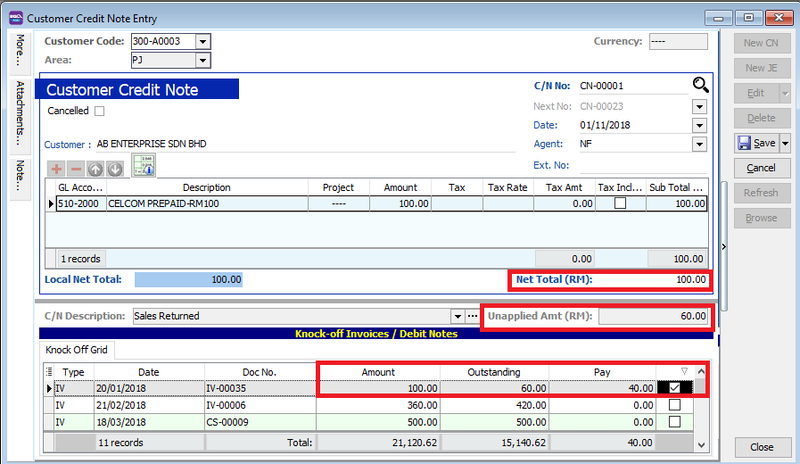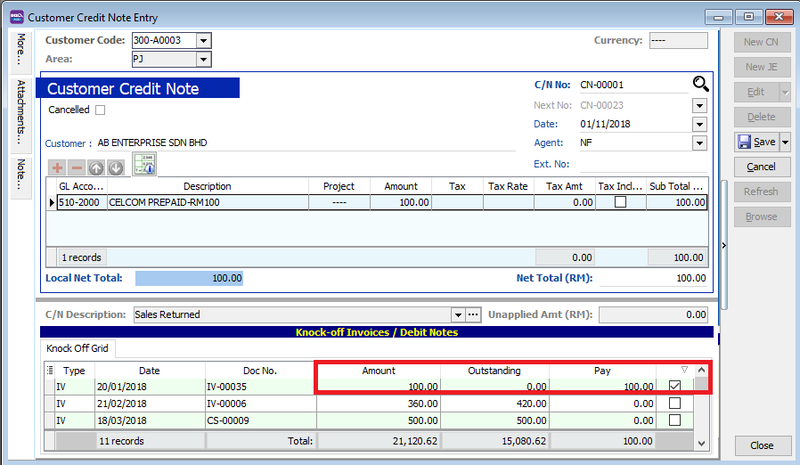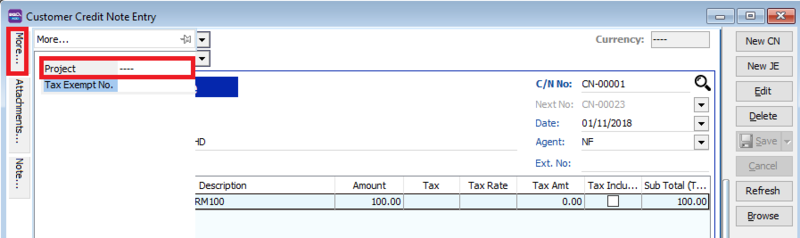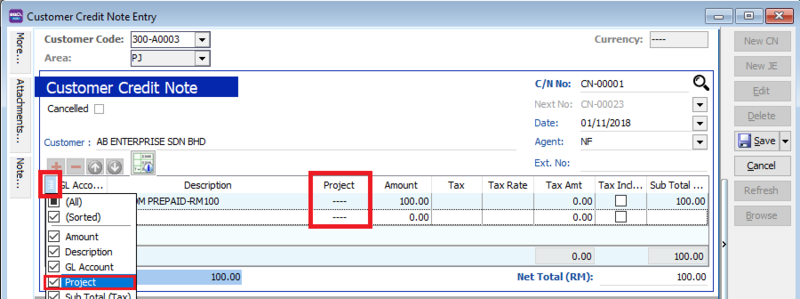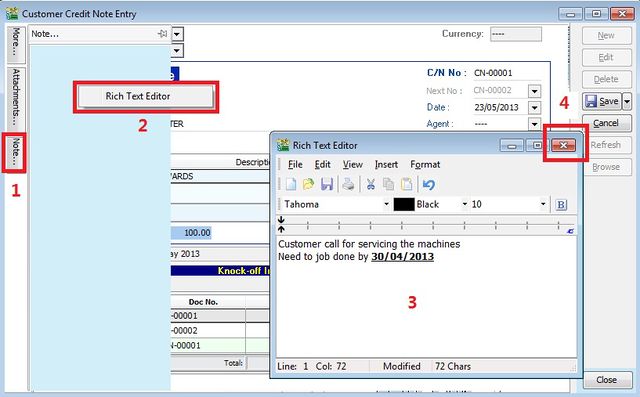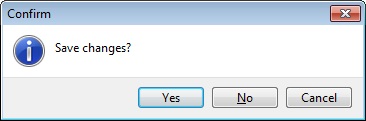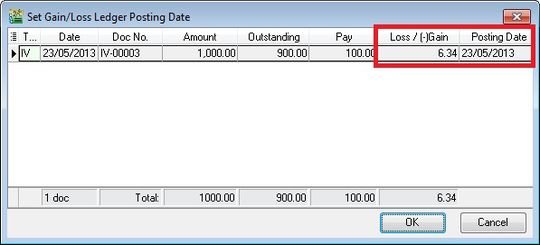Menu: Customer | Customer Credit Note...
Introduction
- Credit note is use to reduce and offset the outstanding invoices or debit note.
- For those Credit Note created from Sales module, you are require to offset against the outstanding Invoices/Debit Note here.
- You can check any unapplied amount for a credit note. Unapplied amount meaning the credit note amount must find the invoice / debit note to knock-off.
| Button Type | Description |
|---|---|
| New CN | To use Credit Note Running Number |
| New JE | To use Journal Entry Running Number |
Customer Credit Note - Entry
- 1. Click on New CN button.
- 2. See the New Customer Credit Note entry form screenshot below.
- 3. Select the Customer Code. You direct key-in and search by either customer code or name.
- 4. Input the Sales A/c and amount to be debit.
- 5. Below is the example of the entry created:
- 6. Below is the example of the entry created:
Double Entry will be:-
DR CR
Sales / Returned Inwards RM10.00
Customer Control Acc RM10.00
Unapplied Amount
- Unapplied amount shows the credit note amount not allocated/knock-off against any outstanding invoices and debit note.
- It will remains in customer aging report show as negative amount (-).
Document Knock-off
- 1. To knock-off the outstanding invoice/debit note, TICK the checkbox beside the pay column.
- 2. You can direct input the pay amount into pay column.
Partial Knock-Off
- 1. You can enter the knock-off amount into Pay column (auto tick).
- 2. Unapplied Amt will be reduced by the knock-off amount entered.
Random Knock-Off
- 1. You can click on the Pay column. It will auto tick on the outstanding documents.
- 2. Unapplied Amt will be reduced according to the outstanding balance.
Customer Credit Note - Project
- There are 2 types of project you need to be take note.
- Document Project => It represent the project for a document to be credit.
- Detail Project => It represent the project for individual GL Account to be debit.
- For document project, you need to point to MORE section (on the left side bar).
- For detail project, you have to insert the project column out from Field Chooser.
Customer Credit Note - Attachment
- It is very useful to attach any supporting documents to a credit note.
- In future, you able to retrieve and refer the attachment file easily.
- 1. You have to point to the attachment section.
- 2. Click on ( + ) button to insert the filename path.
- 3. See the sample screenshot below.
Customer Credit Note - Note
- 1. Click on the Note section (on the LEFT side bar).
- 2. RIGHT click it, you will see the Rich Text Editor pop-up.
- 3. You can start key-in the note. See the example screenshot below.
- 4. Click on X button to save and exit the Rich Text Editor.
Customer Credit Note - C/N Description
- 1. To show the document description in Customer Statement, eg. Credit Note-May 2013.
- 2. Sample of customer statement screenshot below.
Foreign Exchange Currency Gain/Loss
- Difference in the foreign currency exchange rate will AUTO post the FOREX Gain/Loss entry into GL.
- Posting date can be changed to reflect the FOREX Gain/Loss for a month.