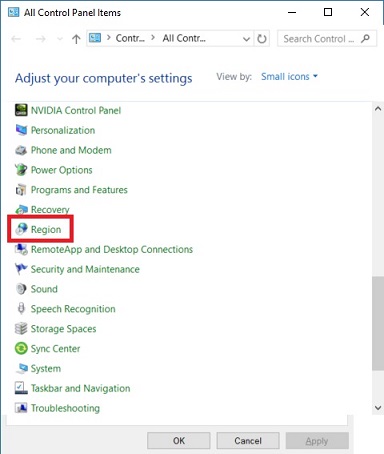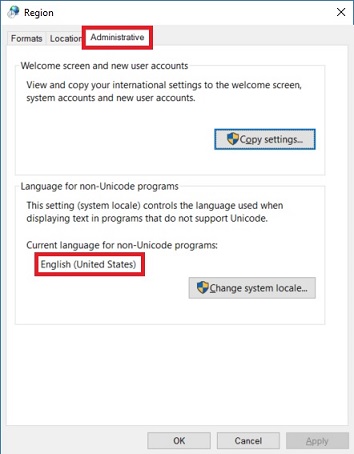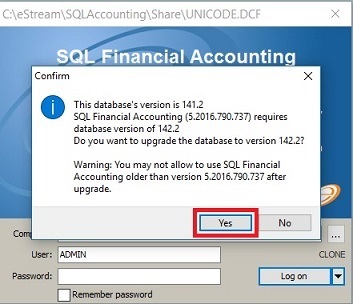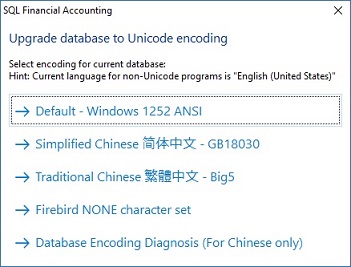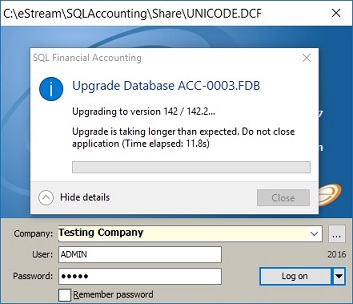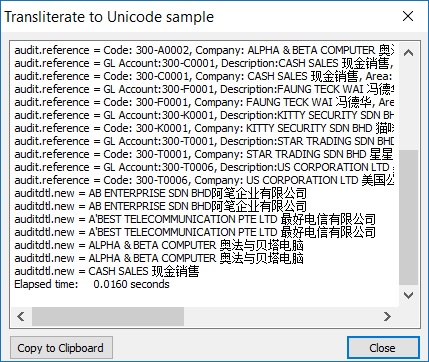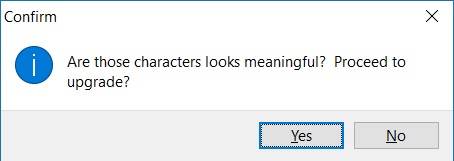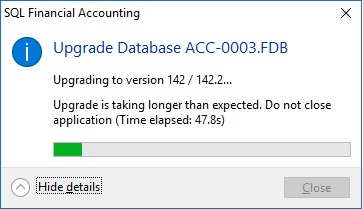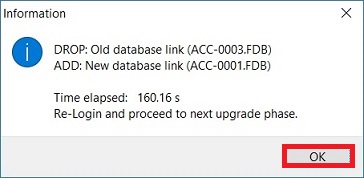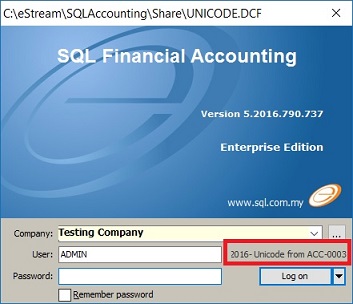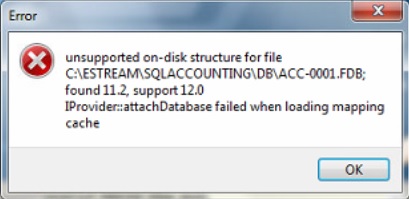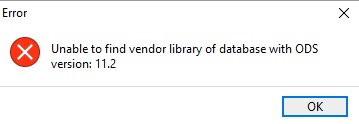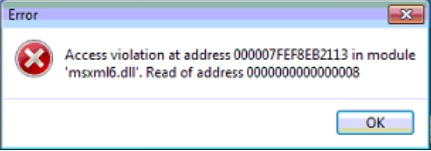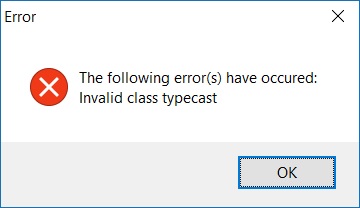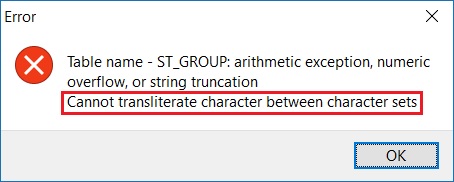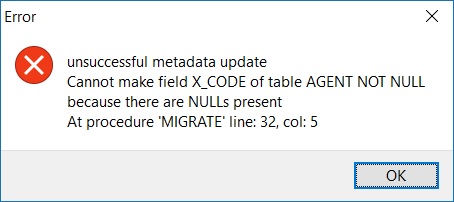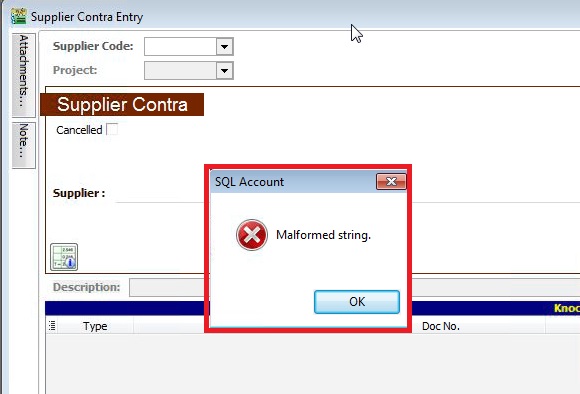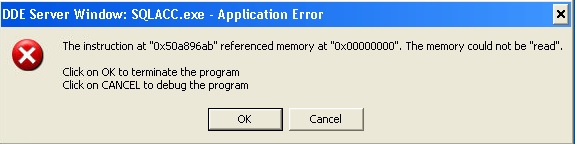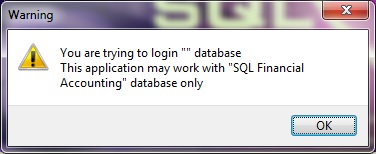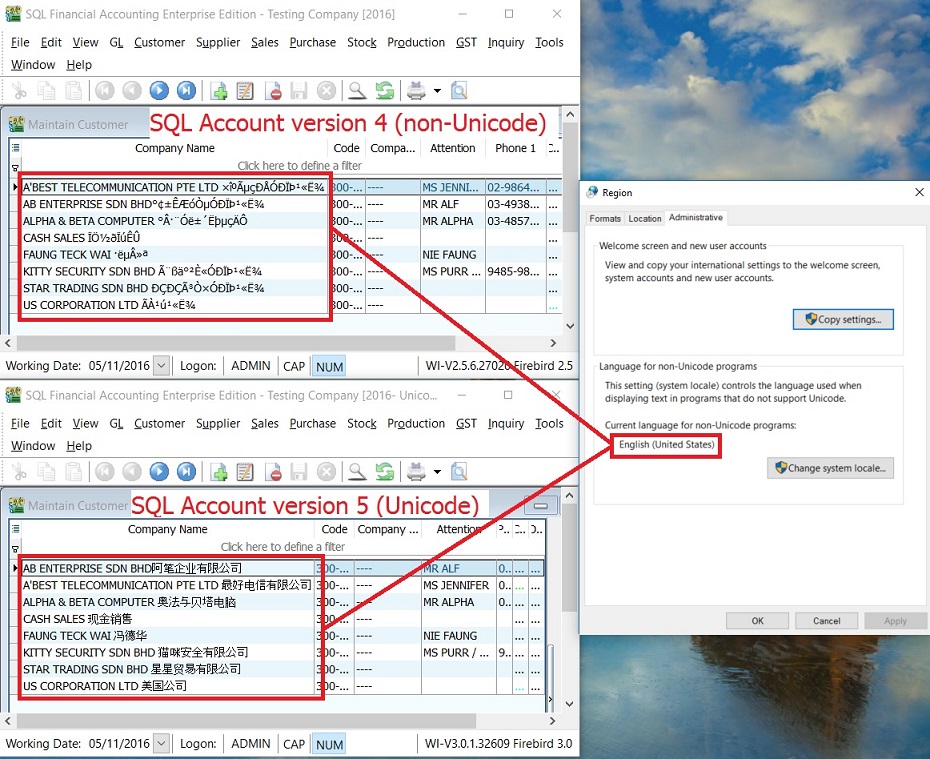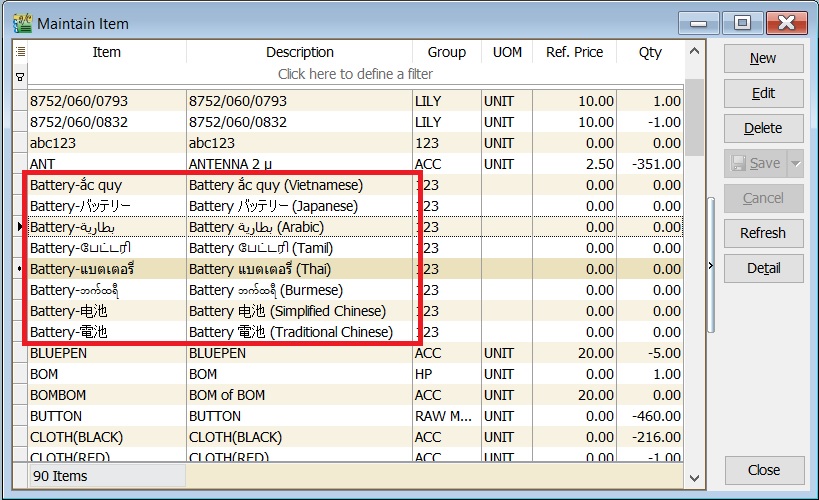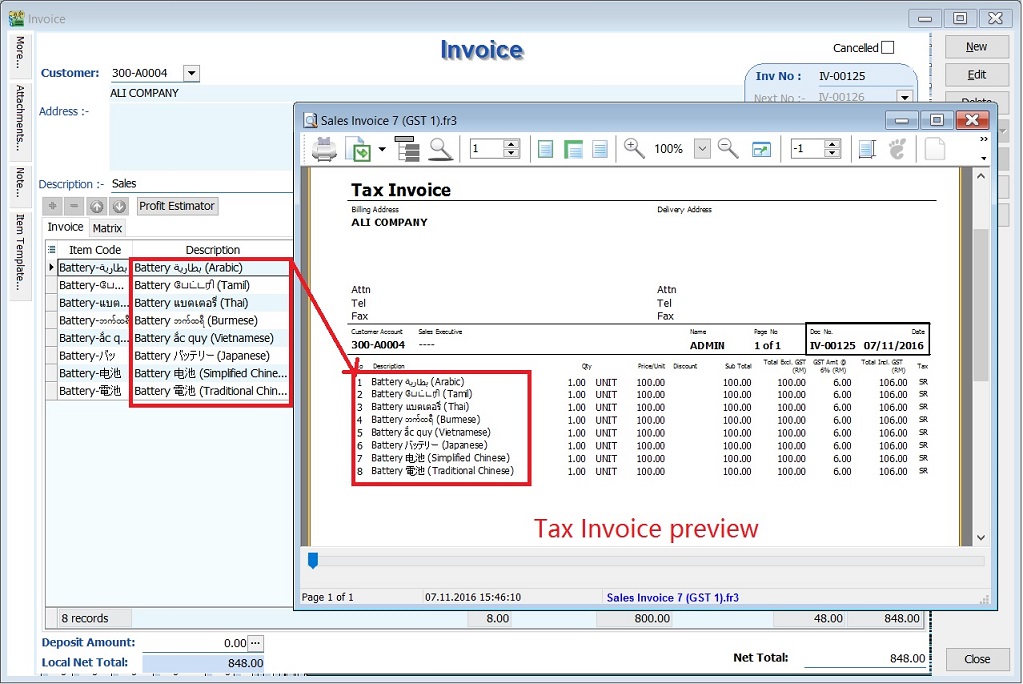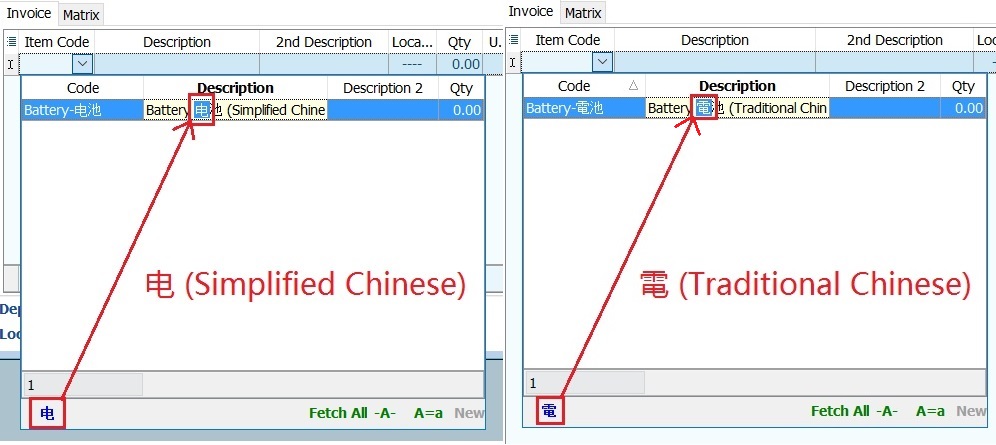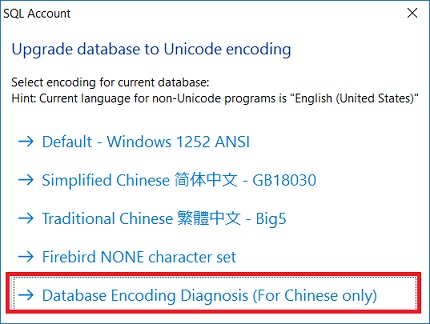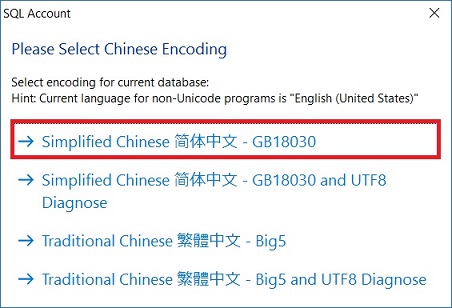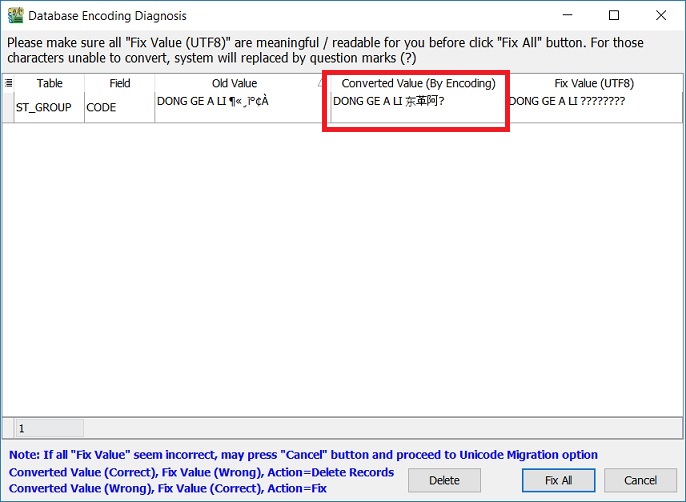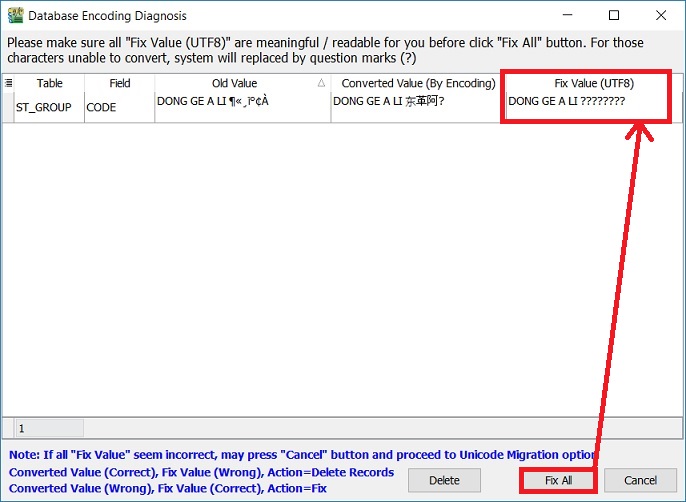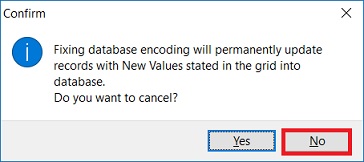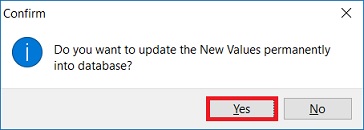Unicode Database Upgrade (SQL Financial Accounting 5): Difference between revisions
From eStream Software
| Line 32: | Line 32: | ||
:1. Execute the SQL Financial Accounting 5 (Version: '''5.2016.790.737''' and above). | :1. Execute the SQL Financial Accounting 5 (Version: '''5.2016.790.737''' and above). | ||
:2. Remove '''Old DCF Group''' or create '''New DCF Group'''. | :2. Remove '''Old DCF Group''' or create '''New DCF Group'''. | ||
:3. Click '''Create Group''' | :3. Click '''Create Group'''. If you have remove the '''Old DCF group''', then replace the existing default.dcf file. Otherwise, save as another dcf filename (eg. Default_Unicode.dcf) to '''New DCF Group''' created. | ||
:4. '''Restore''' the database from the backup file. | :4. '''Restore''' the database from the backup file. | ||
:5. Login the database restored. | :5. Login the database restored. | ||
Revision as of 04:16, 3 December 2016
Must Do List
- 1. Backup all the databases from Version 4 before upgrade.
- 2. Remove/Uninstall the previous Firebird version installed, ie. 1.5, 2.0, 2.5.
- 3. Install Firebird 3.0.1.
- 4. Install SQL Financial Accounting 5 (32 bits), version: 5.2016.790.737.
- 5. For Windows XP user ONLY, a minimum requirement must have Service Pack 3 (SP 3). To download the SP3 click here.
How to check the Service Pack in Windows XP? 1. Click on Windows Start. 2. Right click on My Computer. 3. Select Properties. 4. Check and make sure it is Service Pack 3.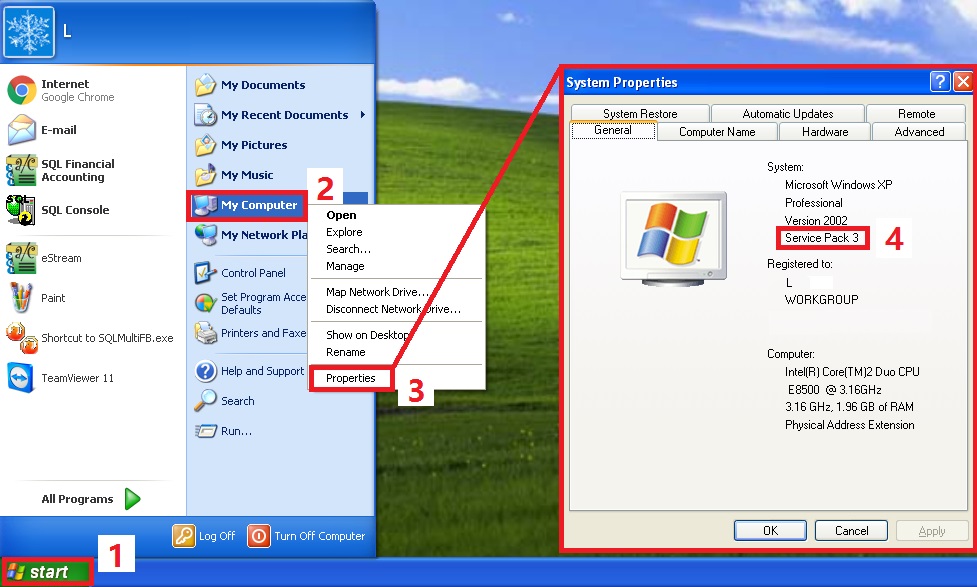
- 6. Check the System Locale in Regional setting.
Important: To ensure the encoding conversion correctly, please ask the user the following questions: 1. Do you key-in any Chinese or other than English words in the database?. 2. What type of language input using? Simplified or Traditional Chinese?
- 7. Check Local C drive free spaces (follow the Windows drive). Recommended 25GB free space or more.
- 8. Restore the database from the backup file.
Unicode Database Upgrade Steps
- 1. Execute the SQL Financial Accounting 5 (Version: 5.2016.790.737 and above).
- 2. Remove Old DCF Group or create New DCF Group.
- 3. Click Create Group. If you have remove the Old DCF group, then replace the existing default.dcf file. Otherwise, save as another dcf filename (eg. Default_Unicode.dcf) to New DCF Group created.
- 4. Restore the database from the backup file.
- 5. Login the database restored.
- 6. Click on Yes to confirm proceed the database upgrade.
- 7. Choose an appropriate encoding. Select Default - Windows 1252 ANSI if your server current language for non-Unicode programs is "English (United States)".
- 8. For more info about choosing a correct encoding, see the check list table below.
No. SQL encoding Regional setting (non-Unicode language) 1. Defaul-Windows 1252 ANSI All English, ie. English (United Kingdom), English (Malaysia), English (Singapore), etc. 2. Simplified Chinese 简体中文 Chinese Simplified ONLY, ie. Chinese (Simplified, China), Chinese (Simplified, Singapore) 3. Traditional Chinese 繁体中文 Chinese Traditional ONLY, ie. Chinese (Traditional, Hong Kong SAR), Chinese (Traditional, Taiwan) 4. Firebird NONE character set NONE encoding (Not recommended to use). For Firebird programmer use. 5. Database Encoding Diagnosis (For Chinese only To analyse the encoding (for Chinese character) able to read by your eyes.
Note: If you have click on No, you will get prompt an operation aborted. Press Ok to exit the message.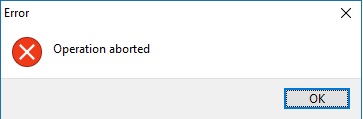
- 13. Database upgrade successfully, Old Database link will be DROP and New Database link will be ADD (new database file created automatically).
- 14. Re-login with New Database. Usually you can identify the new database at the remark, eg. Unicode from Old Database filename.
Example: OLD database filename: ACC-0003.FDB (DROP) NEW database filename: ACC-0001.FDB (ADD)
At the new database file (ACC-0001), you will see a remark displayed as Unicode from ACC-0003.
Possible Error and Solution
1. Unsupported on-disk structure for file (found 11.2, support 12.0)
- Solution:
- Restore the database from the backup file.
2. Unable to find vendor library of database with ODS version 11.2
- Solution:
- Restore the database from the backup file.
3. Access violation at address....in module msxml6.dll
- Solution:
- Retry to upgrade the database again.
4. The following error(s) have occured invalid class typecast
- Solution:
- Uninstall the previous SQL Account (64 bits). Download the setup-x86 file (32 bits) and install again.
5. Cannot transliterate character between character sets
- Solution:
- Run the Database Encoding Diagnosis (For Chinese only).
6. Cannot make field X_CODE of table AGENT NOT NULL because there are NULLs present at procedure MIGRATE line:32,col:5
- Solution:
- Make sure you have upgrade the database from Version 3 to 4 first. Next, backup the database from Version 4 and restore into Version 5 to start upgrade.
7. Malformed String message at Supplier Contra
- Solution:
- Re-download the latest SQL Financial Accounting. Uninstall and install the SQL Financial Accounting.
8. Application Error while try to run the SQL Accounting in Windows XP
- Solution:
- Update the Windows XP to Service Pack 3. To download the SP3 click here.
How to check the Service Pack in Windows XP? 1. Click on Windows Start. 2. Right click on My Computer. 3. Select Properties. 4. Check and make sure it is Service Pack 3.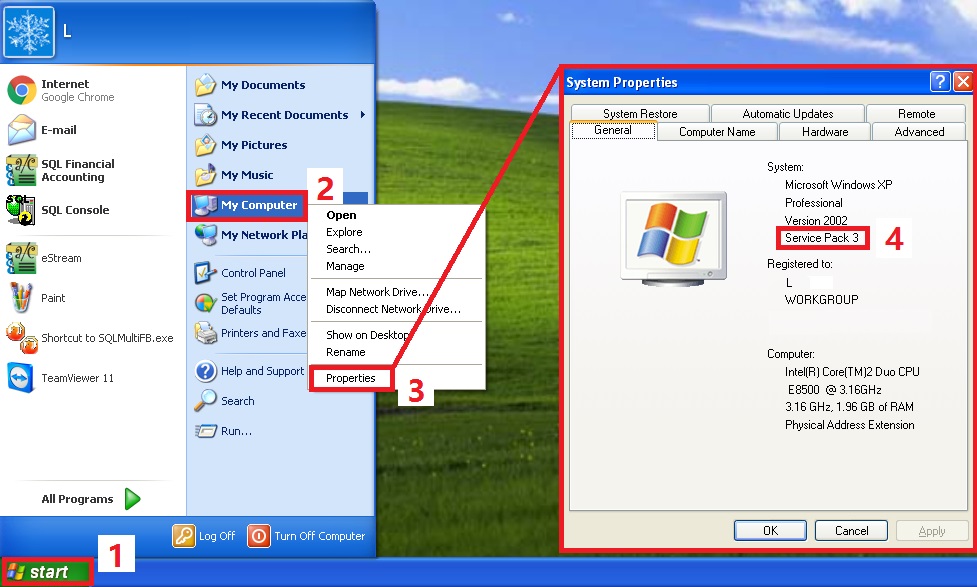
9. You are trying to login "" database
- Solution:
- Firstly, uninstall the SQL Financial Accounting. Check the ...\SQL Financial Accounting\Bin folder. If you have found any filename with extension ie. bpl, dll and exe in that folder, please remove it completely. Lastly, re-install the SQL Financial Accounting again.
10. Unable To Locate Component (MSVCR100.dll) "" database
- Solution:
- You may uninstall any existing Microsoft Visual C++ Redistributable Package and install the latest Microsoft Visual C++ 2010 Redistributable Package and check if it helps.
- Step 1:
- Uninstall the package:
- a. Open Programs and Features.
- b. From the list, find Microsoft Visual C++ Redistributable Package and click on it.
- c. Click Uninstall at the top of the list.
Advantages of Unicode Database
1. No longer need to set your system locale
- You able to read, key-in and store the Chinese Simplified characters without change the system locale.
2. Multi-Language Support in Single Database
- 2.1 Capable to store different language characters (ie. English, Simplified Chinese, Traditional Chinese, Vietnamese, Japanese, Arabic, etc...) in a database.
3. Free to search any characters in single database
Optional: Database Encoding Diagnosis (For Chinese only)
Reason to use
- Failed to perform database upgrade due to the database could have contains other characters (eg. UTF-8 character set which is copy from others source eg. internet webpage).
Steps
- 3. For example, if you have found the value is not meaningful to read in Converted Value (By Encoding) column, then you have to fix it.
Note: 1. If you have found the value is meaningful to read in Converted Value (By Encoding) column, then do not fix it. 2. Click on Cancel button to exit.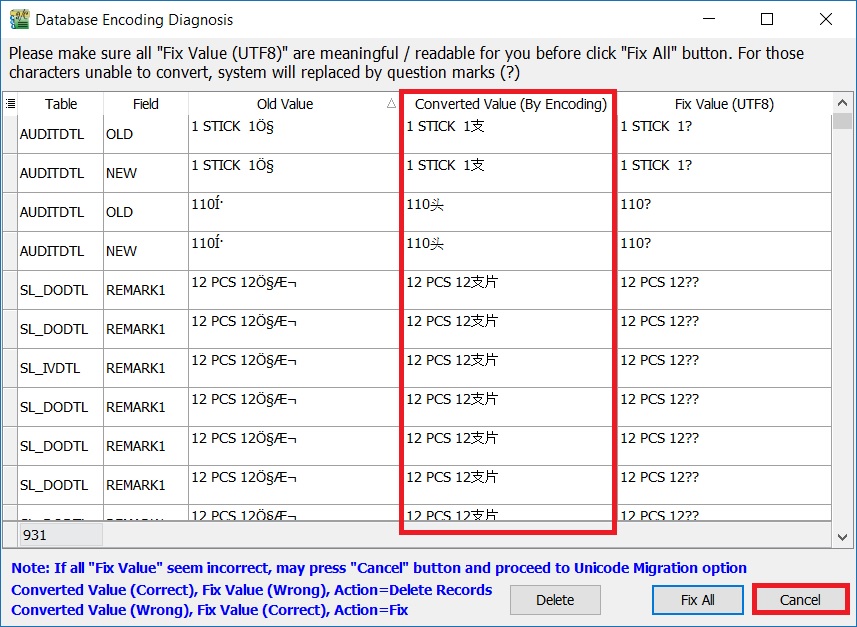
- 4. Click on Fix All button to fix the value in the list. It will converted as shown in the Fix Value (UTF8) column.
Note: You can choose to delete the line from the list that you do not wish to fix it.
- 7. After this, repeat the Unicode Database Upgrade Step 3 onwards.