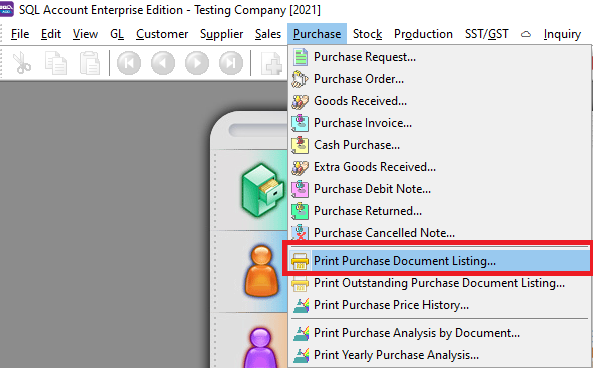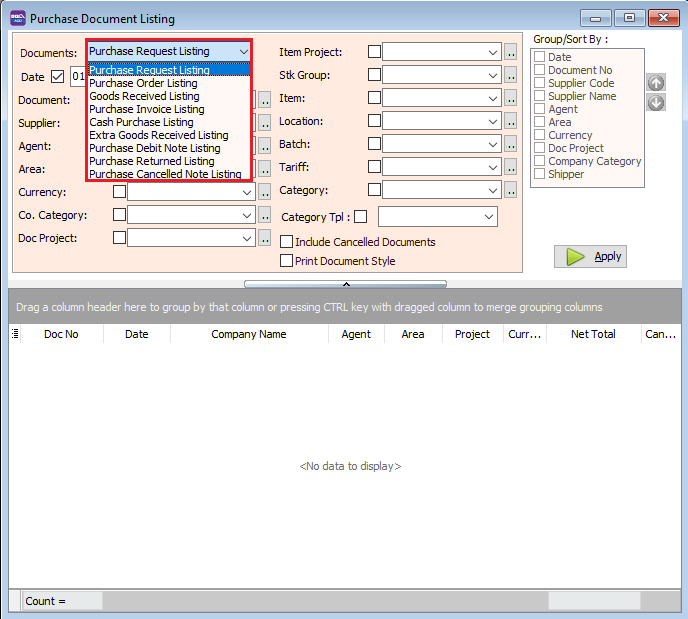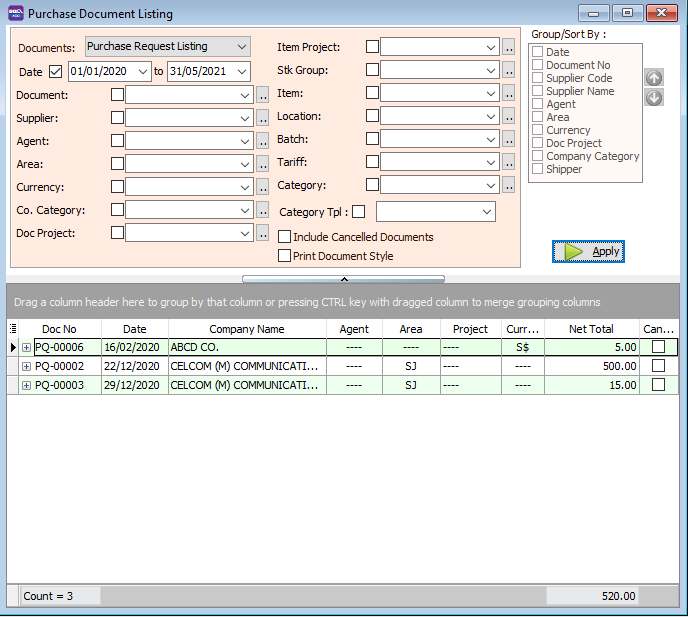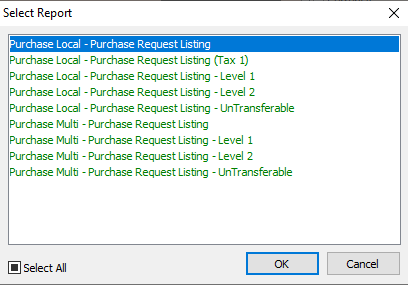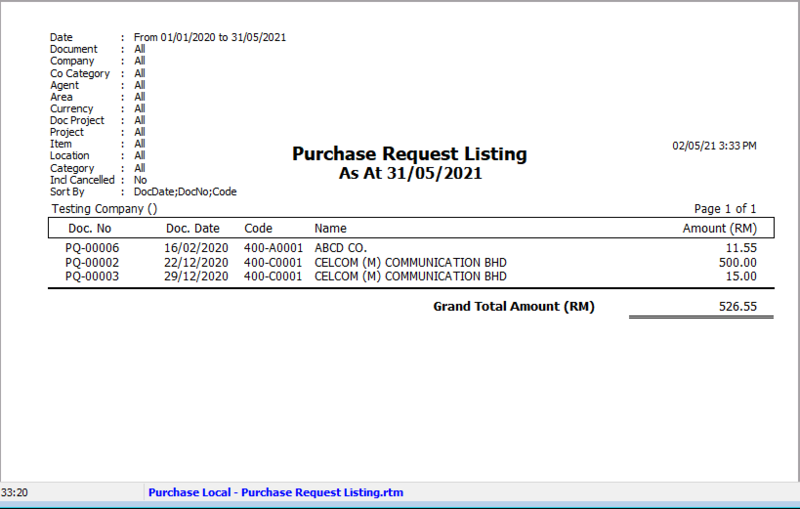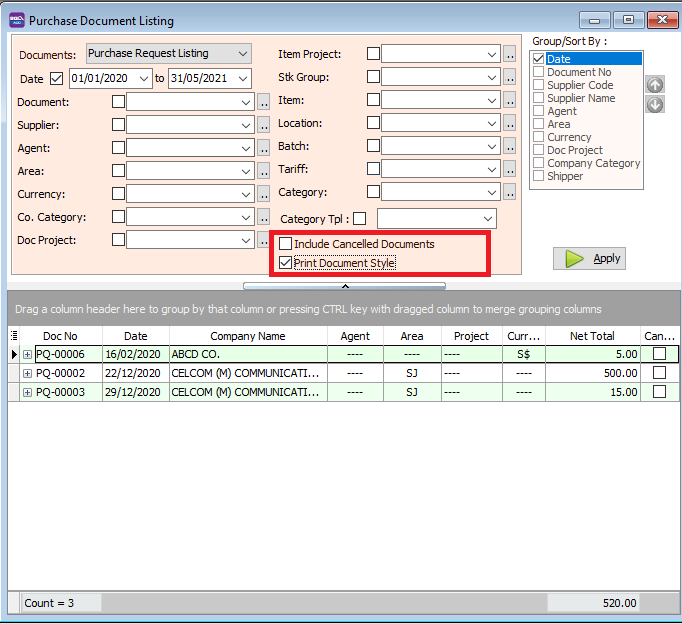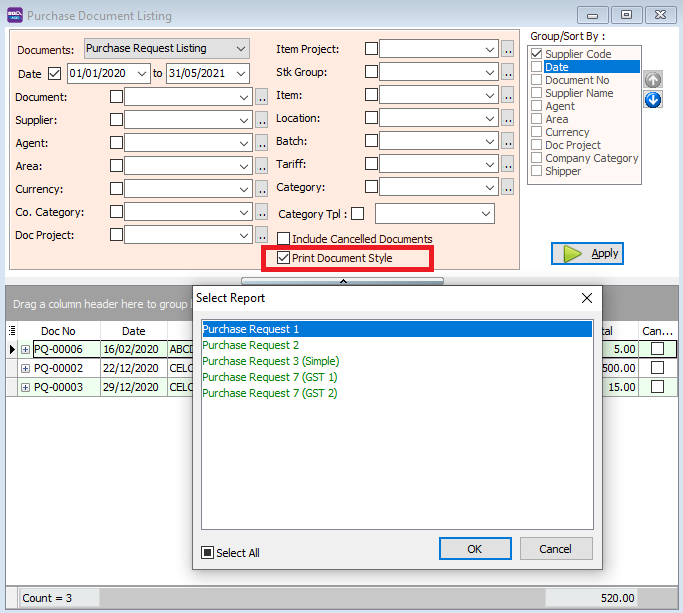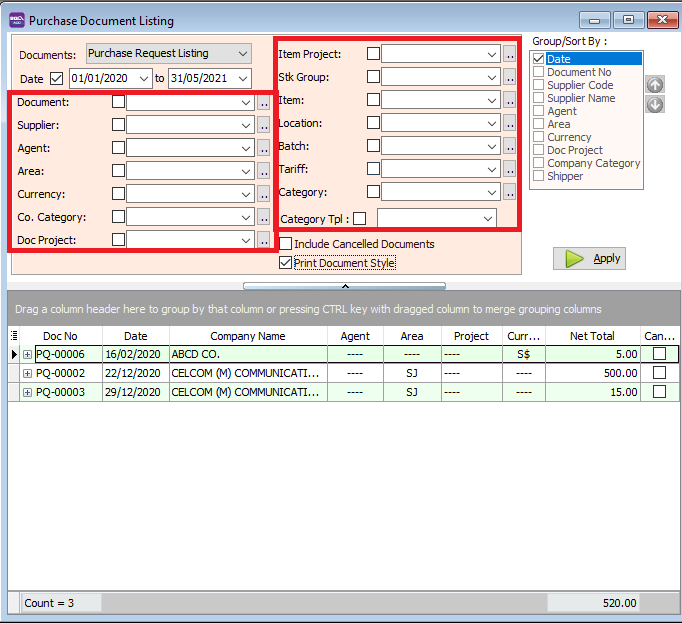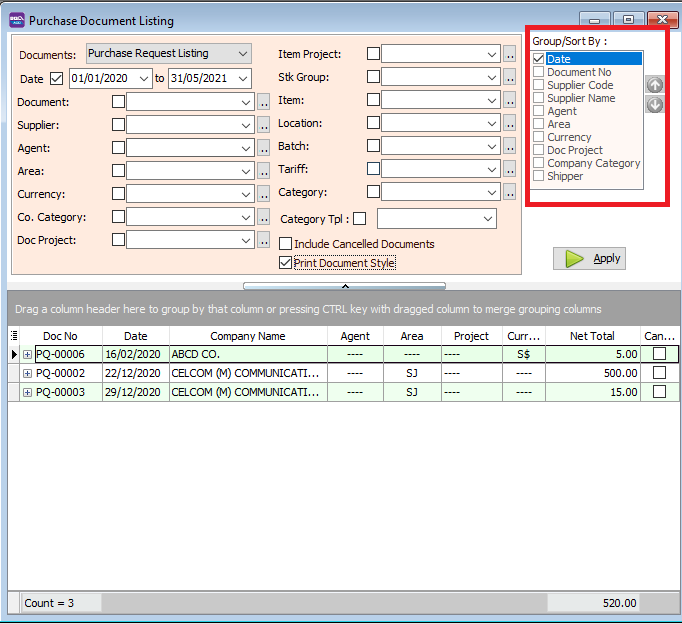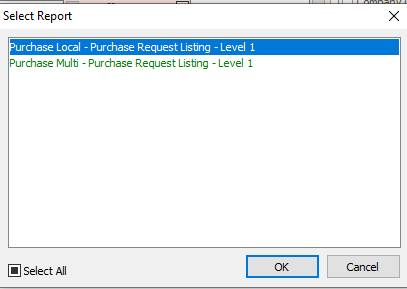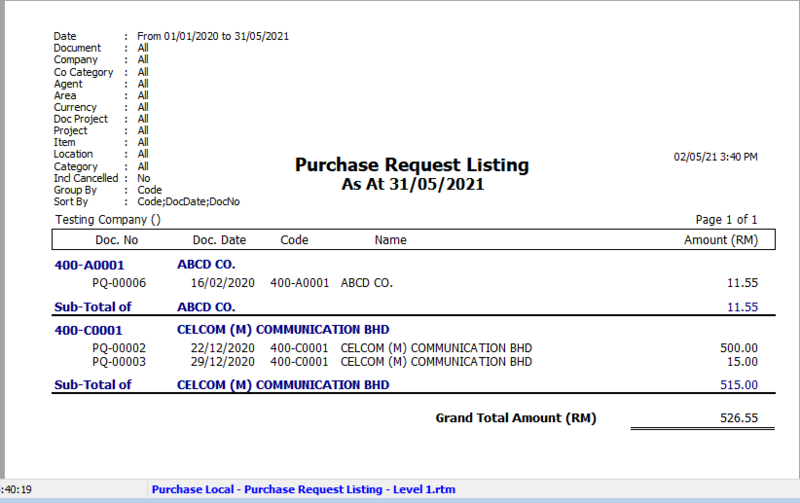| Line 24: | Line 24: | ||
==Print Document Style== | ==Print Document Style== | ||
*Tick relevant check boxes | *Tick relevant check boxes | ||
[[File:purchase doc list-print doc type.png | [[File:purchase doc list-print doc type.png|center]] | ||
{| class="wikitable" style="margin: 1em auto 1em auto;" | {| class="wikitable" style="margin: 1em auto 1em auto;" | ||
| Line 41: | Line 41: | ||
* If you Tick Print Document Style , you will see that you will able able to choose purchase document report format. | * If you Tick Print Document Style , you will see that you will able able to choose purchase document report format. | ||
[[File:purchase doc list-print doc type-2.png | [[File:purchase doc list-print doc type-2.png|center]] | ||
==Group/Sort By== | ==Group/Sort By== | ||
Revision as of 05:39, 18 June 2021
Menu: Purchase| Print Purchase Document Listing...
Introduction
- Print Purchase Document Listing can be used for you to see all the purchase transactions that you have keyed into this system
- You can see purchase request listing, purchase order listing, good received listing, purchase invoice listing, cash purchase listing, and many more.
How to Print Purchase Document Listing
- Go to Purchase and click Print Purchase Document Listing
- Select which Document listing you want to see. Follow the image
- Press Apply Button
- Click Preveiw & Listing Report
- Example of customer invoice listing report
Print Document Style
- Tick relevant check boxes
| Field Name | Explanation |
|---|---|
| Print Document Style |
|
| Include Cancelled Documents |
|
- If you Tick Print Document Style , you will see that you will able able to choose purchase document report format.
Group/Sort By
- You can filter your documents based on Document, Agent, Area, Currency, Project and Company Category
- You can use the Group by/Sort by table to choose how you want to group your report listing
- Select the Listing Report
- Here is an example of the report