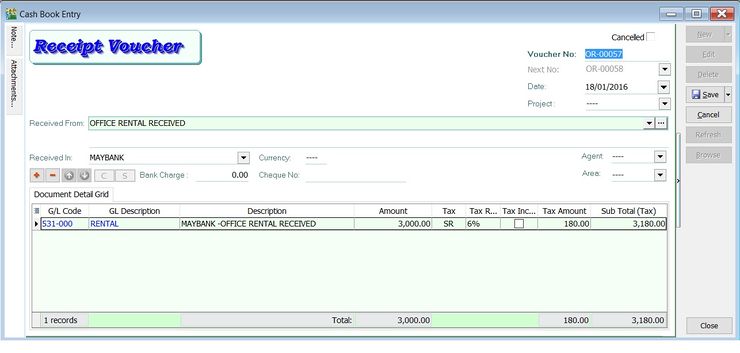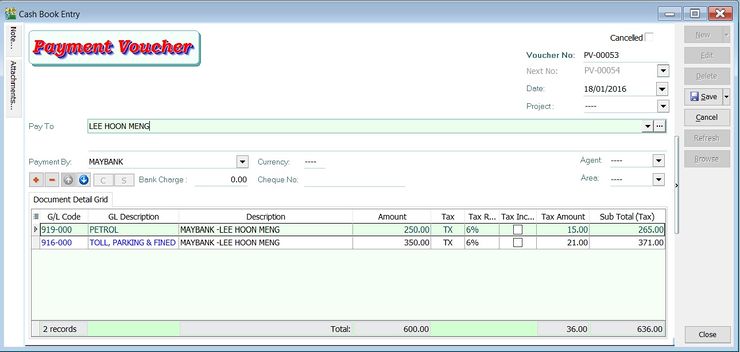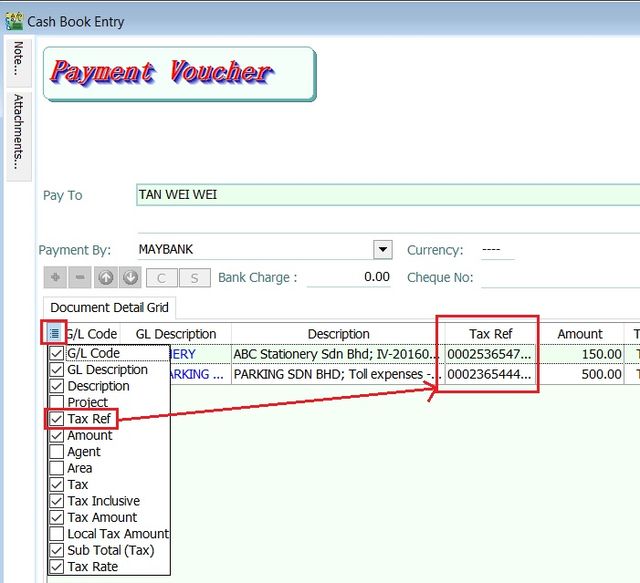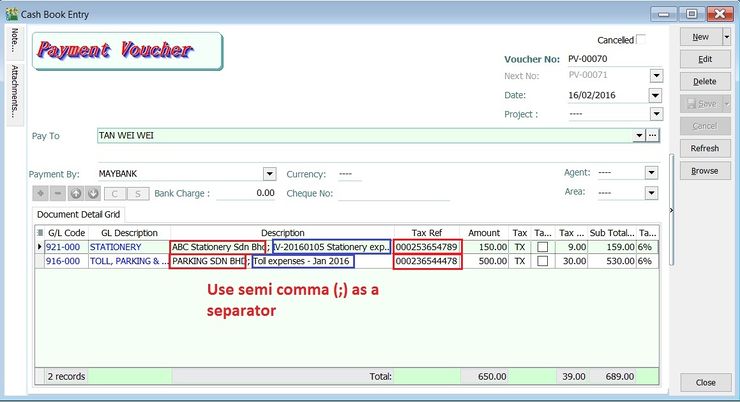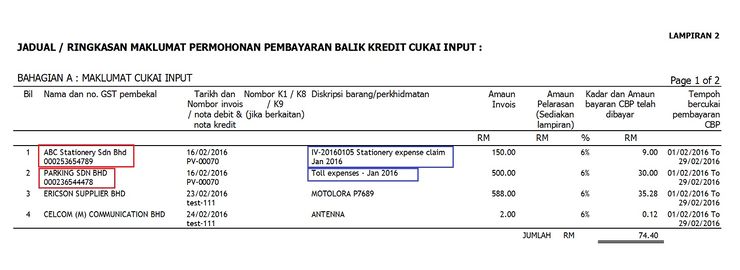| Line 28: | Line 28: | ||
* Enter the '''GST No. (No. GST Pembekal)''' only into '''Tax Ref'''. | * Enter the '''GST No. (No. GST Pembekal)''' only into '''Tax Ref'''. | ||
* Enter the detail description as '''Supplier Name (Name Pembekal)''' follow by semi comma (;) then '''description of the goods and services (diskripsi barang/perkhidmatan)'''. See the screenshot below. | * Enter the detail description as '''Supplier Name (Name Pembekal)''' follow by semi comma (;) then '''description of the goods and services (diskripsi barang/perkhidmatan)'''. See the screenshot below. | ||
::[[File:GL-Cash Book-01.jpg| | ::[[File:GL-Cash Book-01.jpg|740px]] | ||
<br /> | <br /> | ||
* '''Lampiran 2''' will be shown as the screenshot below. | * '''Lampiran 2''' will be shown as the screenshot below. | ||
::[[File:GL-Cash Book-02.jpg| | ::[[File:GL-Cash Book-02.jpg|740px]] | ||
<br /> | <br /> | ||
==See Also== | ==See Also== | ||
*[[Print GST Listing]] | *[[Print GST Listing]] | ||
Revision as of 04:14, 23 March 2016
Menu: GL | Cash Book Entry...
- Cash Book Entry is used to record collection/payment transactions other than customer/supplier payment. For example, payment for sales person expenses.
- You can switch the entry form into either Payment Voucher or Official Receipt.
- You can print the payment voucher/official receipt after save the entry.
- Enable to quick create entry to Customer Payment, Supplier Payment, Customer Refund or Supplier Refund.
Receipt Voucher
- To record miscellaneous collections, eg. interest/loan received from bank.
- Enable to print the Official Receipt.
- Select the correct tax code .
- Example : If the tax code for rental received is SR , then select SR in the tax column.
Payment Voucher
- To record miscellaneous payments, eg. pay salary, sales person claims, etc.
- Enable to print the Payment Voucher.
- Select correct tax code.
- Example : If the tax code for petrol and parking are TX , then in the tax column select TX.
How to enter Simplified Tax Invoice details to show in Lampiran 2
- Insert the Tax Ref column.
- Enter the GST No. (No. GST Pembekal) only into Tax Ref.
- Enter the detail description as Supplier Name (Name Pembekal) follow by semi comma (;) then description of the goods and services (diskripsi barang/perkhidmatan). See the screenshot below.
- Lampiran 2 will be shown as the screenshot below.