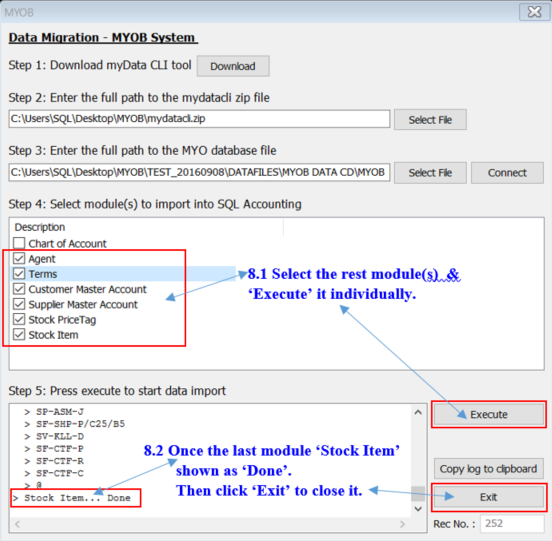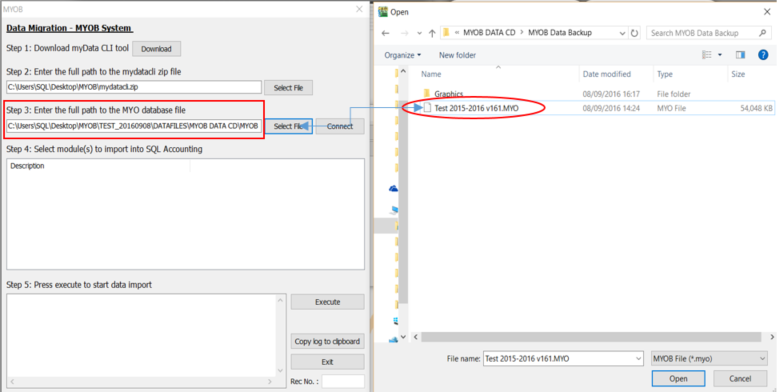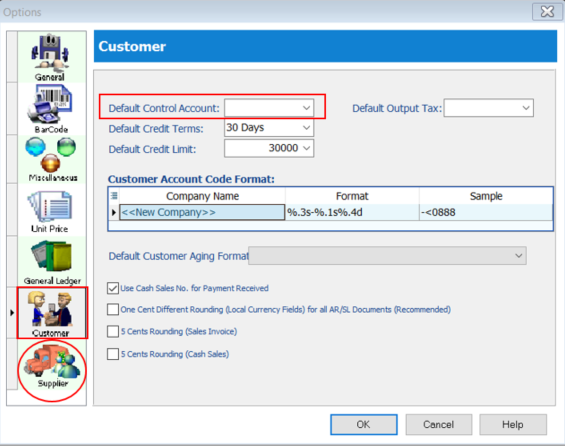| (One intermediate revision by one other user not shown) | |||
| Line 16: | Line 16: | ||
<li>Get the MYOB Backup file ( XXX_20160908.zip ) and place the backup file to the Desktop, example C:\Users\SQL\Desktop\MYOB.</li> | <li>Get the MYOB Backup file ( XXX_20160908.zip ) and place the backup file to the Desktop, example C:\Users\SQL\Desktop\MYOB.</li> | ||
<li>Download 7 Zip to extract MYOB Backup file.</li> | <li>Download 7 Zip to extract MYOB Backup file.</li> | ||
<b><u>Download Path for 7 Zip | <b><u>[https://www.7-zip.org/download.html Download Path for 7 Zip]</u></b> | ||
<pre style="color: red; font-weight: bold"> | <pre style="color: red; font-weight: bold"> | ||
* Make sure install the right one or else you cannot find 7 zip to Extract. | * Make sure install the right one or else you cannot find 7 zip to Extract. | ||
| Line 66: | Line 65: | ||
* 7.4 Go to <b> Tools | Options | Customer and update Default Control Account.</b> Same things apply on Supplier. | * 7.4 Go to <b> Tools | Options | Customer and update Default Control Account.</b> Same things apply on Supplier. | ||
[[File:2016-09-22 1623.png]] | [[File:2016-09-22 1623.png]] | ||
<li> Once done setting, repeat Step 2,4 | <li> Once done setting, repeat Step 2,4 and 5 then click <b>Connect</b> to continue import.</li> | ||
* 8.1 Select <b>the rest of the modules & click Execute.</b> | * 8.1 Select <b>the rest of the modules & click Execute.</b> | ||
* 8.2 Once the last module "Stock Item" shown as "Done" then click <b>Exit</b> to close it. | * 8.2 Once the last module "Stock Item" shown as "Done" then click <b>Exit</b> to close it. | ||
[[File:2016-09-22 1631.png]] | [[File:2016-09-22 1631.png]] | ||
Latest revision as of 07:08, 4 February 2021
Module that can be import from MYOB System
| Data Migration from MYOB | Module | Data Migration from MYOB | Module | Data Migration from MYOB | Module |
|---|---|---|---|---|---|
| Chart of Account | Yes | Customer Master | Yes | Supplier Master | Yes |
| Stock Master | Yes | Project Master | Yes | Area Master | Yes |
| Agent Master | Yes | Terms Master | Yes | Currency Master | Yes |
Setting of MYOB Backup file
Here are the step-by-step guide how to do with MYOB database before import into SQL:-
- Get the MYOB Backup file ( XXX_20160908.zip ) and place the backup file to the Desktop, example C:\Users\SQL\Desktop\MYOB.
- Download 7 Zip to extract MYOB Backup file. Download Path for 7 Zip
- Refer Image below on How to Extract MYOB Backup file.
* Make sure install the right one or else you cannot find 7 zip to Extract.
- 3.1 Right click on MYOB Backup file.
- 3.2 Select "7-Zip"
- 3.3 Select "Extract Files"
- 3.4 Extracted file will show as another folder.
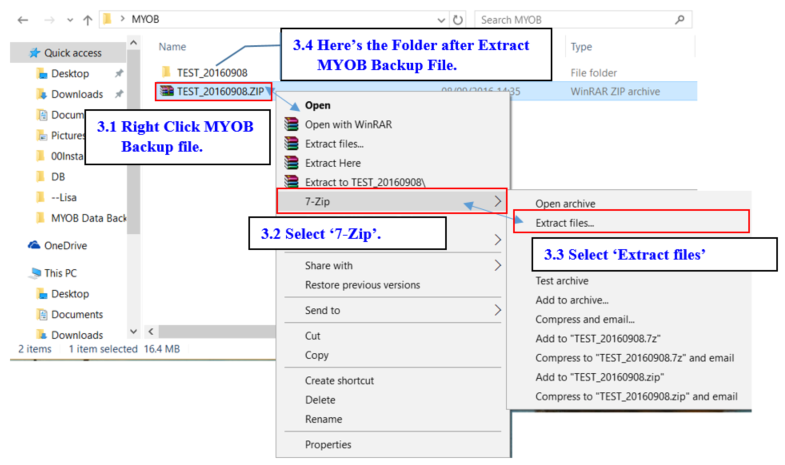
Import Data from MYOB
Import Account Master Data
- Create New Database then Log On New Company with ADMIN User.
- Once Log On, Go to File | Data Import |Select MYOB.
- Click on the "Download button" to download a compulsory tool before import MYOB, then place the 'myData CLI' to C:\Users\SQL\Desktop\MYOB.
- Click on the "Select File" button and look into C:\Users\SQL\Desktop\MYOB to select 'mydatacli.zip'.
- Click "Select File" button then look into "C:\Users\SQL\Desktop\MYOB\TEST_20160908\DATAFILES\MYOB DATA CD\MYOB Data Backup" to select "Test 2015-2016v161.MYO" (MYOB Backup File)
- Refer step below to start import.
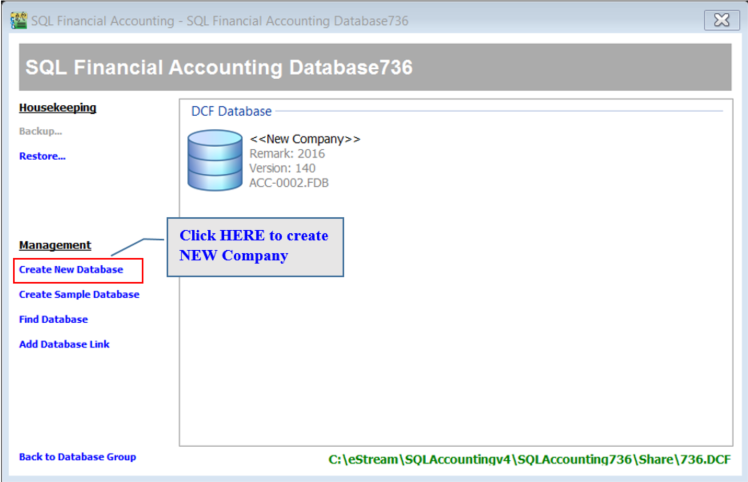
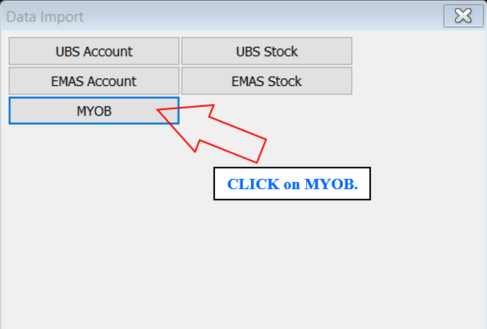
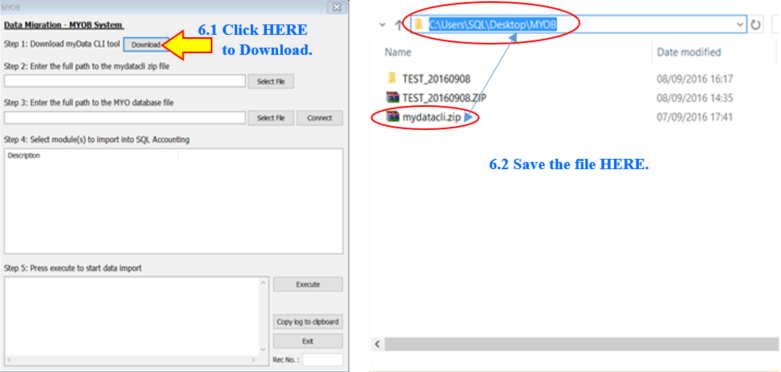
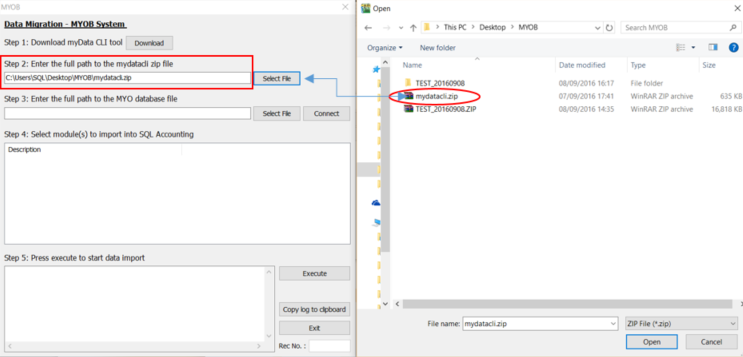
Those highlighted in BOLD is based on own Company Name of MYOB Backup.
- 6.1 Click Connect
- 6.2 Select Chart of Account.
- 6.3 Click Execute to Import
- 6.4 Once done import Chart of Account, click OK to close the message.
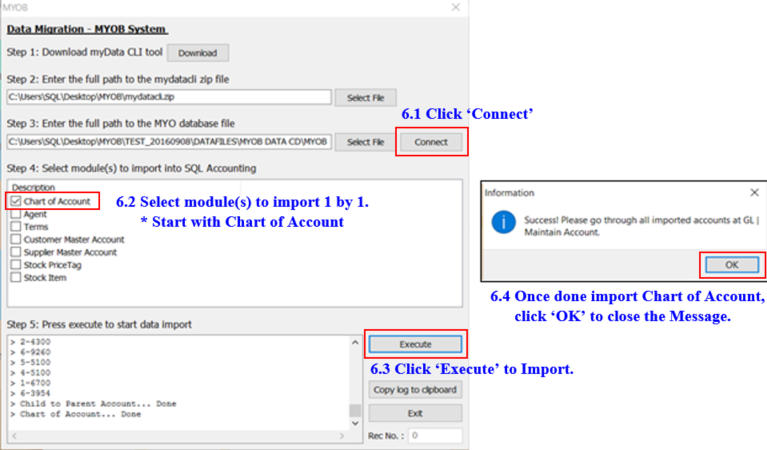
- 7.1(a) Read the Information then click "OK" to close it
- 7.1(b) Close the Data Import.
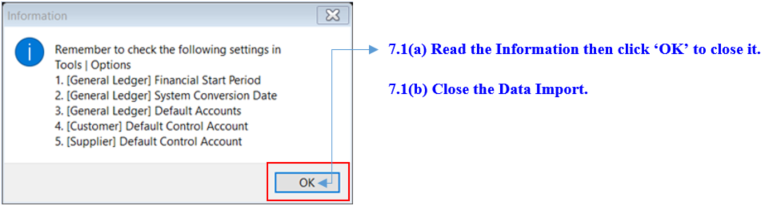
- 7.2 Go to GL | Maintain Account, verify the Imported Chart of Account & set the necessary Special Type. Especially for Trade Debtor, Trade Creditor, Bank/Cash Account, Stock & etc.
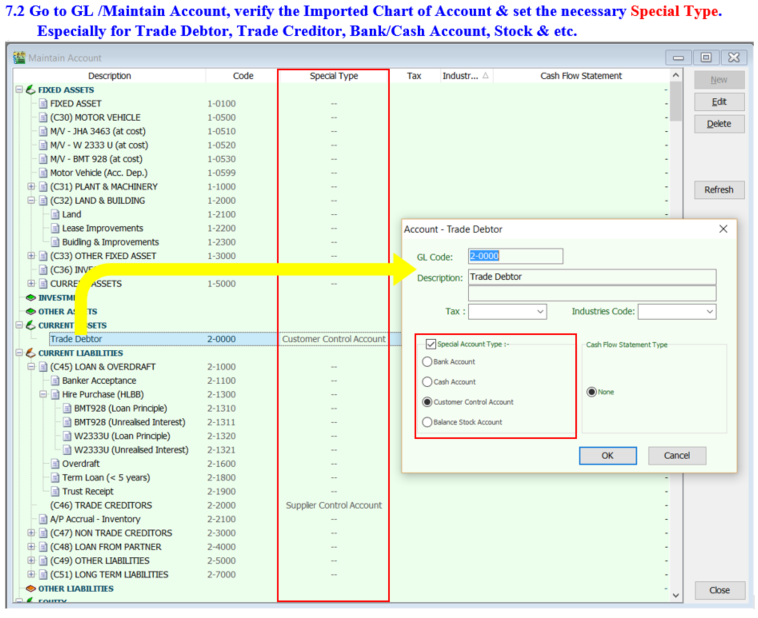
- 7.3 Go to Tools | Options | General Ledger, to setup for :
- System Conversion Date
- Default Account
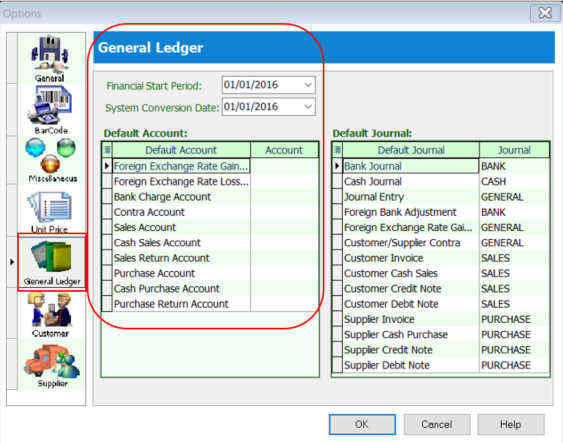
Import Others Master Data
- 7.4 Go to Tools | Options | Customer and update Default Control Account. Same things apply on Supplier.
- 8.1 Select the rest of the modules & click Execute.
- 8.2 Once the last module "Stock Item" shown as "Done" then click Exit to close it.