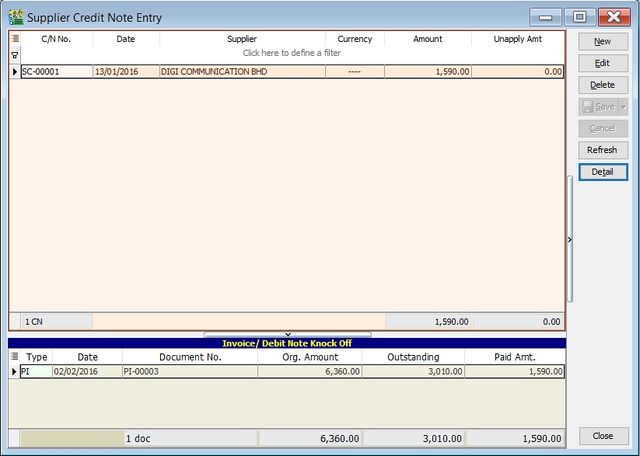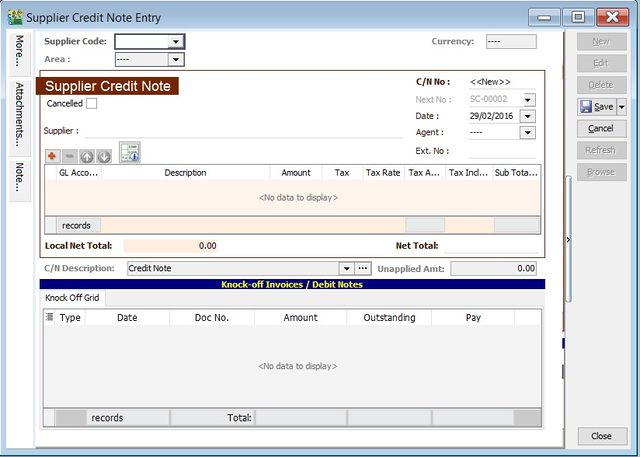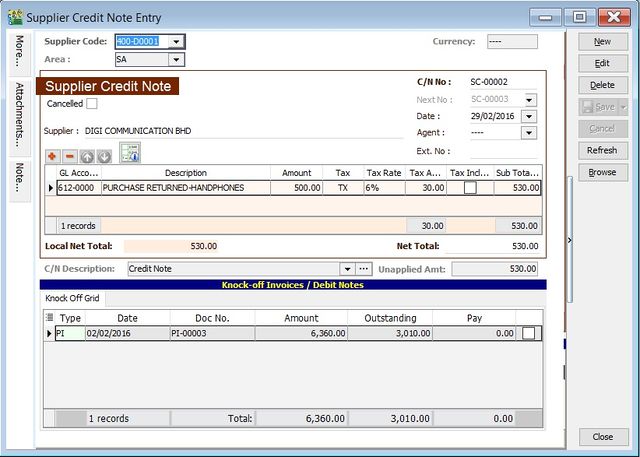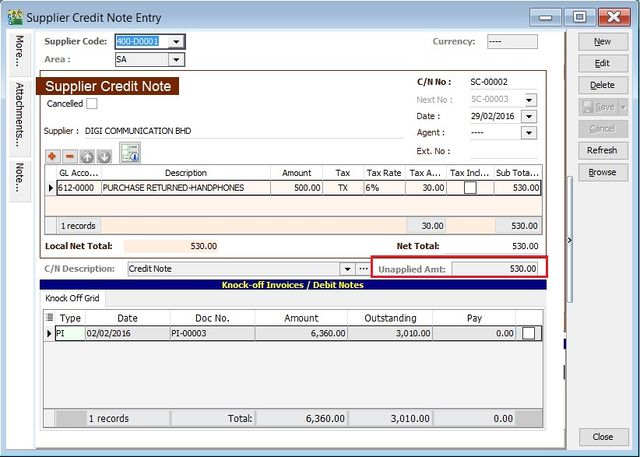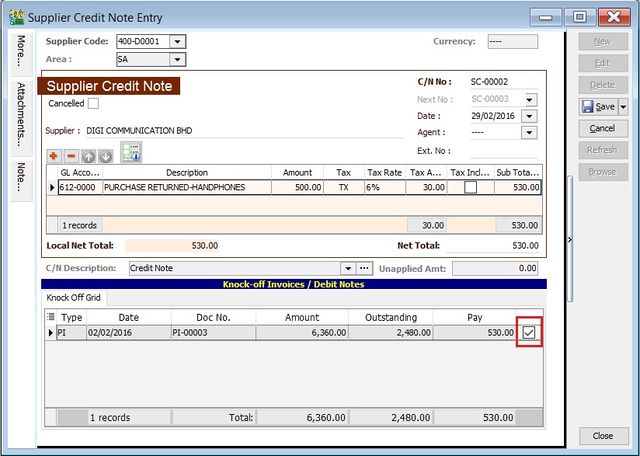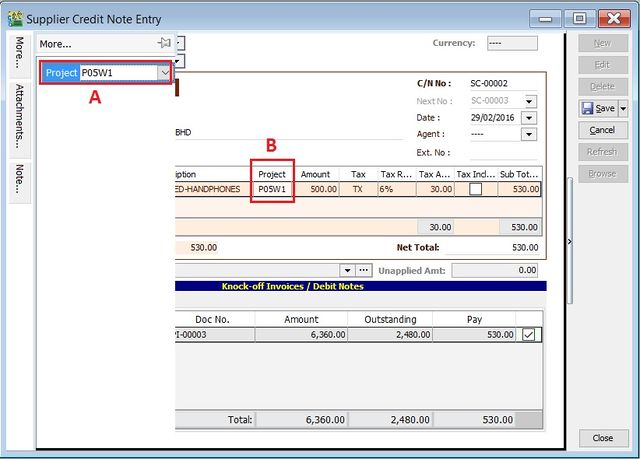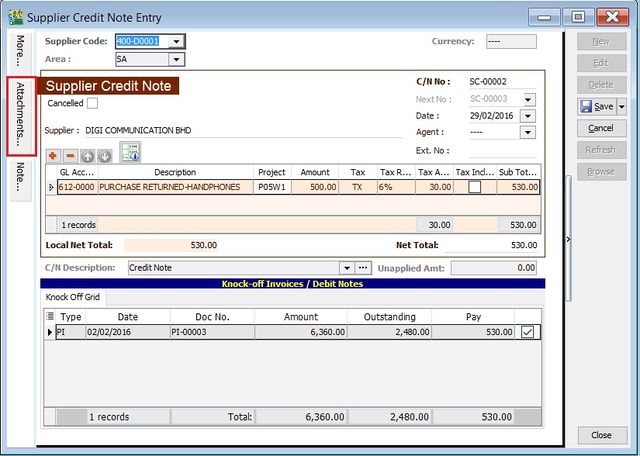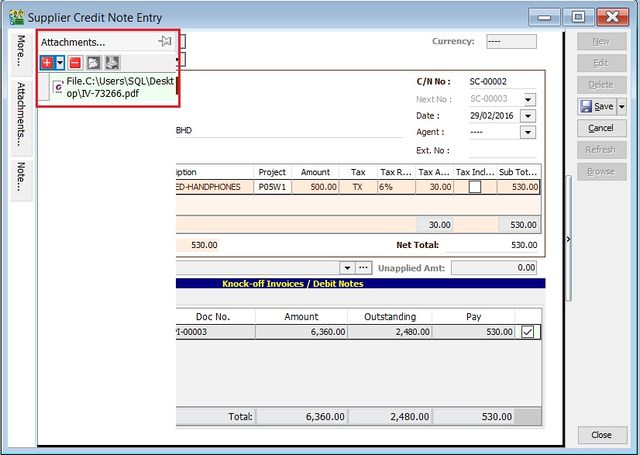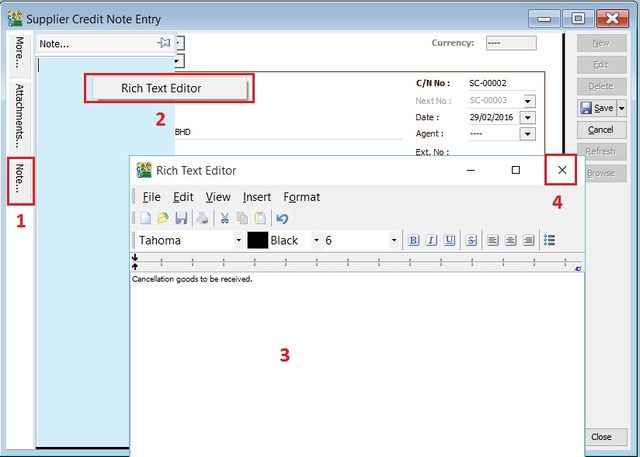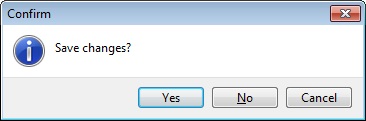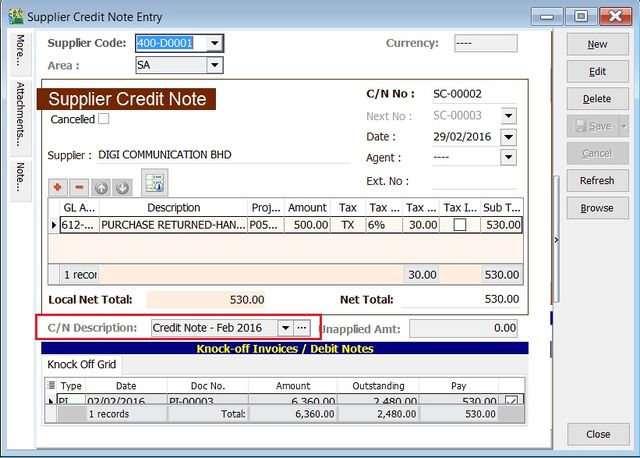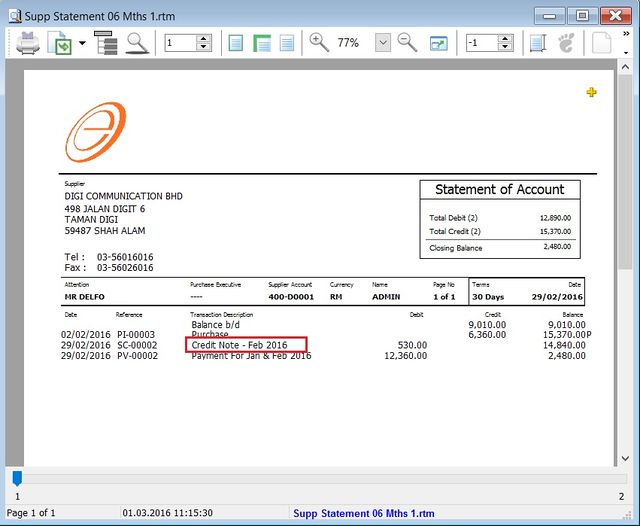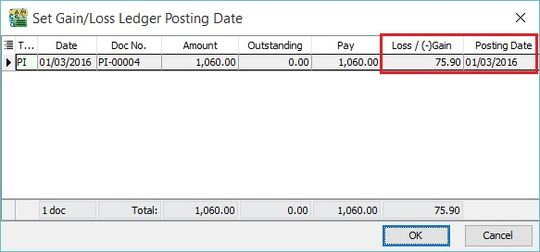| (7 intermediate revisions by the same user not shown) | |||
| Line 36: | Line 36: | ||
* To knock-off the outstanding invoice/debit note, TICK the checkbox beside the pay column. | * To knock-off the outstanding invoice/debit note, TICK the checkbox beside the pay column. | ||
* You can direct input the pay amount into pay column. | * You can direct input the pay amount into pay column. | ||
::[[File:Supplier Credit Note- | ::[[File:Supplier-Supplier Credit Note-05.jpg|640px]] | ||
<br /> | <br /> | ||
| Line 45: | Line 45: | ||
* For '''document project''', you need to point to '''MORE''' section '''(on the left side bar)'''. | * For '''document project''', you need to point to '''MORE''' section '''(on the left side bar)'''. | ||
* For '''detail project''', you have to insert the '''project''' column out from Field Chooser. | * For '''detail project''', you have to insert the '''project''' column out from Field Chooser. | ||
::[[File:Supplier Credit Note- | ::[[File:Supplier-Supplier Credit Note-06.jpg|640px]] | ||
{| class="wikitable" | {| class="wikitable" | ||
| Line 60: | Line 60: | ||
* It is very useful to attach any supporting documents to a credit note. | * It is very useful to attach any supporting documents to a credit note. | ||
* In future, you able to retrieve and refer the attachment file easily. | * In future, you able to retrieve and refer the attachment file easily. | ||
::[[File:Supplier Credit Note- | ::[[File:Supplier-Supplier Credit Note-07.jpg|640px]] | ||
<br /> | <br /> | ||
| Line 66: | Line 66: | ||
2. Click on ( + ) button to insert the filename path.<br /> | 2. Click on ( + ) button to insert the filename path.<br /> | ||
3. See the sample screenshot below.<br /> | 3. See the sample screenshot below.<br /> | ||
::[[File:Supplier Credit Note- | ::[[File:Supplier-Supplier Credit Note-07b.jpg|640px]] | ||
<br /> | <br /> | ||
| Line 74: | Line 74: | ||
3. You can start key-in the note. See the example screenshot below.<br /> | 3. You can start key-in the note. See the example screenshot below.<br /> | ||
4. Click on '''X''' button to save and exit the '''Rich Text Editor'''.<br /> | 4. Click on '''X''' button to save and exit the '''Rich Text Editor'''.<br /> | ||
::[[File:Supplier Credit Note- | ::[[File:Supplier-Supplier Credit Note-08.jpg|640px]] | ||
<br /> | <br /> | ||
5. You will get prompted the '''Save changes?''' message. Click '''YES''' to save it. | 5. You will get prompted the '''Save changes?''' message. Click '''YES''' to save it. | ||
::[[File: | ::[[File:Customer Credit Note-Note2.jpg|400px]] | ||
<br /> | <br /> | ||
==Supplier Credit Note - C/N Description== | ==Supplier Credit Note - C/N Description== | ||
:1. To show the document description in Supplier Statement, eg. '''Overcharged-Stationery April 2015'''.<br /> | :1. To show the document description in Supplier Statement, eg. '''Overcharged-Stationery April 2015'''.<br /> | ||
::[[File:Supplier Credit Note- | ::[[File:Supplier-Supplier Credit Note-09.jpg|640px]] | ||
<br /> | <br /> | ||
:2. Sample of supplier statement screenshot below. | :2. Sample of supplier statement screenshot below. | ||
::[[File:Supplier Credit Note- | ::[[File:Supplier-Supplier Credit Note-09b.jpg||640px]] | ||
<br /> | <br /> | ||
| Line 93: | Line 93: | ||
* Difference in the foreign currency exchange rate will AUTO post the FOREX Gain/Loss entry into GL. | * Difference in the foreign currency exchange rate will AUTO post the FOREX Gain/Loss entry into GL. | ||
* Posting date can be changed to reflect the FOREX Gain/Loss for a month. | * Posting date can be changed to reflect the FOREX Gain/Loss for a month. | ||
::[[File:Supplier Credit Note- | ::[[File:Supplier-Supplier Credit Note-10.jpg|540px]] | ||
<br /> | <br /> | ||
Latest revision as of 03:25, 1 March 2016
Menu: Supplier | Supplier Credit Note...
Introduction
- Credit note is use to reduce and offset the outstanding invoices or debit note.
- For those Credit Note created from Purchase module, you are require to offset against the outstanding Invoices/Debit Note here.
- You can check any unapplied amount for a credit note. Unapplied amount meaning the credit note amount must find the invoice / debit note to knock-off.
Supplier Credit Note - Entry
1. Click on New button.
2. See the New Supplier Credit Note entry form screenshot below.
3. Select the Supplier Code. You direct key-in and search by either supplier code or name.
4. Input the Purchase A/c and amount to be credit.
5. Below is the example of the entry created:
Double Entry will be:-
DR CR
Supplier Control Acc RM500.00
Purchase Returns RM500.00
Unapplied Amount
- Unapplied amount shows the credit note amount not allocated/knock-off against any outstanding invoices and debit note.
- It will remains in supplier aging report show as negative amount (-).
Knock-off Outstanding
- To knock-off the outstanding invoice/debit note, TICK the checkbox beside the pay column.
- You can direct input the pay amount into pay column.
Supplier Credit Note - Project
- There are 2 types of project you need to be take note.
- Document Project
- Detail Project
- For document project, you need to point to MORE section (on the left side bar).
- For detail project, you have to insert the project column out from Field Chooser.
| Label | Types | Explanation |
|---|---|---|
| A | Document Project | It represent the project for a document to be debit. |
| B | Detail Project | It represent the project for individual GL Account to be credit. |
Supplier Credit Note - Attachment
- It is very useful to attach any supporting documents to a credit note.
- In future, you able to retrieve and refer the attachment file easily.
1. You have to point to the attachment section.
2. Click on ( + ) button to insert the filename path.
3. See the sample screenshot below.
Supplier Credit Note - Note
1. Click on the Note section (on the LEFT side bar).
2. RIGHT click it, you will see the Rich Text Editor pop-up.
3. You can start key-in the note. See the example screenshot below.
4. Click on X button to save and exit the Rich Text Editor.
5. You will get prompted the Save changes? message. Click YES to save it.
Supplier Credit Note - C/N Description
Foreign Exchange Currency Gain/Loss
- Difference in the foreign currency exchange rate will AUTO post the FOREX Gain/Loss entry into GL.
- Posting date can be changed to reflect the FOREX Gain/Loss for a month.