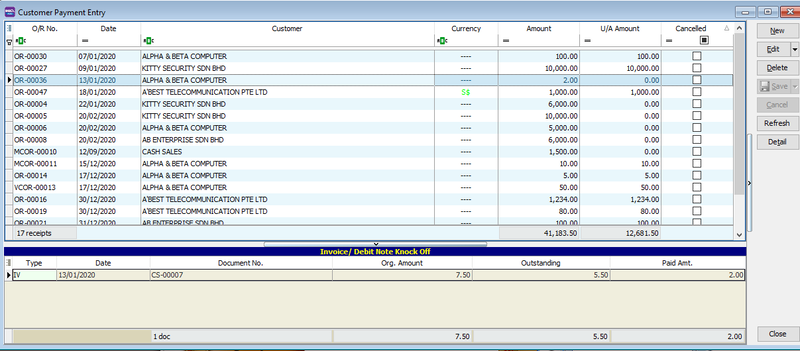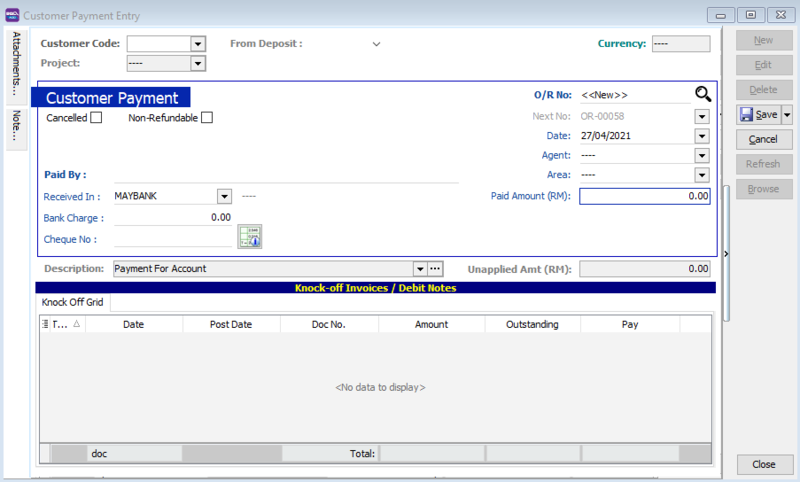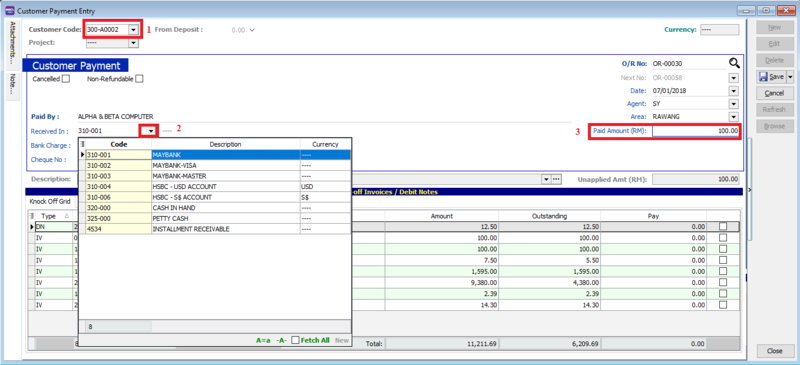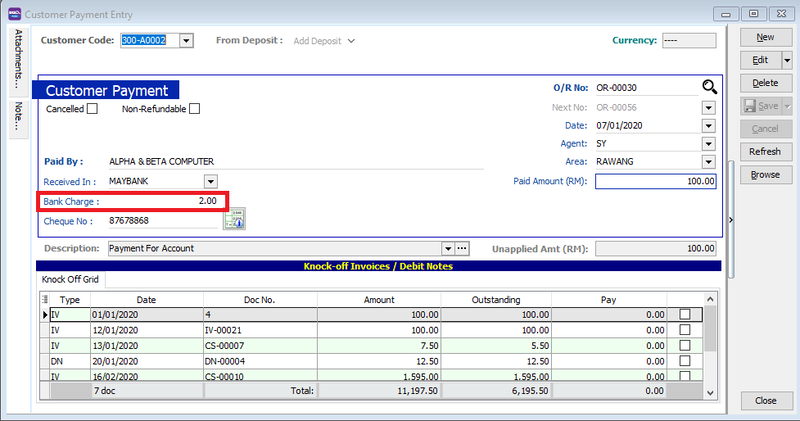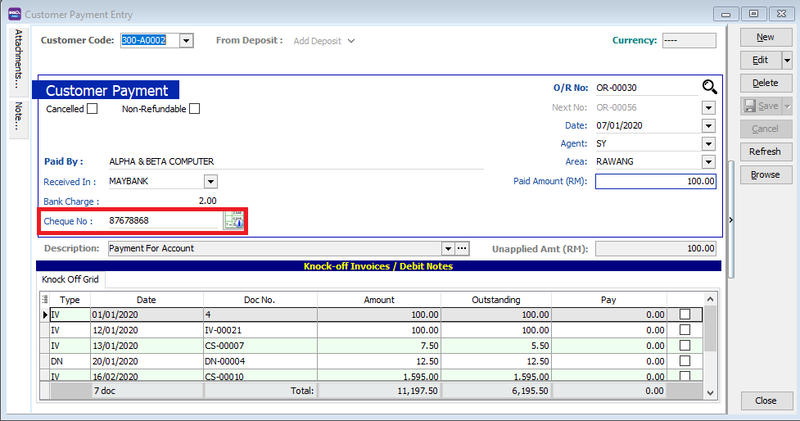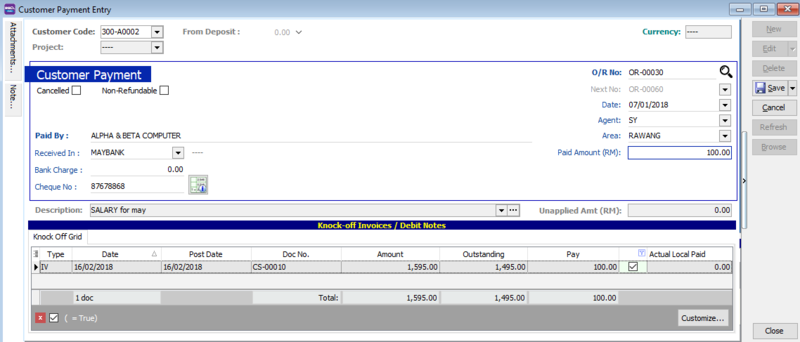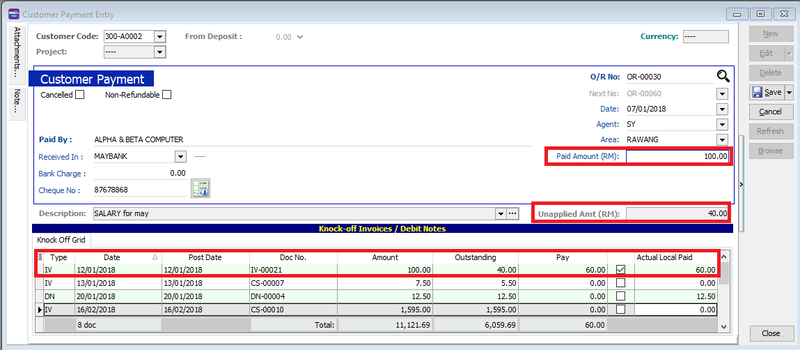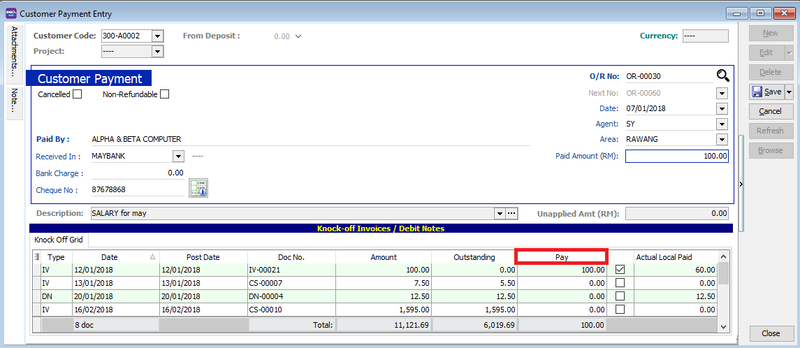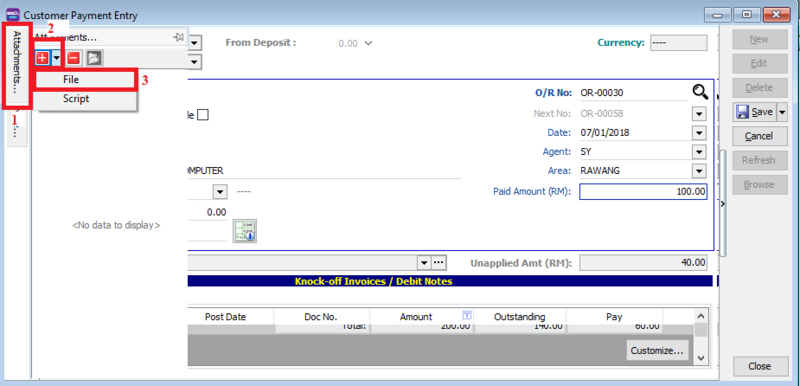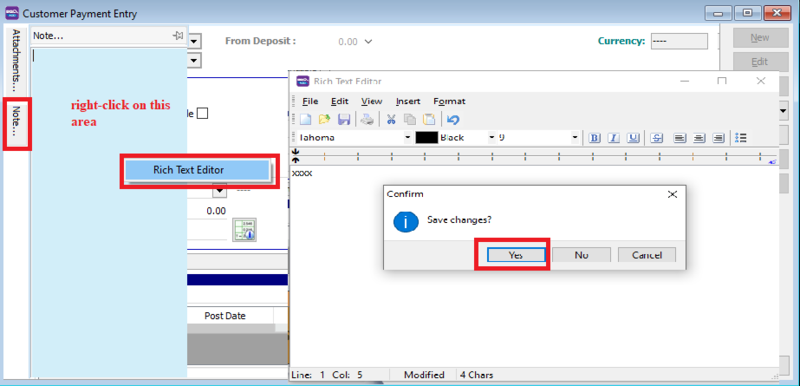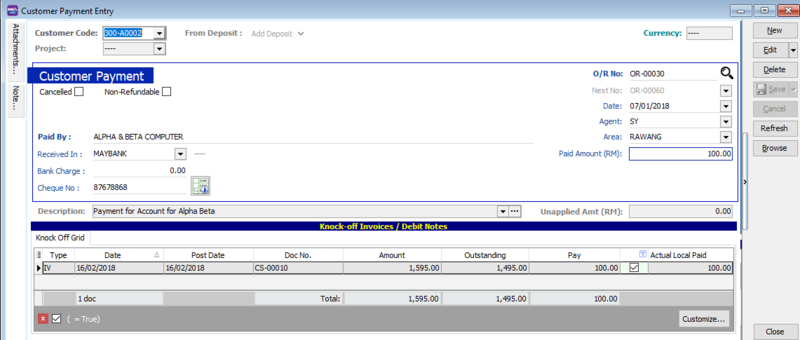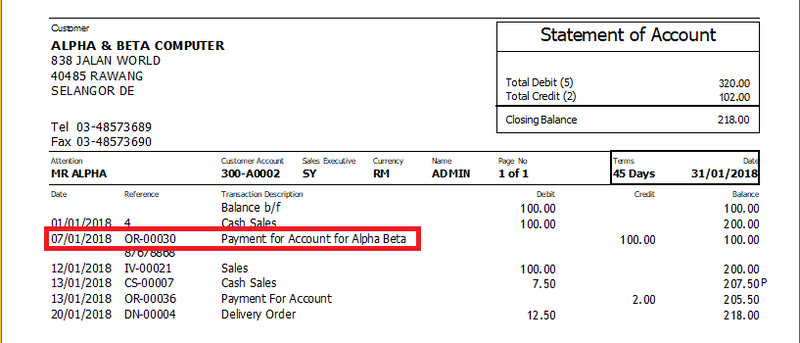No edit summary |
|||
| (26 intermediate revisions by 2 users not shown) | |||
| Line 3: | Line 3: | ||
==Introduction== | ==Introduction== | ||
* To record the receivable amount from Customers. | * To record the receivable amount from Customers. | ||
* | * To off-set against the outstanding invoices. | ||
[[File:Customer-Customer Payment-01.png|800px|center]] | |||
==Customer Payment - Basic Entry== | |||
:1. Click on '''New''' button. | |||
:2. See the New Customer Payment entry form screenshot below. | |||
[[File:blank customer paymet.png|800px|center]] | |||
How to key in: | |||
1. | 1. Select Customer Code | ||
2. | 2. Select Payment Method | ||
3. Key in Amount Paid | |||
4. Tick knock-off invoice. | |||
[[File:cust payment1.png|800px|center]] | |||
:5. Enter '''Bank Charges''' if there is a bank charges. | |||
[[File:Customer-Customer Payment-04.png|800px|center]] | |||
::[[File: | |||
:6. It will auto post the following double entry:- | |||
DR CR | |||
Bank Charges RM2.00 | |||
Bank Account RM2.00 | |||
:7. Enter the cheque number, cash or TT into '''Cheque No.''' field. | |||
[[File:Customer-Customer Payment-05.png|800px|center]] | |||
==Customer Payment : Document Knock-off== | |||
:Purpose to knock-off the invoices: | |||
::1. To show the outstanding invoices in Customer Aging Report. | |||
::2. To indicate the payment knock-off the invoices in Customer Statement. | |||
::3. To remove / recover from the GST Bad Debt Relief on outstanding more than 6 months | |||
==Document Knock-off== | |||
::1. You can tick on the outstanding documents. | |||
::2. Unapplied Amt will be reduced by the knock-off amount ticked. | |||
[[File:cust payment-ko.png|800px|center]] | |||
===Partial Knock-Off=== | |||
:1. You can enter the '''knock-off amount''' into '''Pay''' column (auto tick). | |||
:2. '''Unapplied Amt''' will be reduced by the knock-off amount entered. | |||
[[File:customerpayment-partialpay.png|800px|center]] | |||
===Random Knock-Off=== | |||
:1. You can click on the '''Pay''' column. It will auto tick on the outstanding documents. | |||
:2. '''Unapplied Amt''' will be reduced according to the outstanding balance. | |||
[[File:customerpayment-randomko.png|800px|center]] | |||
==Customer Payment - Attachment== | ==Customer Payment - Attachment== | ||
* | * You can attach supporting documents in you Customer Payment. Attach PDF, text, or image files. | ||
[[File:customer payment4.png|800px|center]] | |||
:1. You have to point to the attachment section. | |||
:2. Click on ( + ) button to insert the filename path. | |||
:3. Select your file and SAVE | |||
==Customer Payment - Note== | ==Customer Payment - Note== | ||
1. Click on the Note section '''(on the LEFT side bar)'''. | 1. Click on the Note section '''(on the LEFT side bar)'''. | ||
2. '''RIGHT''' click it, you will see the '''Rich Text Editor''' pop-up. | 2. '''RIGHT''' click it, you will see the '''Rich Text Editor''' pop-up. | ||
3. You can start key-in the note. See the example screenshot below. | 3. You can start key-in the note. See the example screenshot below. | ||
4. Click on '''X''' button to save and exit the '''Rich Text Editor'''. | 4. Click on '''X''' button to save and exit the '''Rich Text Editor'''. | ||
5. You will get prompted the '''Save changes?''' message. Click '''YES''' to save it. | 5. You will get prompted the '''Save changes?''' message. Click '''YES''' to save it. | ||
[[File:customer payment5.png|800px|center]] | |||
==Customer Payment - Description== | ==Customer Payment - Description== | ||
* | * To show the customer payment description in the Customer Statement, eg. '''Payment For Jan & Feb 2016'''. | ||
[[File:Customer-Customer Payment-11.png|800px|center]] | |||
* Sample of customer statement screenshot below. | * Sample of customer statement screenshot below. | ||
[[File:Customer-Customer Payment-11b.png||800px|center]] | |||
==See | ==See also== | ||
* [https://wiki.sql.com.my/wiki/account4:Contents SQL Accounting] | |||
* [[Print Customer Statement]] | |||
Latest revision as of 06:59, 26 May 2021
Menu: Customer | Customer Payment...
Introduction
- To record the receivable amount from Customers.
- To off-set against the outstanding invoices.
Customer Payment - Basic Entry
- 1. Click on New button.
- 2. See the New Customer Payment entry form screenshot below.
How to key in: 1. Select Customer Code 2. Select Payment Method 3. Key in Amount Paid 4. Tick knock-off invoice.
- 5. Enter Bank Charges if there is a bank charges.
- 6. It will auto post the following double entry:-
DR CR Bank Charges RM2.00 Bank Account RM2.00
- 7. Enter the cheque number, cash or TT into Cheque No. field.
Customer Payment : Document Knock-off
- Purpose to knock-off the invoices:
- 1. To show the outstanding invoices in Customer Aging Report.
- 2. To indicate the payment knock-off the invoices in Customer Statement.
- 3. To remove / recover from the GST Bad Debt Relief on outstanding more than 6 months
Document Knock-off
- 1. You can tick on the outstanding documents.
- 2. Unapplied Amt will be reduced by the knock-off amount ticked.
Partial Knock-Off
- 1. You can enter the knock-off amount into Pay column (auto tick).
- 2. Unapplied Amt will be reduced by the knock-off amount entered.
Random Knock-Off
- 1. You can click on the Pay column. It will auto tick on the outstanding documents.
- 2. Unapplied Amt will be reduced according to the outstanding balance.
Customer Payment - Attachment
- You can attach supporting documents in you Customer Payment. Attach PDF, text, or image files.
- 1. You have to point to the attachment section.
- 2. Click on ( + ) button to insert the filename path.
- 3. Select your file and SAVE
Customer Payment - Note
1. Click on the Note section (on the LEFT side bar). 2. RIGHT click it, you will see the Rich Text Editor pop-up. 3. You can start key-in the note. See the example screenshot below. 4. Click on X button to save and exit the Rich Text Editor. 5. You will get prompted the Save changes? message. Click YES to save it.
Customer Payment - Description
- To show the customer payment description in the Customer Statement, eg. Payment For Jan & Feb 2016.
- Sample of customer statement screenshot below.