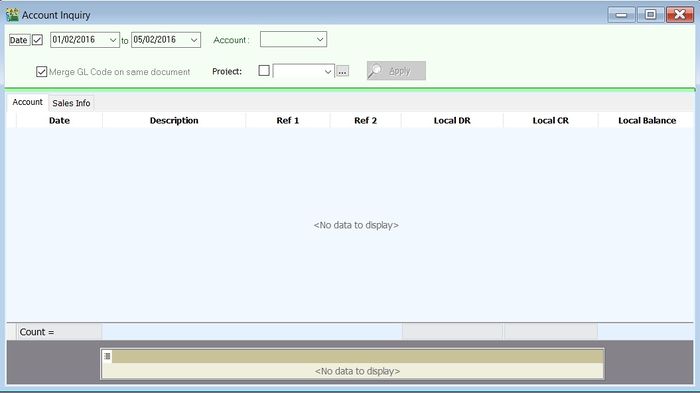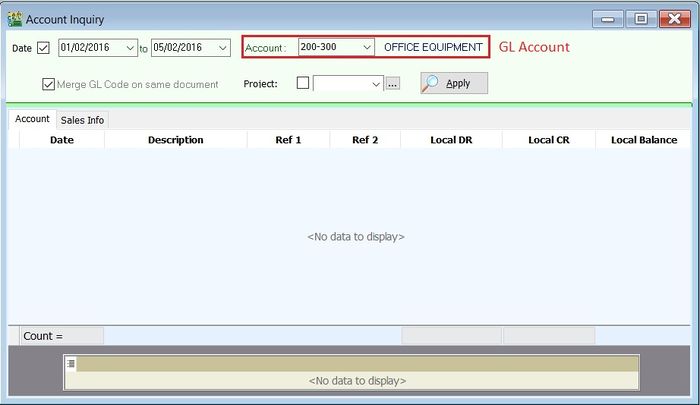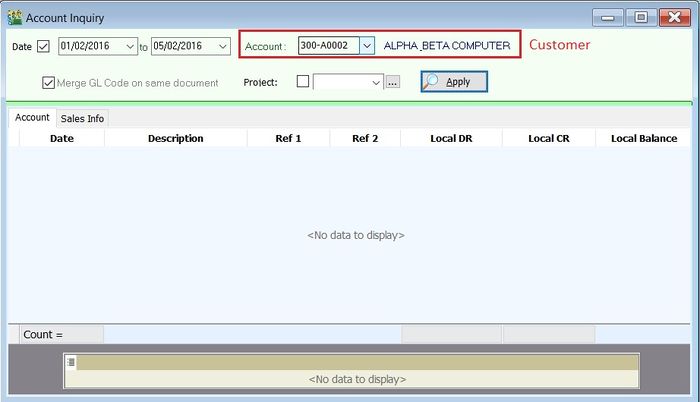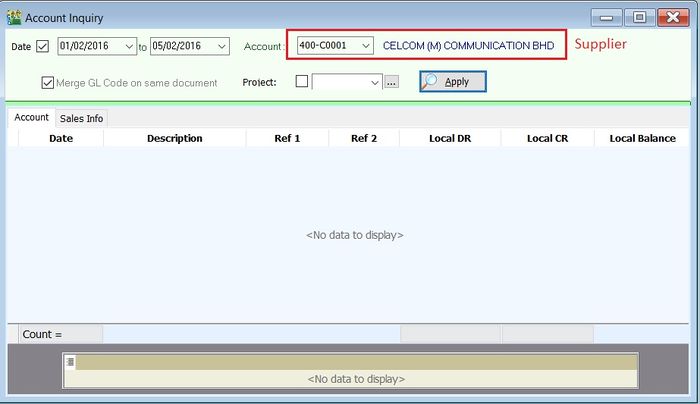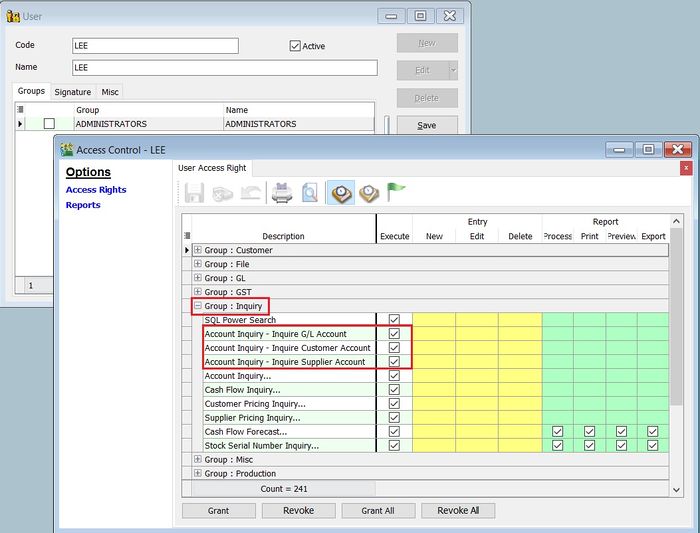(Created page with "''Menu: Inquiry | Account Inquiry...'' ==Introduction== :1. It helps to filter the data based on the conditions defined. :2. It is very useful for those who '''DO NOT ALLOW''...") |
|||
| (8 intermediate revisions by the same user not shown) | |||
| Line 2: | Line 2: | ||
==Introduction== | ==Introduction== | ||
: | :Quick inquiry the ledger transactions for General Ledger, Sales Ledger (Customer) and Purchase Ledger (Supplier). | ||
: | ::[[File:Inquiry-Account Inquiry-01.jpg |700px]] | ||
: | <br /> | ||
==Account Inquiry== | |||
===General Ledger=== | |||
:1. Select the date ranged. | |||
:2. Select a GL account code. | |||
:3. Click on '''Apply'''. | |||
::[[File:Inquiry-Account Inquiry-02.jpg |700px]] | |||
<br /> | |||
== | ===Sales Ledger (Customer)=== | ||
:1. Click on ''' | :1. Select the date ranged. | ||
::[[File: | :2. Select a Customer account code. | ||
:3. Click on '''Apply'''. | |||
::[[File:Inquiry-Account Inquiry-03.jpg |700px]] | |||
<br /> | <br /> | ||
:2. | ===Purchase Ledger (Supplier)=== | ||
::[[File: | :1. Select the date ranged. | ||
:2. Select a Supplier account code. | |||
:3. Click on '''Apply'''. | |||
::[[File:Inquiry-Account Inquiry-04.jpg |700px]] | |||
<br /> | <br /> | ||
==Access Control in Account Inquiry== | |||
''Tools | Maintain User...'' | |||
:1. You can set the access control to the access to '''General''', '''Sales''' and '''Purchase Ledger'''. | |||
: | :2. Tick or untick '''Execute''' to: | ||
: | |||
::{| class="wikitable" | ::{| class="wikitable" | ||
|- | |- | ||
! | ! No !! Access Control !! Explanation | ||
|- | |- | ||
| | | 01 || Account Inquiry - Inquire G/L Account || Allow to inquire '''GL Account'''. | ||
|- | |- | ||
| | | 02 || Account Inquiry - Inquire Customer Account || Allow to inquire '''Customer Account (Sales Ledger)'''. | ||
|- | |- | ||
| | | 03 || Account Inquiry - Inquire Supplier Account || Allow to inquire '''Supplierr Account (Purchase Ledger)'''. | ||
|- | |- | ||
| | | 04 || Account Inquiry || Allow to use Account Inquiry. | ||
|} | |} | ||
::[[File:Inquiry-Account Inquiry-05.jpg |700px]] | |||
::[[File: | |||
<br /> | <br /> | ||
==See also== | ==See also== | ||
Latest revision as of 06:29, 5 February 2016
Menu: Inquiry | Account Inquiry...
Introduction
- Quick inquiry the ledger transactions for General Ledger, Sales Ledger (Customer) and Purchase Ledger (Supplier).
Account Inquiry
General Ledger
Sales Ledger (Customer)
Purchase Ledger (Supplier)
Access Control in Account Inquiry
Tools | Maintain User...
- 1. You can set the access control to the access to General, Sales and Purchase Ledger.
- 2. Tick or untick Execute to:
No Access Control Explanation 01 Account Inquiry - Inquire G/L Account Allow to inquire GL Account. 02 Account Inquiry - Inquire Customer Account Allow to inquire Customer Account (Sales Ledger). 03 Account Inquiry - Inquire Supplier Account Allow to inquire Supplierr Account (Purchase Ledger). 04 Account Inquiry Allow to use Account Inquiry.