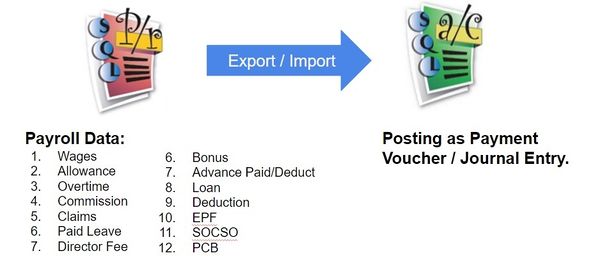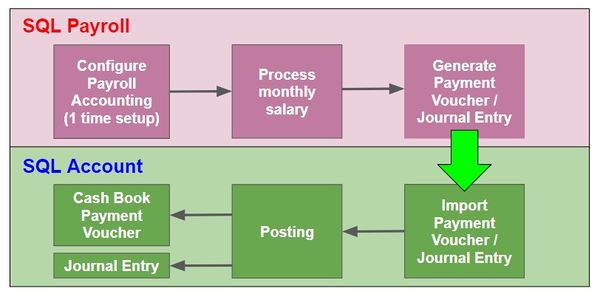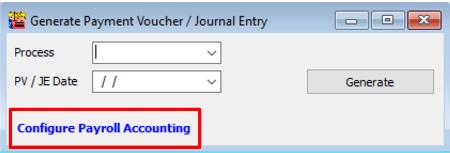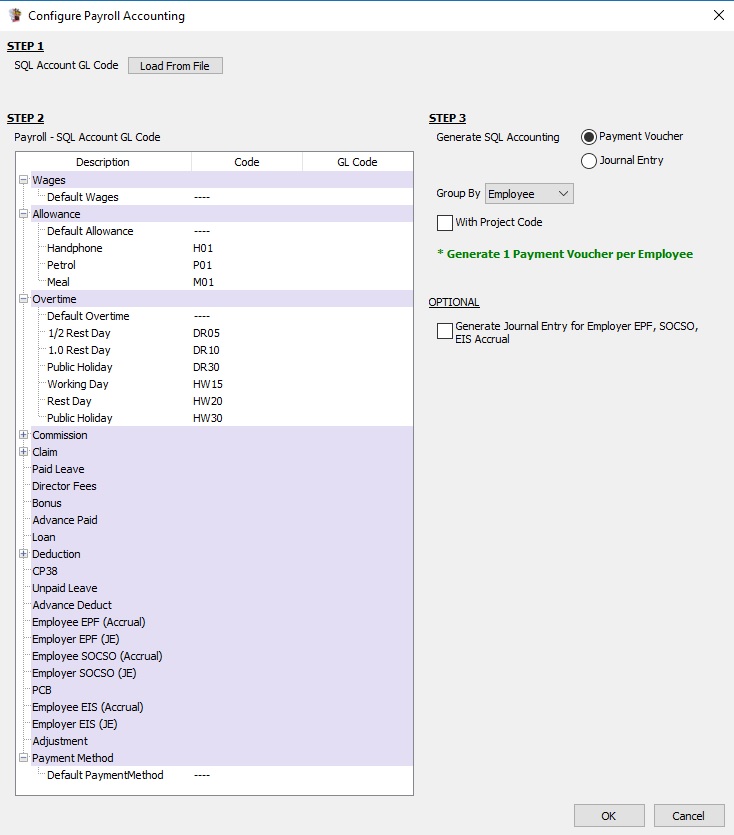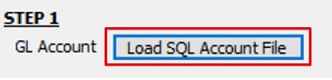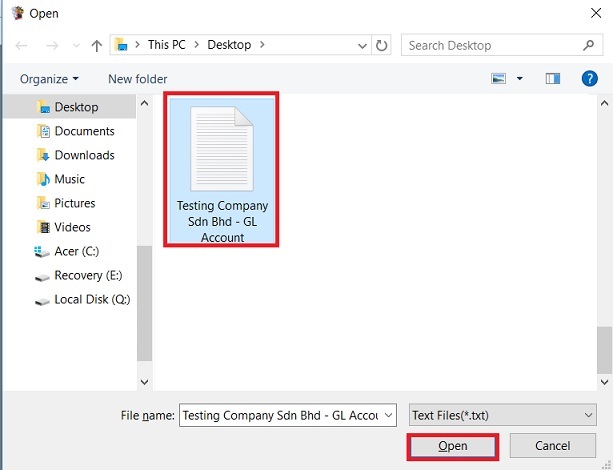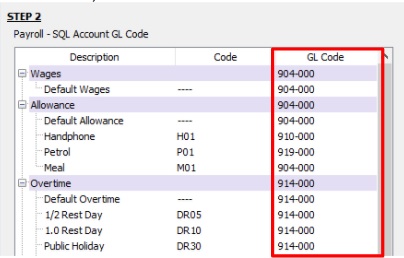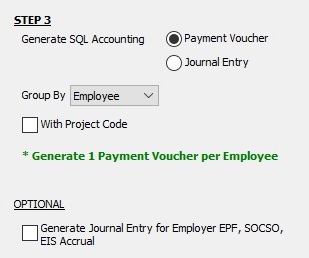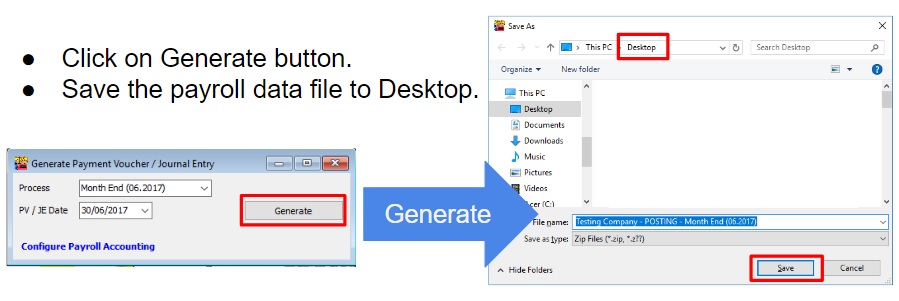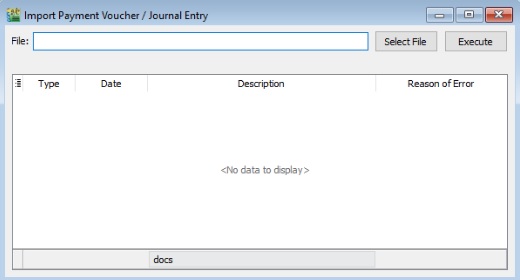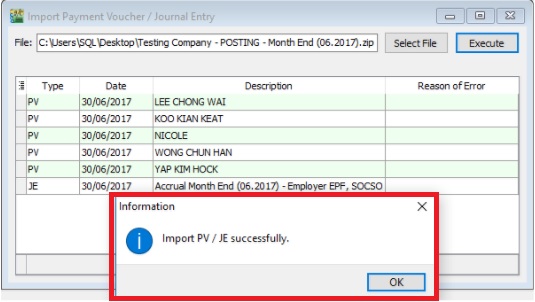No edit summary |
|||
| (14 intermediate revisions by the same user not shown) | |||
| Line 14: | Line 14: | ||
==Modules Require== | ==Modules Require== | ||
: | :* Payroll Accounting (SQL Payroll) | ||
==Configure Payroll Accounting (1 time setup)== | ==Configure Payroll Accounting (1 time setup)== | ||
''Menu : Payroll | Generate Payment Voucher / Journal Entry...'' | |||
:1. At Generate Payment Voucher / Journal Entry, click on '''Configure Payroll Accounting'''. | :1. At Generate Payment Voucher / Journal Entry, click on '''Configure Payroll Accounting'''. | ||
::[[File:Generate PVJV_03.jpg]] | ::[[File:Generate PVJV_03.jpg]] | ||
<br /> | |||
:2. Overview of the Configure Payroll Accounting settings screen. | |||
::[[File:Generate PVJV_09.jpg]] | |||
<br /> | <br /> | ||
===Step 1 SQL Account GL Code=== | ===Step 1 SQL Account GL Code=== | ||
:1. Click on '''Load From File'''. | :1. Click on '''Load From File'''. | ||
::[[File:Generate | ::[[File:Generate PVJV_04_a.jpg]] | ||
:2. Select | :2. Select a [http://www.sql.com.my/w/index.php?title=Save_GL_Account_To_File&action=edit&redlink=1 SQL Account file] (*.txt) and click '''Open'''. | ||
::[[File:Generate PVJV_04_c.jpg]] | |||
:3. After the SQL Account GL Code has loaded, the company name will be display and ladt saved date and time. | :3. After the SQL Account GL Code has loaded, the company name will be display and ladt saved date and time. | ||
::[[File:Generate | ::[[File:Generate PVJV_05_a.jpg]] | ||
:4. Click Remove File button if you wish to load the new chart of account. | :4. Click Remove File button if you wish to load the new chart of account. | ||
<br /> | <br /> | ||
| Line 75: | Line 81: | ||
|- | |- | ||
| PCB || Income Tax (PCB) Accrual || B/S | | PCB || Income Tax (PCB) Accrual || B/S | ||
|- | |||
| Employee EIS (Accrual) || SOCSO Accrual || B/S | |||
|- | |||
| Employer EIS (JE) || Employer EIS / SOCSO || P&L | |||
|- | |- | ||
| Adjustment || Salary || P&L | | Adjustment || Salary || P&L | ||
| Line 87: | Line 97: | ||
:3. Tick to '''With Project Code''' to post the entry with project code. | :3. Tick to '''With Project Code''' to post the entry with project code. | ||
:4. OPTIONAL: Generate Journal Entry for Employer EPF, SOCSO Accrual. '''(by default is untick)'''. For some company might charge the Employer EPF and SOCSO accrual in next month. | :4. OPTIONAL: Generate Journal Entry for Employer EPF, SOCSO Accrual. '''(by default is untick)'''. For some company might charge the Employer EPF and SOCSO accrual in next month. | ||
::[[File:Generate | ::[[File:Generate PVJV_07a.jpg]] | ||
<br /> | <br /> | ||
| Line 94: | Line 104: | ||
::[[File:Generate PVJV_08.jpg]] | ::[[File:Generate PVJV_08.jpg]] | ||
<br /> | <br /> | ||
==Import Payment Voucher / Journal Entry== | |||
''SQL Account Menu: File | Import | (SQL Payroll) Import Payment Voucher / Journal Entry...'' | |||
:1. Login the '''SQL Account''' database. | |||
:2. Go to '''File | Data Import (SQL Payroll) | Import Payment Voucher / Journal Entry...''' | |||
::[[File:File-Import PVJV_01.jpg]] | |||
<br /> | |||
:3. Click on '''Select File''' from the Payment Voucher/Journal Entry (payroll data) generate from SQL Payroll. | |||
:4. Click on '''Execute'''. | |||
::[[File:File-Import PVJV_02.jpg]] | |||
<br /> | |||
==See also== | ==See also== | ||
* [[Save GL Account To File]] | * [[Save GL Account To File]] | ||
* [[Import Payment Voucher / Journal Entry]] | * [[Import Payment Voucher / Journal Entry]] | ||
Latest revision as of 08:42, 21 December 2017
Menu: Payroll | Generate Payment Voucher/Journal Entry...
Introduction
- 1. To generate the monthly payroll data converted into double entry and get post into SQL Account.
- 2. It is available in SQL Payroll version 129 and above.
- 3. It is available to import payroll data in SQL Account version 745 and above.
Overview of the Process Flow
Modules Require
- Payroll Accounting (SQL Payroll)
Configure Payroll Accounting (1 time setup)
Menu : Payroll | Generate Payment Voucher / Journal Entry...
Step 1 SQL Account GL Code
- 1. Click on Load From File.
- 2. Select a SQL Account file (*.txt) and click Open.
- 3. After the SQL Account GL Code has loaded, the company name will be display and ladt saved date and time.
- 4. Click Remove File button if you wish to load the new chart of account.
Step 2 GL Account Mapping
1. After load the chart of accounts (in step 1), you are able to lookup and map the GL Account code to wages, allowance, overtime, bonus, etc accordingly.
2. Example of the account mapping:
Payroll Account Acc Type Wages Salary P&L Allowance Allowance, eg. meal, petrol, parking P&L Overtimes Overtimes P&L Commission Sales Commission P&L Claim Petrol, Toll, other expenses claims P&L Paid Leave Salary P&L Director Fees Director Fees P&L Bonus Bonus P&L Advance Paid Salary P&L Loan Loan B/S Deduction Salary P&L CP38 Salary P&L Unpaid Leave Salary P&L Advance Deduct Salary P&L Employee EPF (Accrual) EPF Accrual B/S Employer EPF (JE) Employer EPF P&L Employee SOCSO (Accrual) SOCSO Accrual B/S Employer SOCSO (JE) Employer SOCSO P&L PCB Income Tax (PCB) Accrual B/S Employee EIS (Accrual) SOCSO Accrual B/S Employer EIS (JE) Employer EIS / SOCSO P&L Adjustment Salary P&L Payment Method Bank Account B/S
Step 3 Posting Method
- 1. Generate posting entry by Payment Voucher or by Journal Entry.
- 2. Group by Employee (available in payment voucher), Branch, Department, HR group, or Category.
- 3. Tick to With Project Code to post the entry with project code.
- 4. OPTIONAL: Generate Journal Entry for Employer EPF, SOCSO Accrual. (by default is untick). For some company might charge the Employer EPF and SOCSO accrual in next month.
Generate Payment Voucher / Journal Entry
Import Payment Voucher / Journal Entry
SQL Account Menu: File | Import | (SQL Payroll) Import Payment Voucher / Journal Entry...
- 1. Login the SQL Account database.
- 2. Go to File | Data Import (SQL Payroll) | Import Payment Voucher / Journal Entry...
- 3. Click on Select File from the Payment Voucher/Journal Entry (payroll data) generate from SQL Payroll.
- 4. Click on Execute.