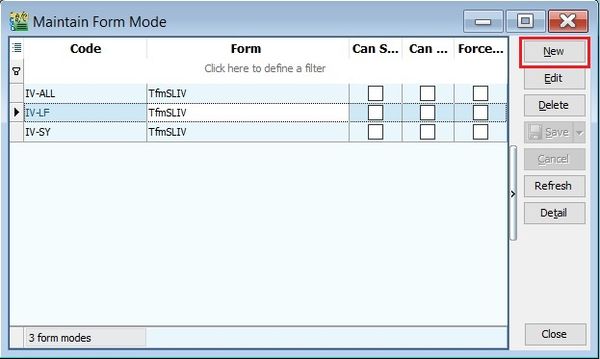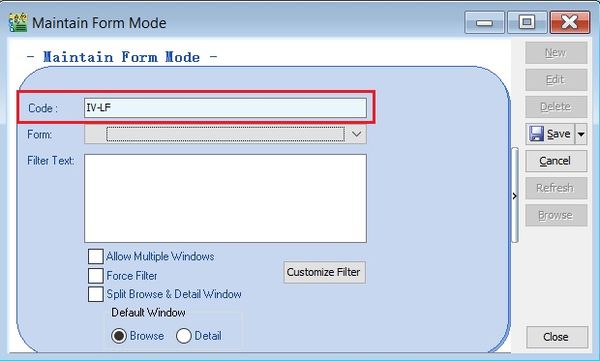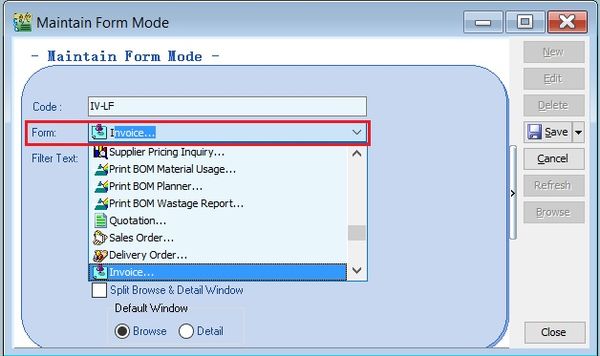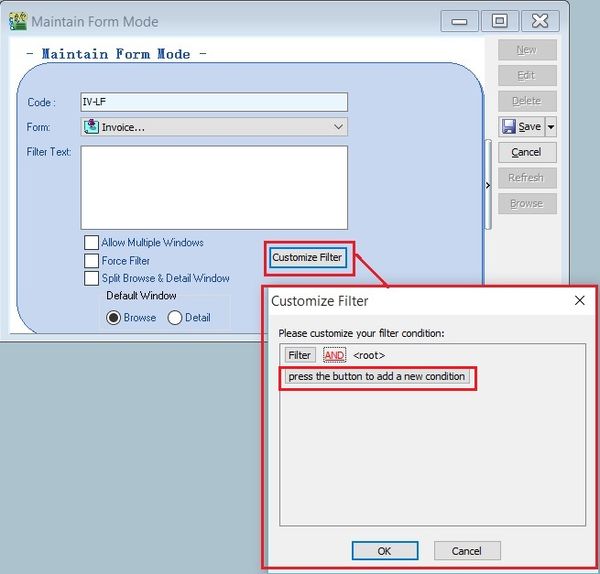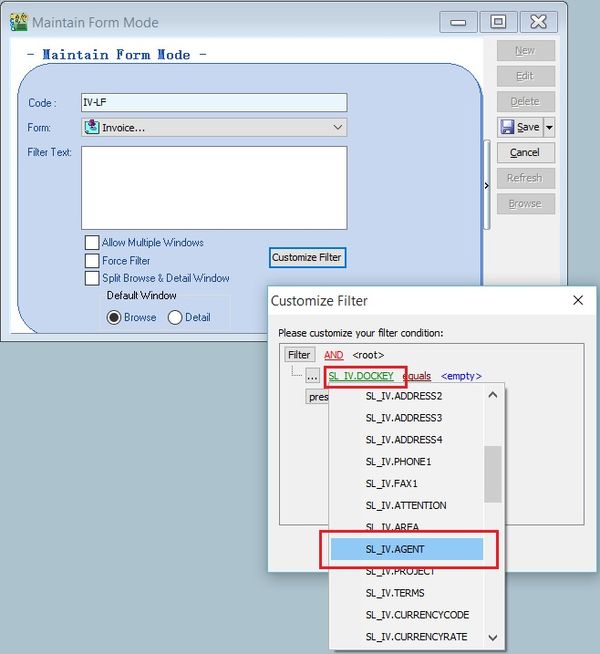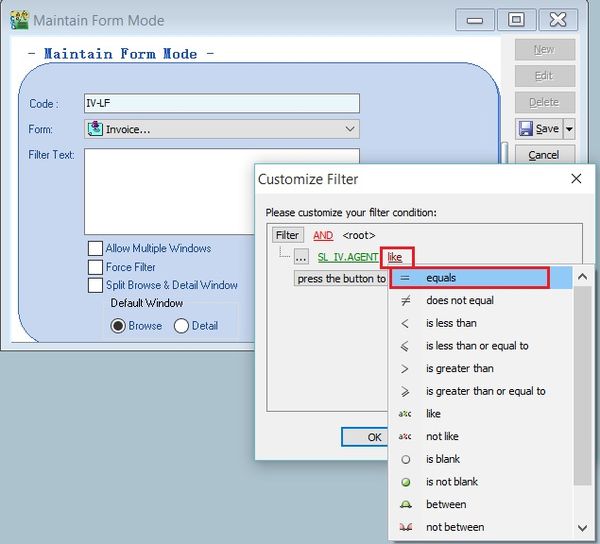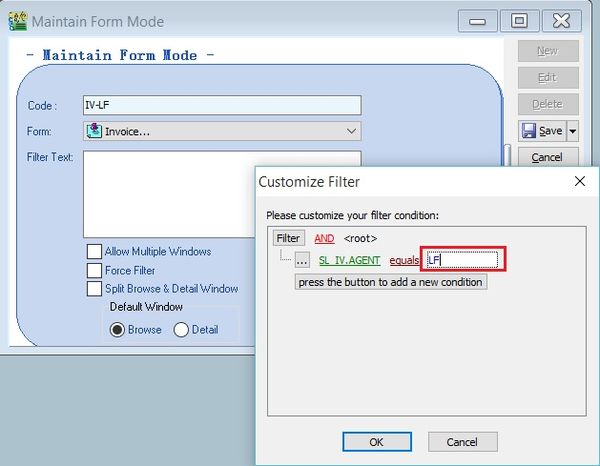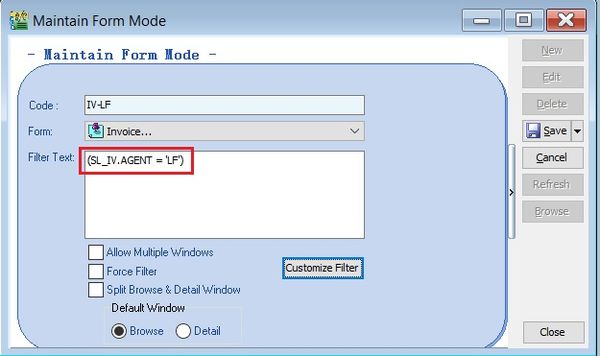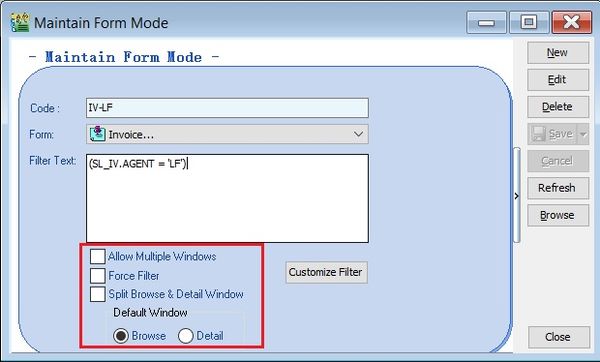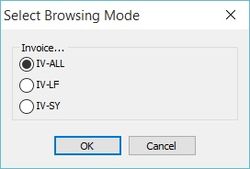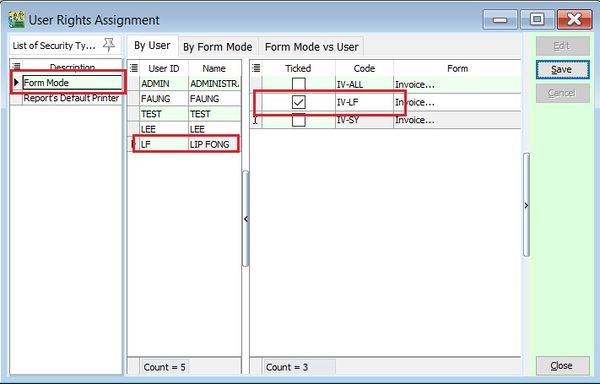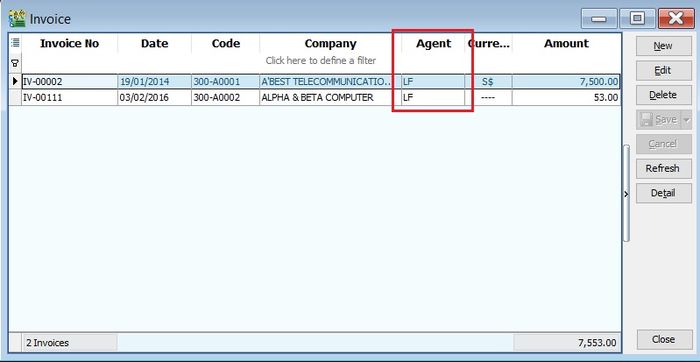No edit summary |
|||
| Line 67: | Line 67: | ||
==See also== | ==See also== | ||
* [User Access Right Assignment (Acc)] | * [[User Access Right Assignment (Acc)]] | ||
Revision as of 06:57, 3 February 2016
Menu: Tools | Form Mode...
Introduction
- 1. It helps to filter the data based on the conditions defined.
- 2. It is very useful for those who DO NOT ALLOW certain users to access the documents.
- 3. For example, agent Lip Fong' can view and access the sales invoices belong to his agent code LF ONLY.
Maintain Form Mode (eg. Filtered by Agent)
Options Explanation Allow Multiple Windows To allow duplicate Windows screen by click from the menu list. Force Filter Force filter. Split Browse & Detail Windows Enable to split the Windows when click on Browse and Detail button. Default Windows
* Browse
* DetailTo set the default mode.
- 10. Lets said you have created more than 1 form mode for same form (eg.invoice). Go to Sales | Invoice, you will get prompt the select browse mode to choose. See the screenshot below.
How to lock the form mode by Agent
- 1. Go to Tools | User Access Right Assignment...
- 2. Under the list of security, click on form mode.
- 3. Select the user, eg. user code: LF (Lip Fong).
- 4. Tick to allow execute the form mode, eg. tick on form mode: IV-LF.
- 5. Click Save. See the screenshot below.
- 6. Login the user as LF.
- 7. Go to Sales | Invoice...
- 8. User LF can see the invoices belong to his agent code: LF.