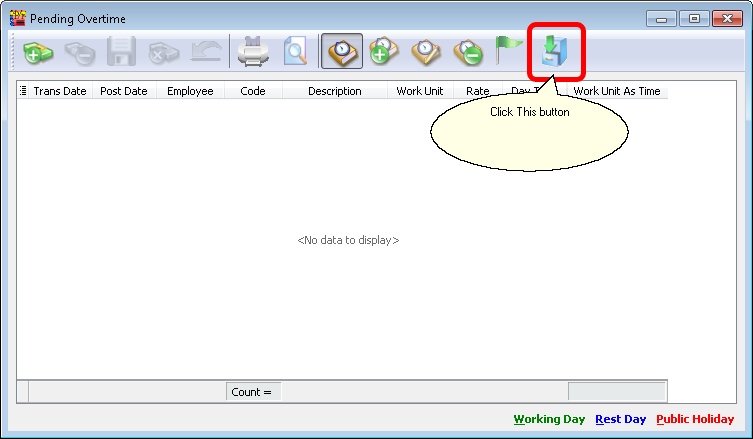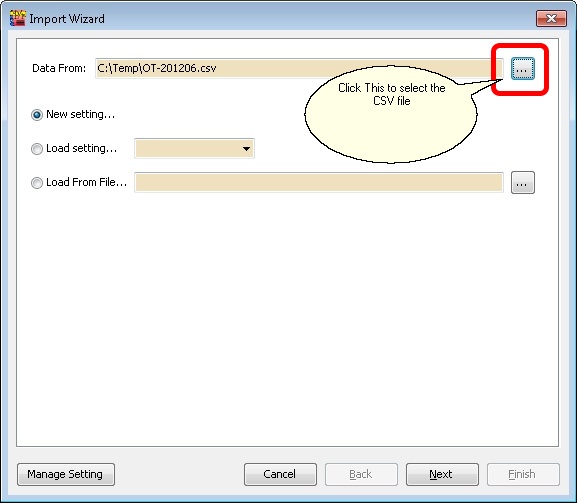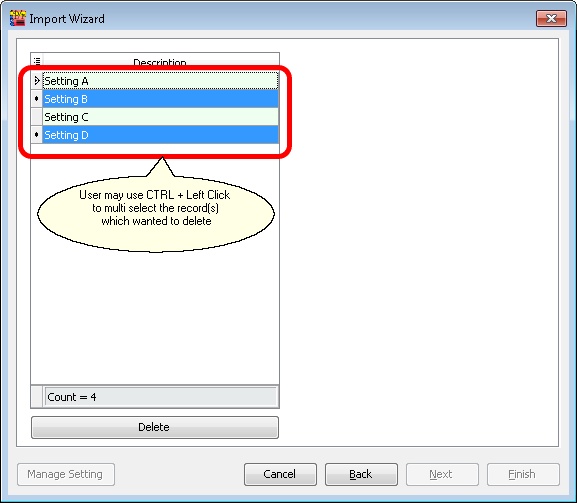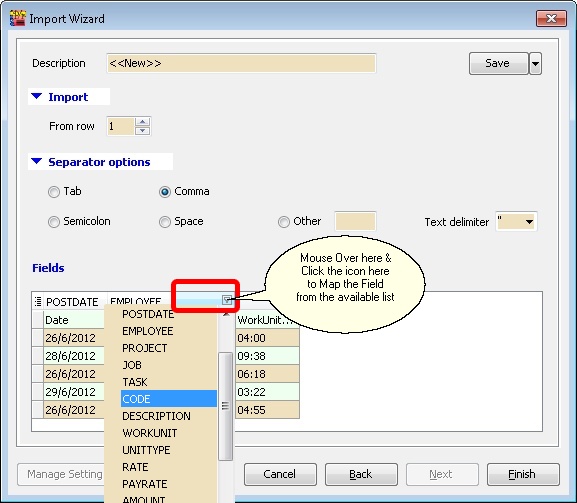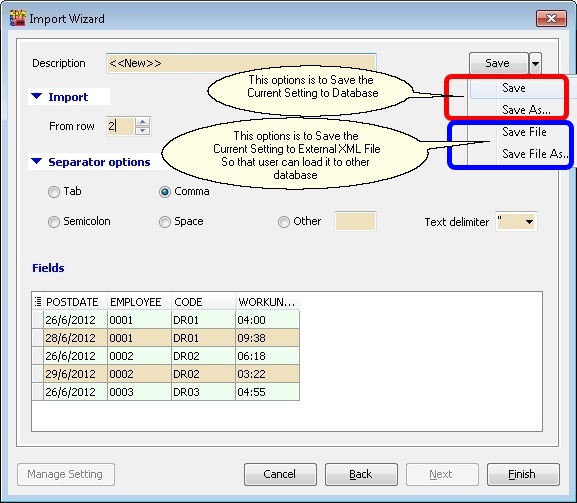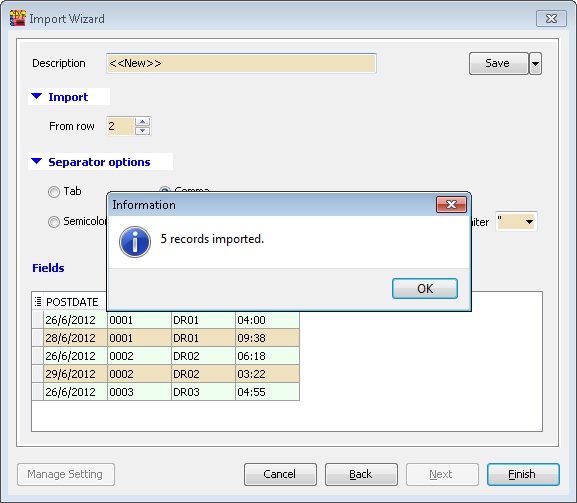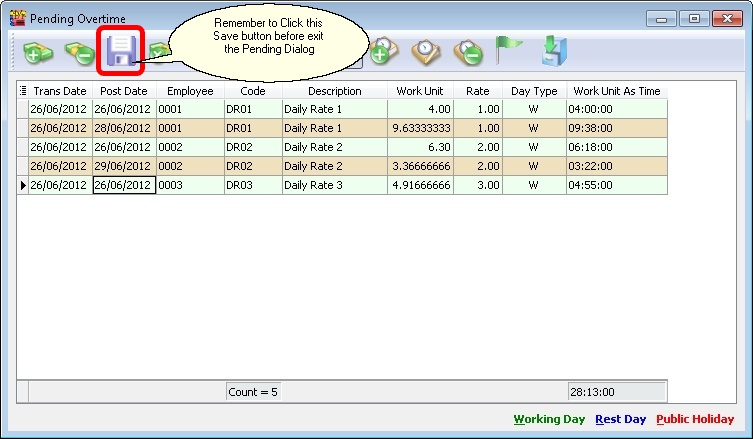No edit summary |
(→Steps) |
||
| (4 intermediate revisions by the same user not shown) | |||
| Line 8: | Line 8: | ||
# Pending Deduction | # Pending Deduction | ||
# Leave Application | # Leave Application | ||
# Pending Wages | |||
# Pending Unpaid Leave | |||
:::---------------------------------------------------------------------------------------------------------------------------------------------------- | |||
::::{| | |||
|- | |||
| [[File:Template.Tips-01.jpg|60px]]|| '''Notes''' | |||
:Different Attendance Software had different availability of Data Import | |||
|} | |||
:::---------------------------------------------------------------------------------------------------------------------------------------------------- | |||
==Steps== | ==Steps== | ||
Below example is | Below example is import ''Pending Overtime'' & is applicable for other Attendance System<br /> | ||
:1. Click File | Import Data | <Select the Time Attendance> (eg ELID, SynGlobal Time Attendance, etc) | |||
[[File:File.Import.Elid.Fig01.jpg|center]] | |||
:2. Click the 3 Dot Button to Open | :2. Click the 3 Dot Button to Open | ||
[[File:File.Import.Elid.Fig02A.jpg|center]] | |||
{| class="wikitable" style="margin: 1em auto 1em auto;" | |||
|- | |- | ||
! Field !! Properties | ! Field !! Properties | ||
| Line 30: | Line 40: | ||
| Manage Setting Button || For Delete the saved Setting created/saved on last import from Database (See below picture). | | Manage Setting Button || For Delete the saved Setting created/saved on last import from Database (See below picture). | ||
|} | |} | ||
[[File:File.Import.Elid.Fig02B.jpg|center]] | |||
{| class="wikitable" style="margin: 1em auto 1em auto;" | |||
|- | |- | ||
! Field !! Properties | ! Field !! Properties | ||
| Line 38: | Line 48: | ||
|} | |} | ||
:3. Click Next<br> | :3. Click Next<br> | ||
[[File:File.Import.Elid.Fig03.jpg|center]] | |||
[[File:File.Import.Elid.Fig04.jpg|center]] | |||
{| class="wikitable" style="margin: 1em auto 1em auto;" | |||
|- | |- | ||
! Fields !! Properties | ! Fields !! Properties | ||
| Line 57: | Line 67: | ||
:4. Click Finish button after finish select & Map all the fields.<br> | :4. Click Finish button after finish select & Map all the fields.<br> | ||
[[File:File.Import.Elid.Fig05.jpg|center]] | |||
:5. Click Ok<br> | :5. Click Ok<br> | ||
[[File:File.Import.Elid.Fig06.jpg|center]] | |||
==See also== | ==See also== | ||
* [[Import_Data]] | |||
Latest revision as of 06:23, 23 December 2015
File | Import Data...
Introduction
This function is to import Text file from Any Attendance System to SQL Payroll.
For example text file may refer to Import_Data#Guideline_.26_Example
Type Information/Data Import
- Pending Overtime
- Pending Deduction
- Leave Application
- Pending Wages
- Pending Unpaid Leave
- ----------------------------------------------------------------------------------------------------------------------------------------------------
- ----------------------------------------------------------------------------------------------------------------------------------------------------
Steps
Below example is import Pending Overtime & is applicable for other Attendance System
- 1. Click File | Import Data | <Select the Time Attendance> (eg ELID, SynGlobal Time Attendance, etc)
- 2. Click the 3 Dot Button to Open
| Field | Properties |
|---|---|
| Data From | Is the path for the CSV file to be import. |
| New Setting... | Create New Setting for New Import. |
| Load Setting... | Use the saved Setting created/saved on last import from Database. |
| Load From File... | Use the saved Setting created/saved on last import from External XML File. |
| Manage Setting Button | For Delete the saved Setting created/saved on last import from Database (See below picture). |
| Field | Properties |
|---|---|
| Delete Button | To delete the selected record(s). |
- 3. Click Next
| Fields | Properties |
|---|---|
| Description | Setting Name. |
| Save button | Save the current setting for future use. |
| From row | From which row number in the CSV file start to import. |
| Separator Options | Type of separator in the CSV file. |
| Fields | Which Column To Map and Import. |
- 4. Click Finish button after finish select & Map all the fields.
- 5. Click Ok