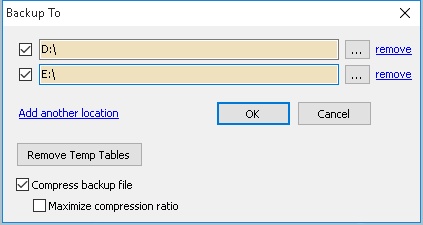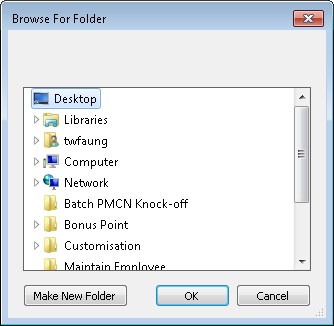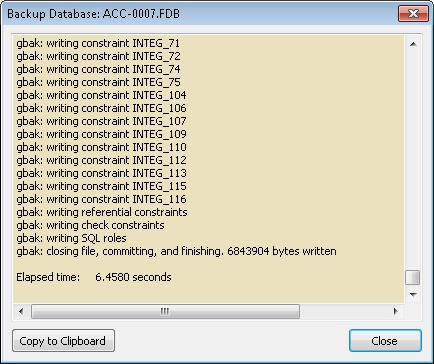No edit summary |
No edit summary |
||
| (2 intermediate revisions by 2 users not shown) | |||
| Line 1: | Line 1: | ||
''File | Backup Database'' | ''Menu: File | Backup Database...'' | ||
==Introduction== | ==Introduction== | ||
This function is to backup all the data to the selected target media.<br> | This function is to backup all the data to the selected target removable media such as tape or CD.<br> | ||
It is advisable to do a daily backup using "Generational Backup Scheme" method and keep it in different place (i.e. bring it home instead keep in office).<br> | It is advisable to do a daily backup using "Generational Backup Scheme" method and keep it in different place (i.e. bring it home instead keep in office).<br> | ||
<br> | <br> | ||
| Line 15: | Line 15: | ||
<br> | <br> | ||
==Steps== | ==Steps== | ||
: | :01. Make sure No User is accessing the database. | ||
: | :02. Login the database which wanted to backup. | ||
:03. Click File | Backup Database... | |||
:3. Click the 3 dot button to select the location. | [[File:File.Backup01.jpg|center]] | ||
: | |||
: | From Left to Right | ||
{| class="wikitable" | |||
: | |- | ||
! Function !! Description | |||
: | |- | ||
| Check Box || | |||
* Checked : Backup to this Path/Location | |||
* UnChecked : Don't backup | |||
|- | |||
| Empty Field || Backup Path | |||
|- | |||
| 3 Dot Button || Option to Select the Backup Path/Location | |||
|- | |||
| remove || Remove/Delete the current Backup Path/Location | |||
|- | |||
| Add another location || Add more Backup Path/Location | |||
|- | |||
| Ok Button || Click to Begin Backup | |||
|- | |||
| Cancel Button || Click to Exit Backup Action | |||
|- | |||
| Remove Temp Table button || Click to Remove Temporary Table | |||
|- | |||
| Compress backup file || | |||
* Checked : Add to Zip file after done backup | |||
* UnChecked : Don't add to Zip file after done backup | |||
|- | |||
| Maximize compression ratio || | |||
* Checked : Use High Compression on Zip (WARNING : Take more time on Zip Action) | |||
* UnChecked : Use Normal Compression Zip | |||
|} | |||
:04. Click the 3 dot button to select the location. | |||
:05. Select the Location to backup to (eg Desktop, CDRW, Removal Disk) | |||
:06. Click OK to begin. | |||
[[File:File.Backup02.jpg|center]] | |||
:07. Once finish backup you will see something like this below. | |||
[[File:File.Backup03.jpg|center]] | |||
:08. Click Close to exit backup. | |||
Latest revision as of 08:41, 4 November 2015
Menu: File | Backup Database...
Introduction
This function is to backup all the data to the selected target removable media such as tape or CD.
It is advisable to do a daily backup using "Generational Backup Scheme" method and keep it in different place (i.e. bring it home instead keep in office).
Generational Backup Scheme
A generational backup is one of the simplest, most effective methods for making and keeping backup copies of your data. Properly done, it combines ease of use and data protection.
The most common generational backup scheme is the three-generation or "Grandfather-Father-Son" method. In its most basic form it involves making a complete copy of the data to be backed up on removable media such as tape or CD.
Below is how it works
- CDRW 1 - For Monday & Thursday Backup
- CDRW 2 - For Tuesday & Friday Backup
- CDRW 3 - For Wednesday & Saturday Backup
Steps
- 01. Make sure No User is accessing the database.
- 02. Login the database which wanted to backup.
- 03. Click File | Backup Database...
From Left to Right
| Function | Description |
|---|---|
| Check Box |
|
| Empty Field | Backup Path |
| 3 Dot Button | Option to Select the Backup Path/Location |
| remove | Remove/Delete the current Backup Path/Location |
| Add another location | Add more Backup Path/Location |
| Ok Button | Click to Begin Backup |
| Cancel Button | Click to Exit Backup Action |
| Remove Temp Table button | Click to Remove Temporary Table |
| Compress backup file |
|
| Maximize compression ratio |
|
- 04. Click the 3 dot button to select the location.
- 05. Select the Location to backup to (eg Desktop, CDRW, Removal Disk)
- 06. Click OK to begin.
- 07. Once finish backup you will see something like this below.
- 08. Click Close to exit backup.