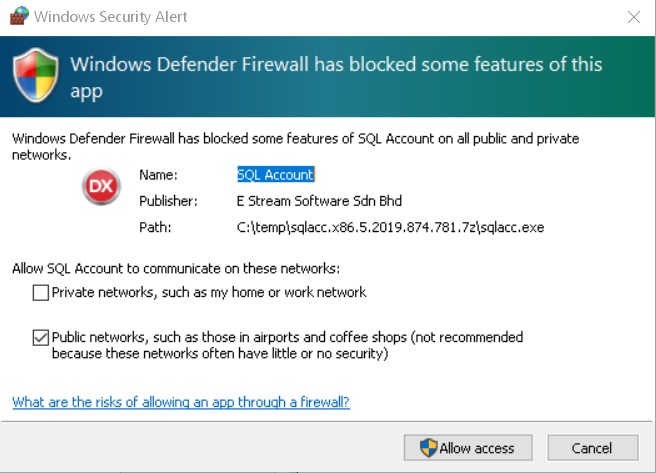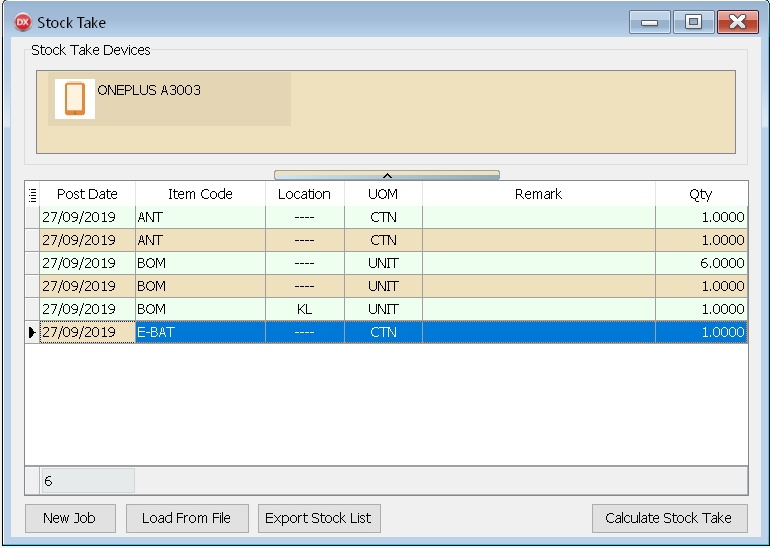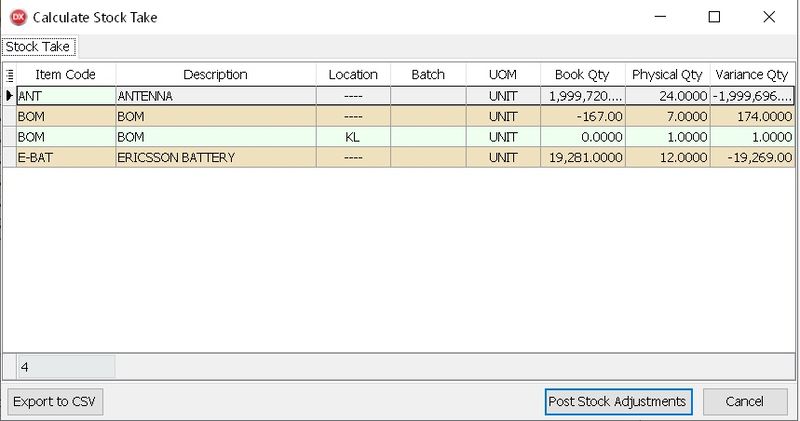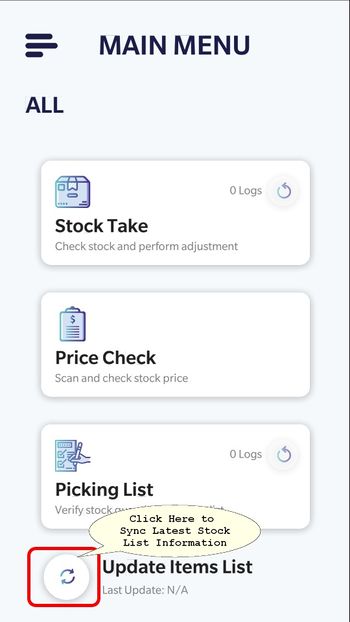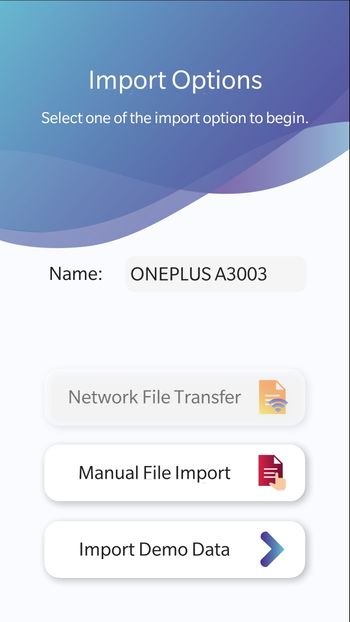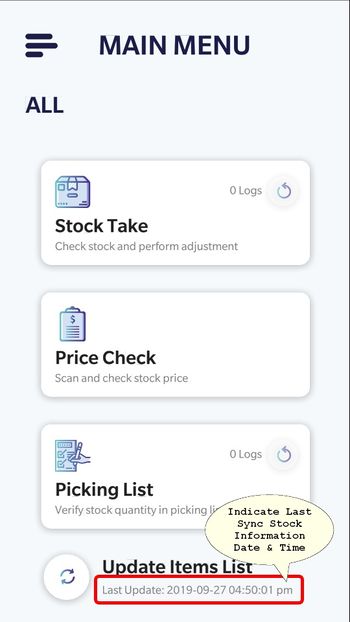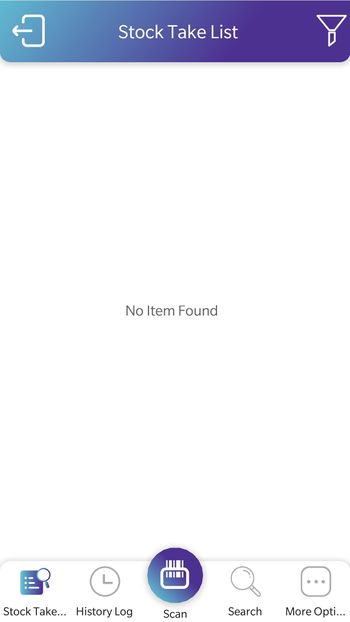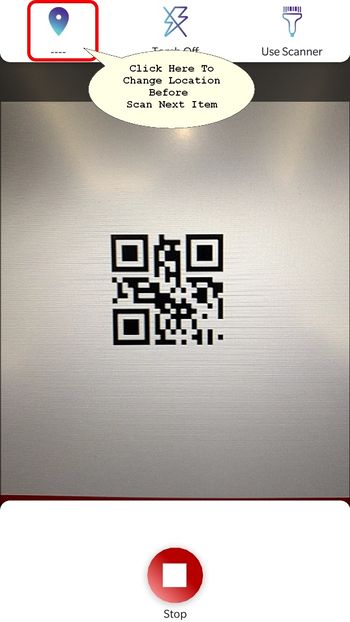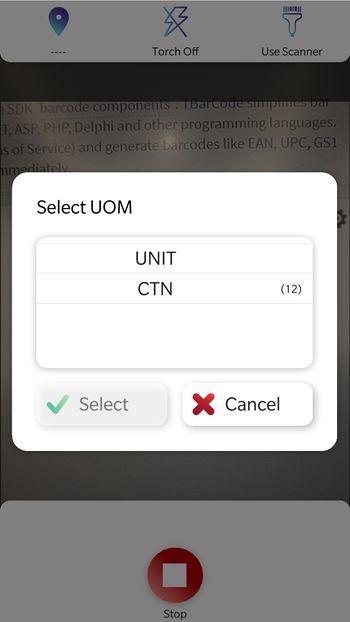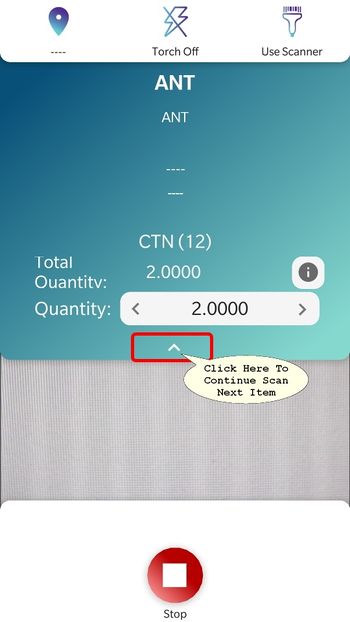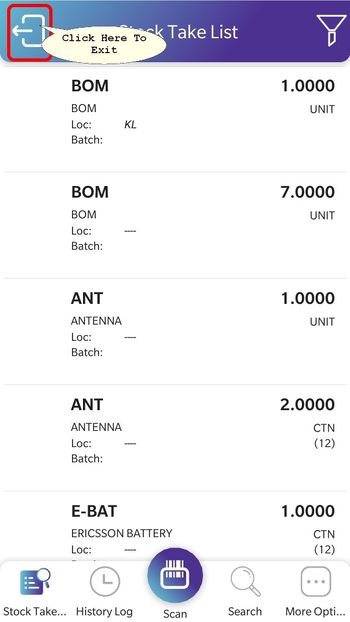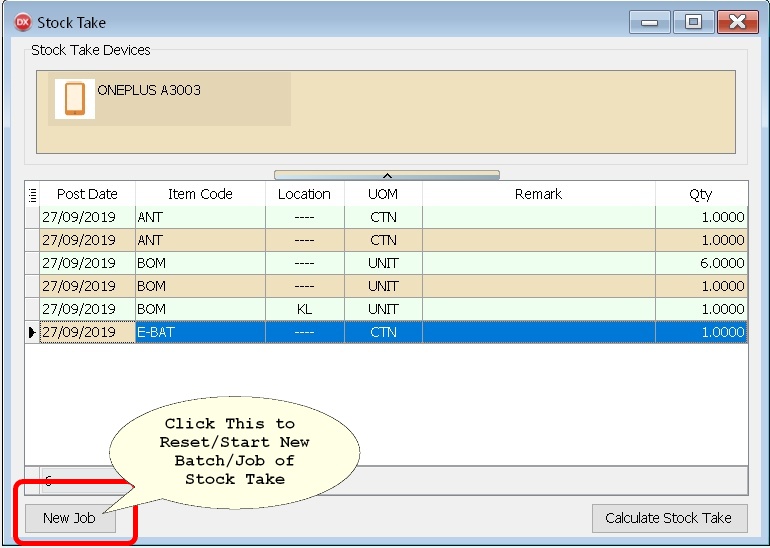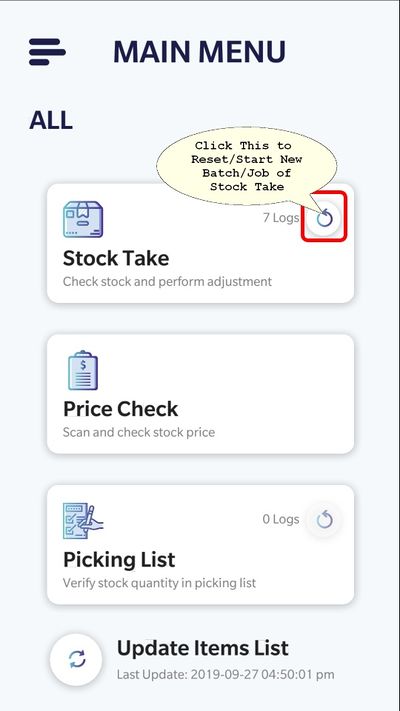| Line 98: | Line 98: | ||
* To Load file exported from Stock Take (in Zip) | * To Load file exported from Stock Take (in Zip) | ||
* For Offline/No WiFi User use only | * For Offline/No WiFi User use only | ||
* Normally is in Zip Format | |||
|- | |- | ||
| Export Stock List || | | Export Stock List || | ||
* To Export the Stock List for Stock Take | * To Export the Stock List for Stock Take | ||
* For Offline/No WiFi User use only | * For Offline/No WiFi User use only | ||
* Normally is in Zip Format | |||
|- | |- | ||
| Calculate Stock Take || To Calculate Stock Take | | Calculate Stock Take || To Calculate Stock Take | ||
Revision as of 04:11, 31 January 2020
Introduction
This Function & Mobile App which is use for Stock Take
Pros
- 01. Able to Stock Take/Count using Smartphone
- 02. Sync to SQL Accounting Stock Adjustment wireless
- 03. Able to Check Price
Cons
- 01. Unable to Sync if no WiFi or WiFi signal is very Weak
- 02. Drain Mobile Phone battery if keep On the Scanner
- 03. Only support Android
Requirement
- Wireless Network with same Network with SQL Accounting
- SQL Accounting Version 781 & above
- Smart Phone requirement
- 4 GB RAM &
- 32 GB Storage (more Item more storage required)
- Android 6 (Marshmallow) and above
- Permission - Camera
- Barcode for Each Item Code
Stock Take App
History New/Updates/Changes
--26 Nov 2019(1.2.2)--
- Import selection UI
- Virtual Keyboard hide does not reset edit focus
- Physical barcode scanner mode will causes double updates after modify value through spinner.
--20 Nov 2019(1.2.1)--
- File / Folder list are now sorted in ascending order
- File / Folder select animation
--19 Nov 2019(1.2.0)--
- Fixed DB upgrade with new indexes may not be added.
--05 Nov 2019(1.1.9)--
- import items list from SQL Account through manual file transfer
- export stock take items to SQL Account through manual file transfer
--24 Oct 2019(1.1.8)--
- Fix Discovering server process will not be completed once application is reset (connect to different server or having new job).
- Fix If problem 1 exist, app restart will have same problem when initiate import by clicking on either Stock Take, Price Check, or Picking List button at home page.
- Improve Update / resync import data will no longer drop server connection. If the app is currently connected to a server, it'll directly skip to retrieving import data operation.
--21 Oct 2019(1.1.7)--
- Updated UI for stock take item info frame and item history log info frame.
- Fixed virtual keyboard doesn't hide when user clicks on item's image in stock take item info frame and item history log info frame.
--18 Oct 2019(1.1.6)--
- Lengthen server discovery time
--16 Oct 2019(1.1.5)--
- Speed up import barcode process.
- Auto close item info and log item info frame when changed info is saved.
- Fixed Auto disconnect once stock take using camera.
- UI speed up for search item frame.
--15 Oct 2019--
- Fixed keyboard will not show up when set reference in camera mode (for picking list mode).
--04 Oct 2019-2--
- Fixed Price Checker mode does not show dialog when scanning item barcode instead of item code.
- Fixed Stock Take / Picking List mode will now accept both item code and barcode when barcode format is used.
--04 Oct 2019-1--
- Fixed scaling problem for Price Checker Dialog UI
--04 Oct 2019--
- Modified Price Checker Dialog and updated hide filter box icon.
--01 Oct 2019--
- Fixed First-time tethering will show error Connection Timeout.
Steps
SQL Accounting
- 01. Stock | Stock Take
- Click Allow Access if Windows Prompt the above warning
- Leave this Screen Open as It will auto sync & update
After Done Scanning
- 09. Click Calculate Stock Take (System will compare with Month End As At Posted)
- 10. Click Post Stock Adjustments
| Button | Description |
|---|---|
| New Job | To Start New Stock Take |
| Load From File |
|
| Export Stock List |
|
| Calculate Stock Take | To Calculate Stock Take |
| Export To CSV | To Export Grid Result to CSV |
| Post Stock Adjustments | To Post Grid Result to Stock Adjustment |
Stock Take
- 02. When to Sync Data
- After Done Sycn
- 03. Click Stock Take
- 04. Click Scan to begin Scan
- 05. If the Item Code Had More then 1 UOM it will prompt as Above.
- 06. Select the UOM & Click Select to Confirm
- 07. Here User can Adjust the Quantity Field (Optional)
- 08. Click Stop to End Scanning
FAQ
How to Reset/Start New Batch/Job of Stock Take?
- In SQL Accounting
- In Stock Take App