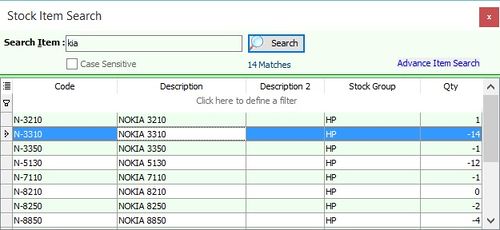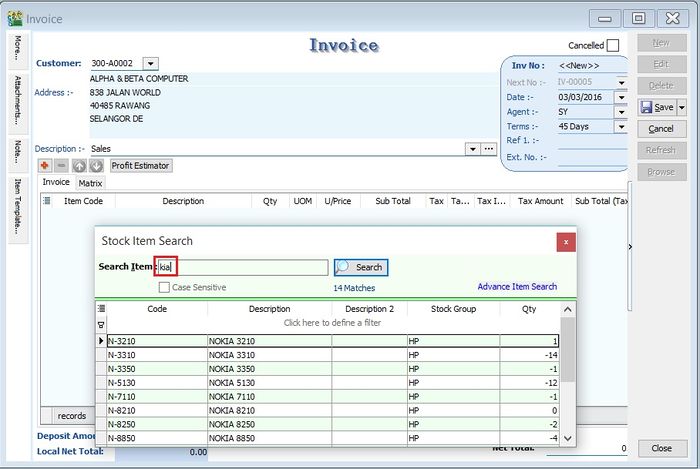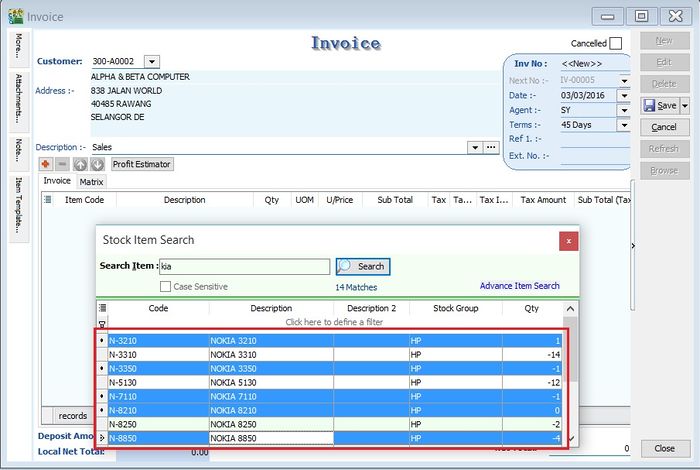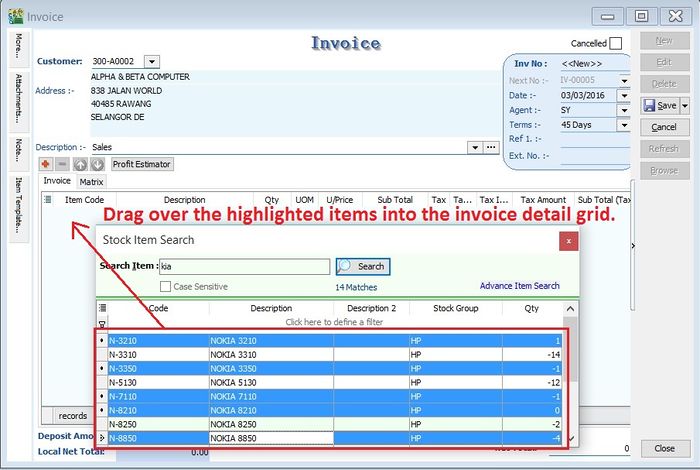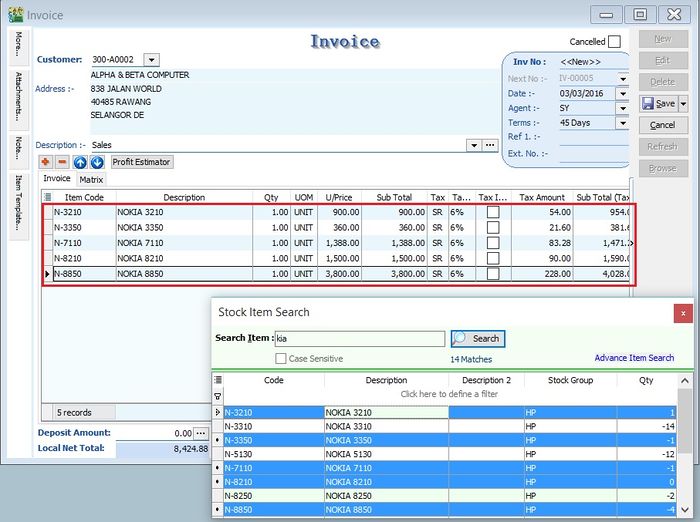| (2 intermediate revisions by the same user not shown) | |||
| Line 2: | Line 2: | ||
==Introduction== | ==Introduction== | ||
This function is to quick search for the items by enter a keyword. It easy to apply the item found into the sales/purchase/stock documents. | This function is to quick search for the items by enter a keyword. It easy to apply the item found into the sales/purchase/stock documents. | ||
::[[File:View-Item Search-01.jpg|500px]] | |||
<br /> | <br /> | ||
| Line 8: | Line 9: | ||
==Stock Item Search== | ==Stock Item Search== | ||
:1. Enter a keyword to search the item out. | :1. Enter a keyword to search the item out. | ||
:2. You can multiple | ::[[File:View-Item Search-02.jpg|700px]] | ||
::[[File:View- | :2. You can highlight multiple items. | ||
::[[File:View-Item Search-03.jpg|700px]] | |||
<br /> | <br /> | ||
:3. Drag and drop the items highlighted into the invoice detail grid. | |||
: | ::[[File:View-Item Search-04.jpg|700px]] | ||
::[[File:View- | |||
<br /> | <br /> | ||
:4. Items will be inserted into the invoice detail grid. See the screenshot below. | |||
::[[File:View-Item Search-05.jpg|700px]] | |||
: | |||
::[[File:View- | |||
<br /> | <br /> | ||
| Line 54: | Line 24: | ||
::::{| | ::::{| | ||
|- | |- | ||
| [[File:Template.Tips-01.jpg|60px]]|| | | [[File:Template.Tips-01.jpg|60px]]|| Item Search always turn-on to search the item when create next document. | ||
|} | |} | ||
:::---------------------------------------------------------------------------------------------------------------------------------------------------- | :::---------------------------------------------------------------------------------------------------------------------------------------------------- | ||
Latest revision as of 03:15, 3 March 2016
View | Stock Item Search
Introduction
This function is to quick search for the items by enter a keyword. It easy to apply the item found into the sales/purchase/stock documents.
Shortcut Key
- F9
Stock Item Search
- ----------------------------------------------------------------------------------------------------------------------------------------------------
- ----------------------------------------------------------------------------------------------------------------------------------------------------