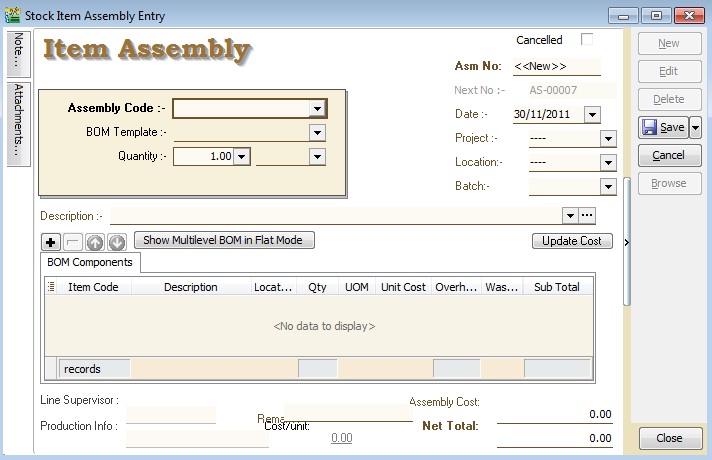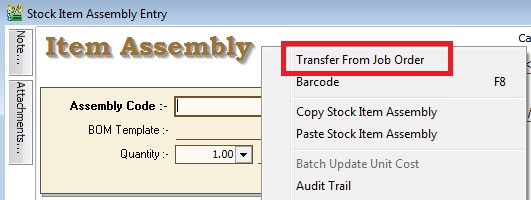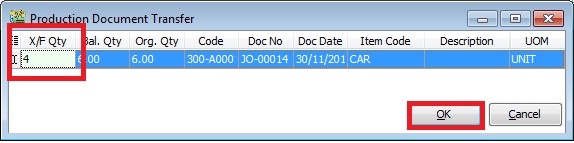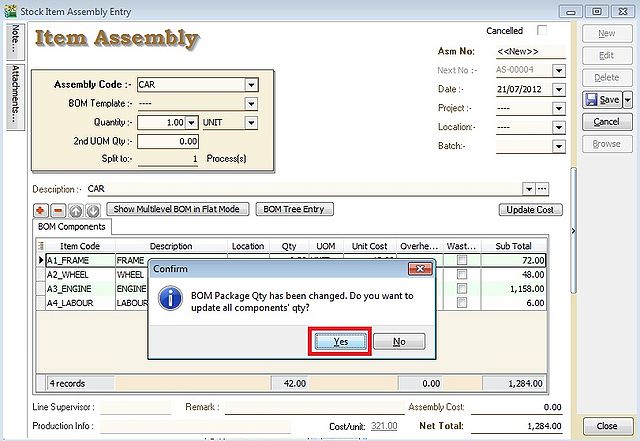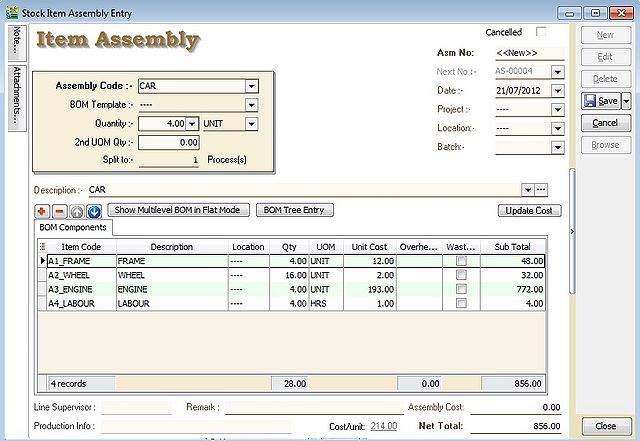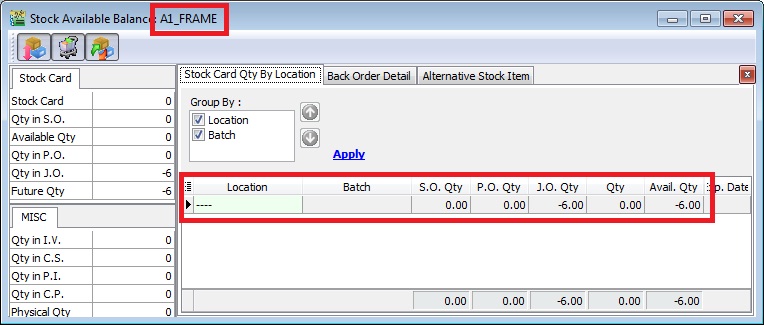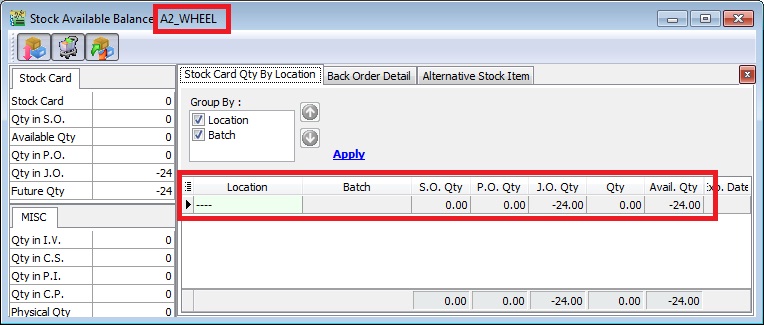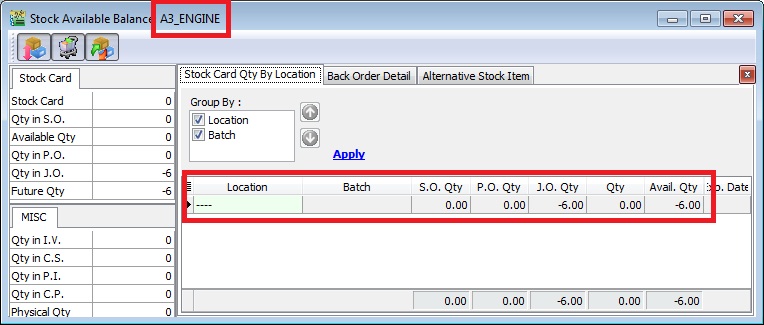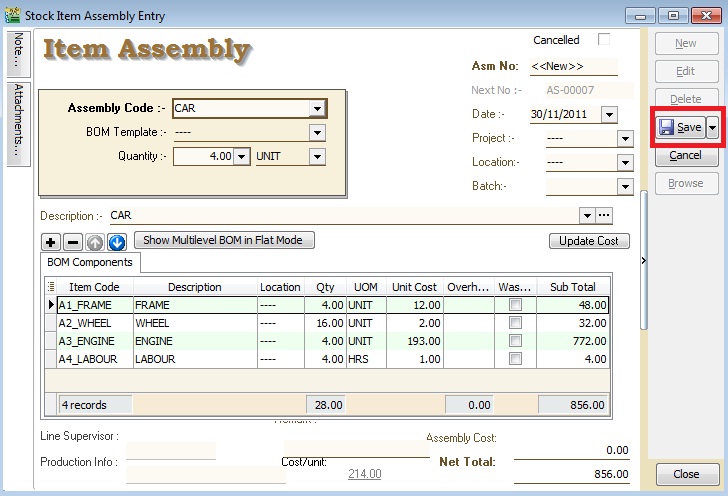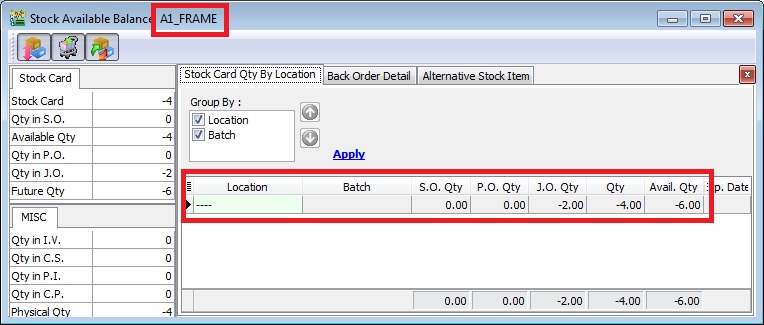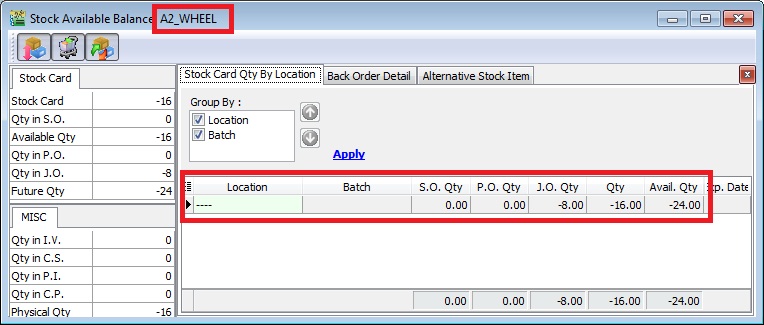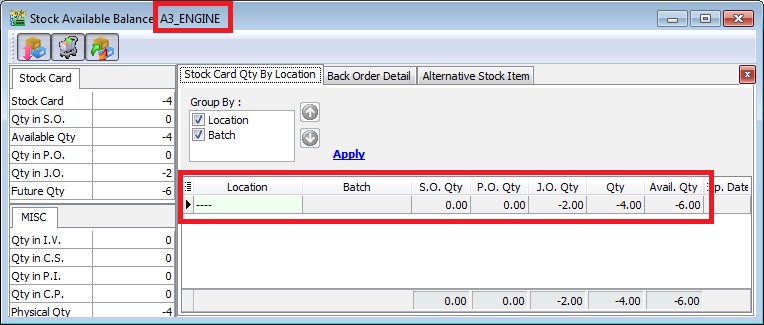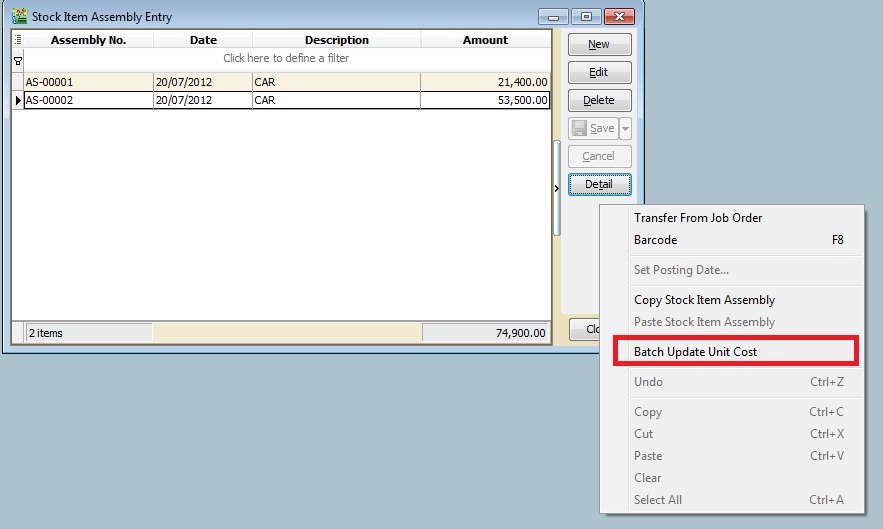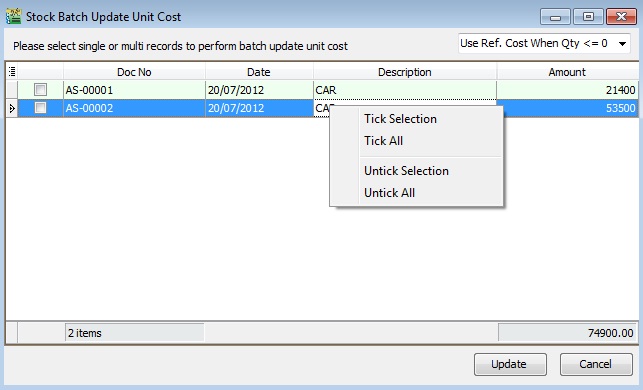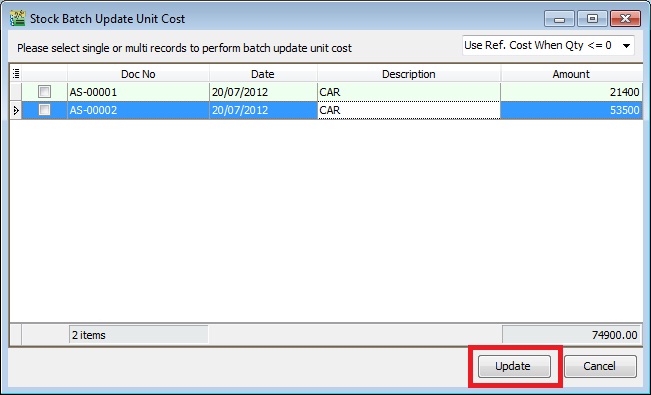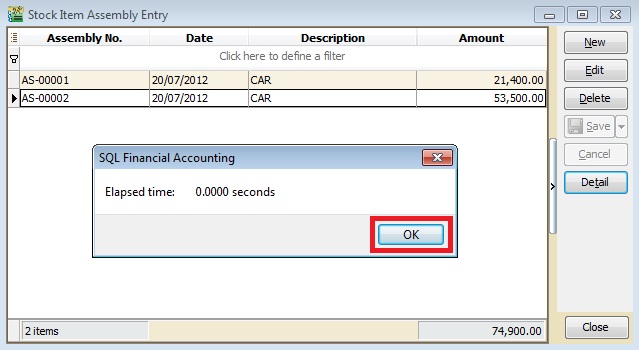No edit summary |
No edit summary |
||
| (8 intermediate revisions by 2 users not shown) | |||
| Line 1: | Line 1: | ||
''Menu: Production | Stock Item Assembly...'' | ''Menu: Production | Stock Item Assembly...'' | ||
== | ==Introduction== | ||
Stock Item Assembly is an entry form to record the actual components (materials) usage to convert/produce the final product based on the actual output. Unit cost will be used to revalue the stock balance. | :Stock Item Assembly is an entry form to record the actual components (materials) usage to convert/produce the final product based on the actual output. Unit cost will be used to revalue the stock balance. | ||
Actual components (materials) used will be deduct out from the stock balance. However, the final products will be replenish the stock balance. You can always check the stock movement from the stock card report. | :Actual components (materials) used will be deduct out from the stock balance. However, the final products will be replenish the stock balance. You can always check the stock movement from the stock card report. | ||
<br /> | <br /> | ||
== | ==Create New Stock Item Assembly (AS)== | ||
CLICK on | :CLICK on '''New''' button to create new Stock Item Assembly. | ||
::[[File: PD-Stk Assembly-New Form.jpg | 440PX]] | ::[[File: PD-Stk Assembly-New Form.jpg | 440PX]] | ||
| Line 15: | Line 15: | ||
<br /> | <br /> | ||
== | ==Transfer From Job Order== | ||
1. RIGHT click on Item Assembly (Title). | :1. RIGHT click on Item Assembly (Title). | ||
2. CLICK on Transfer From Job Order in the menu. | :2. CLICK on '''Transfer From Job Order''' in the menu. | ||
::[[File: PD-Stk Assembly-Transfer Frm JO.jpg | 440PX]] | ::[[File: PD-Stk Assembly-Transfer Frm JO.jpg | 440PX]] | ||
| Line 24: | Line 24: | ||
<br /> | <br /> | ||
== | ==Document Transfer (JO --> AS)== | ||
1. Pick an Item from the JO list. | :1. Pick an Item from the JO list. | ||
2. INPUT X/F Qty to transfer over AS. | :2. INPUT X/F Qty to transfer over AS. | ||
3. CLICK OK to proceed. | :3. CLICK '''OK''' to proceed. | ||
::[[File: PD-Stk Assembly-Production Doc Transferjpg.jpg | 440PX ]] | ::[[File: PD-Stk Assembly-Production Doc Transferjpg.jpg | 440PX ]] | ||
<br /> | |||
:4. After transferred from JO, click '''YES''' on the confirm message '''"BOM Package Qty has been changed. Do you want to update all components qty?"'''. | |||
::[[File: PD-Stk Assembly-Confirm.jpg | 640px]] | |||
<br /> | <br /> | ||
:5. You will see the BOM components qty updated in Stock Item Assembly. | |||
::[[File: PD-Stk Assembly.jpg | 640px]] | |||
* Below is component “FRAME” stock available balance, | <br /> | ||
==BEFORE SAVE - Check on the Available Stock Balance== | |||
:HIGHLIGHT on the component items and PRESS on '''F11''' keyboard button '''(Available Stock Balance)'''. | |||
:* Below is component “FRAME” stock available balance, | |||
::[[File: PD-Stk Assembly-AvailableStkBal-01.jpg | 440PX]] | ::[[File: PD-Stk Assembly-AvailableStkBal-01.jpg | 440PX]] | ||
| Line 44: | Line 54: | ||
SO Qty = 0.00 | SO Qty = 0.00 | ||
PO Qty = 0.00 | PO Qty = 0.00 | ||
JO Qty = - | JO Qty = -6.00 | ||
Qty (On Hand) = | Qty (On Hand) = 0.00 | ||
Available Qty = -6.00 | Available Qty = -6.00 | ||
'''NOTE: Qty (On Hand) results above are trying to show the stock movement purpose only.''' | |||
<br /> | <br /> | ||
* Below is component “WHEEL” stock available balance, | :* Below is component “WHEEL” stock available balance, | ||
::[[File: PD-Stk Assembly-AvailableStkBal-02.jpg | 440PX]] | ::[[File: PD-Stk Assembly-AvailableStkBal-02.jpg | 440PX]] | ||
'''Result for component “WHEEL” item:''' | '''Result for component “WHEEL” item:''' | ||
SO Qty = | SO Qty = 0.00 | ||
PO Qty = | PO Qty = 0.00 | ||
JO Qty = - | JO Qty = -24.00 | ||
Qty (On Hand) = | Qty (On Hand) = 0.00 | ||
Available Qty = - | Available Qty = -24.00 | ||
'''NOTE: Qty (On Hand) results above are trying to show the stock movement purpose only.''' | |||
<br /> | <br /> | ||
* Below is component | :* Below is the component '''ENGINE''' stock available balance, | ||
::[[File: PD-Stk Assembly-AvailableStkBal-03.jpg | 440PX]] | ::[[File: PD-Stk Assembly-AvailableStkBal-03.jpg | 440PX]] | ||
'''Result for component “ENGINE” item:''' | '''Result for component “ENGINE” item:''' | ||
SO Qty = 0.00 | |||
PO Qty = 0.00 | |||
JO Qty = -6.00 | |||
Qty (On Hand) = 0.00 | |||
Available Qty = -6.00 | |||
'''NOTE: Qty (On Hand) results above are trying to show the stock movement purpose only.''' | |||
<br /> | |||
==SAVE Stock Item Assembly== | |||
:1. CLICK on SAVE button. | |||
::[[File: PD-Stk Assembly-Save.jpg | 440PX]] | |||
<br /> | |||
==AFTER SAVE - Check on the Available Stock Balance== | |||
:HIGHLIGHT on the component items and PRESS on F11 keyboard button (Available Stock Balance). | |||
:* Below is component “FRAME” stock available balance, | |||
::[[File: PD-Stk Assembly-AvailableStkBal-01s.jpg | 440PX]] | |||
'''Result for component “FRAME” item:''' | |||
SO Qty = 0.00 | SO Qty = 0.00 | ||
PO Qty = 0.00 | PO Qty = 0.00 | ||
| Line 71: | Line 106: | ||
Qty (On Hand) = -4.00 | Qty (On Hand) = -4.00 | ||
Available Qty = -6.00 | Available Qty = -6.00 | ||
'''NOTE: Qty (On Hand) results above are trying to show the stock movement purpose only.''' | |||
<br /> | <br /> | ||
:* Below is component “WHEEL” stock available balance, | |||
::[[File: PD-Stk Assembly-AvailableStkBal-02s.jpg | 440PX]] | |||
'''Result for component “WHEEL” item:''' | |||
SO Qty = 0.00 | |||
PO Qty = 0.00 | |||
JO Qty = -8.00 | |||
Qty (On Hand) = -16.00 | |||
Available Qty = -24.00 | |||
'''NOTE: Qty (On Hand) results above are trying to show the stock movement purpose only.''' | '''NOTE: Qty (On Hand) results above are trying to show the stock movement purpose only.''' | ||
<br /> | |||
:* Below is component “ENGINE” stock available balance, | |||
::[[File: PD-Stk Assembly-AvailableStkBal-03s.jpg | 440PX]] | |||
: | '''Result for component “ENGINE” item:''' | ||
SO Qty = 0.00 | |||
PO Qty = 0.00 | |||
JO Qty = -2.00 | |||
Qty (On Hand) = -4.00 | |||
Available Qty = -6.00 | |||
'''NOTE: Qty (On Hand) results above are trying to show the stock movement purpose only.''' | |||
<br /> | <br /> | ||
== | ==Batch Update Unit Cost== | ||
Allow users to run Update Unit Cost for | :Allow users to run '''Update Unit Cost''' for ALL or Stock Item Assembly selected. | ||
1. At Stock Item Assembly browse, RIGHT click on area between the detail and close button. | :1. At Stock Item Assembly browse, RIGHT click on area between the detail and close button. | ||
2. You will see the small menu. See screenshot below. | :2. You will see the small menu. See screenshot below. | ||
::[[File: PD-Stk Assembly-Batch Update Unit Cost.jpg | 440PX]] | ::[[File: PD-Stk Assembly-Batch Update Unit Cost.jpg | 440PX]] | ||
<br /> | <br /> | ||
3. Click on Batch Update Unit Cost. You will see the screenshot as below. | :3. Click on Batch Update Unit Cost. You will see the screenshot as below. | ||
4. You can highlight more than one Stock Assembly documents. RIGHT click and "Tick Selection". | :4. You can highlight more than one Stock Assembly documents. RIGHT click and "Tick Selection". | ||
::[[File: PD-Stk Assembly-Batch Update Unit Cost-Selection.jpg | 440PX]] | ::[[File: PD-Stk Assembly-Batch Update Unit Cost-Selection.jpg | 440PX]] | ||
<br /> | <br /> | ||
5. After that, press UPDATE button to start. | :5. After that, press '''UPDATE''' button to start. | ||
::[[File: PD-Stk Assembly-Batch Update Unit Cost-Update.jpg | 440PX]] | ::[[File: PD-Stk Assembly-Batch Update Unit Cost-Update.jpg | 440PX]] | ||
<br /> | <br /> | ||
6. Once completed, it will prompt the below message. Press OK to exit. | :6. Once completed, it will prompt the below message. Press OK to exit. | ||
::[[File: PD-Stk Assembly-Batch Update Unit Cost-Successful.jpg | 440PX]] | ::[[File: PD-Stk Assembly-Batch Update Unit Cost-Successful.jpg | 440PX]] | ||
<br /> | <br /> | ||
==See also== | |||
* [https://sites.google.com/site/sqlestream/sql-financial-accounting/8-production 8. Production] | |||
Latest revision as of 02:44, 5 February 2016
Menu: Production | Stock Item Assembly...
Introduction
- Stock Item Assembly is an entry form to record the actual components (materials) usage to convert/produce the final product based on the actual output. Unit cost will be used to revalue the stock balance.
- Actual components (materials) used will be deduct out from the stock balance. However, the final products will be replenish the stock balance. You can always check the stock movement from the stock card report.
Create New Stock Item Assembly (AS)
- CLICK on New button to create new Stock Item Assembly.
Transfer From Job Order
- 1. RIGHT click on Item Assembly (Title).
- 2. CLICK on Transfer From Job Order in the menu.
Document Transfer (JO --> AS)
- 1. Pick an Item from the JO list.
- 2. INPUT X/F Qty to transfer over AS.
- 3. CLICK OK to proceed.
- 4. After transferred from JO, click YES on the confirm message "BOM Package Qty has been changed. Do you want to update all components qty?".
- 5. You will see the BOM components qty updated in Stock Item Assembly.
BEFORE SAVE - Check on the Available Stock Balance
- HIGHLIGHT on the component items and PRESS on F11 keyboard button (Available Stock Balance).
Result for component “FRAME” item: SO Qty = 0.00 PO Qty = 0.00 JO Qty = -6.00 Qty (On Hand) = 0.00 Available Qty = -6.00
NOTE: Qty (On Hand) results above are trying to show the stock movement purpose only.
Result for component “WHEEL” item: SO Qty = 0.00 PO Qty = 0.00 JO Qty = -24.00 Qty (On Hand) = 0.00 Available Qty = -24.00
NOTE: Qty (On Hand) results above are trying to show the stock movement purpose only.
Result for component “ENGINE” item: SO Qty = 0.00 PO Qty = 0.00 JO Qty = -6.00 Qty (On Hand) = 0.00 Available Qty = -6.00
NOTE: Qty (On Hand) results above are trying to show the stock movement purpose only.
SAVE Stock Item Assembly
- 1. CLICK on SAVE button.
AFTER SAVE - Check on the Available Stock Balance
- HIGHLIGHT on the component items and PRESS on F11 keyboard button (Available Stock Balance).
Result for component “FRAME” item: SO Qty = 0.00 PO Qty = 0.00 JO Qty = -2.00 Qty (On Hand) = -4.00 Available Qty = -6.00
NOTE: Qty (On Hand) results above are trying to show the stock movement purpose only.
Result for component “WHEEL” item: SO Qty = 0.00 PO Qty = 0.00 JO Qty = -8.00 Qty (On Hand) = -16.00 Available Qty = -24.00
NOTE: Qty (On Hand) results above are trying to show the stock movement purpose only.
Result for component “ENGINE” item: SO Qty = 0.00 PO Qty = 0.00 JO Qty = -2.00 Qty (On Hand) = -4.00 Available Qty = -6.00
NOTE: Qty (On Hand) results above are trying to show the stock movement purpose only.
Batch Update Unit Cost
- Allow users to run Update Unit Cost for ALL or Stock Item Assembly selected.
- 1. At Stock Item Assembly browse, RIGHT click on area between the detail and close button.
- 2. You will see the small menu. See screenshot below.
- 3. Click on Batch Update Unit Cost. You will see the screenshot as below.