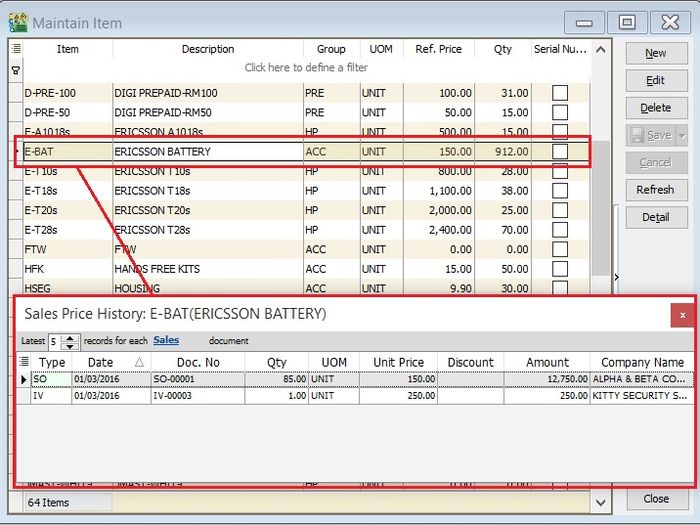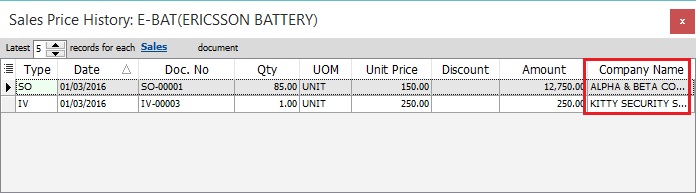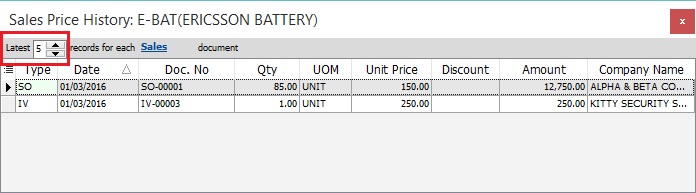(Created page with "''View | Sales Price History...'' ==Introduction== This function is to quick check on the stock status when you create the sales, purchase, and stock documents. <br /> ==Shor...") |
No edit summary |
||
| Line 1: | Line 1: | ||
''View | Sales Price History...'' | ''View | Sales Price History...'' | ||
==Introduction== | ==Introduction== | ||
This function is to quick check on the | This function is to quick check on the sales price history when you create the sales, purchase, and stock documents. | ||
<br /> | <br /> | ||
==Shortcut Key== | ==Shortcut Key== | ||
* Shift + Ctrl + S | * Shift + Ctrl + S | ||
==Sales Price History== | ==Sales Price History== | ||
:1. As long you | :1. As long you are highlight the item code, eg. Maintain Stock Item... | ||
:2. Press | :2. Press '''Shift + Ctrl + S''' to check the'''Sales Price History...''' for the item. | ||
::[[File:View- | ::[[File:View-Sales Price History-01.jpg|700px]] | ||
<br /> | <br /> | ||
:3. Insert a'''Company Name''' column to compare the sales price history by company. | |||
: | ::[[File:View-Sales Price History-02.jpg|700px]] | ||
::[[File:View- | |||
<br /> | <br /> | ||
:4. Set the latest number of records to be display for each sales document types (QT, SO, DO, IV, CS, CN, DN). | |||
::[[File:View-Sales Price History-02.jpg|700px]] | |||
: | |||
::[[File:View- | |||
<br /> | <br /> | ||
:5. Click on '''Sales''' to exclude the sales document types. | |||
::[[File:View-Sales Price History-03.jpg|700px]] | |||
: | |||
::[[File:View- | |||
<br /> | <br /> | ||
Revision as of 09:50, 1 March 2016
View | Sales Price History...
Introduction
This function is to quick check on the sales price history when you create the sales, purchase, and stock documents.
Shortcut Key
- Shift + Ctrl + S
Sales Price History
- 1. As long you are highlight the item code, eg. Maintain Stock Item...
- 2. Press Shift + Ctrl + S to check theSales Price History... for the item.
- 4. Set the latest number of records to be display for each sales document types (QT, SO, DO, IV, CS, CN, DN).
- ----------------------------------------------------------------------------------------------------------------------------------------------------
- ----------------------------------------------------------------------------------------------------------------------------------------------------