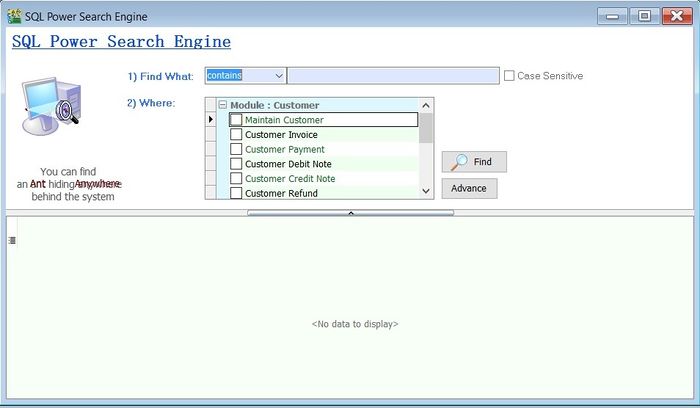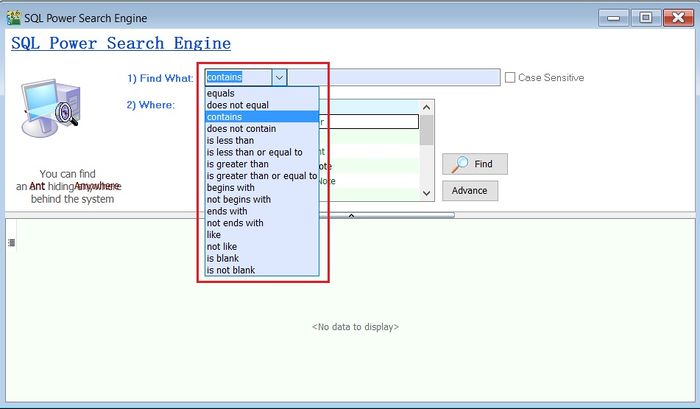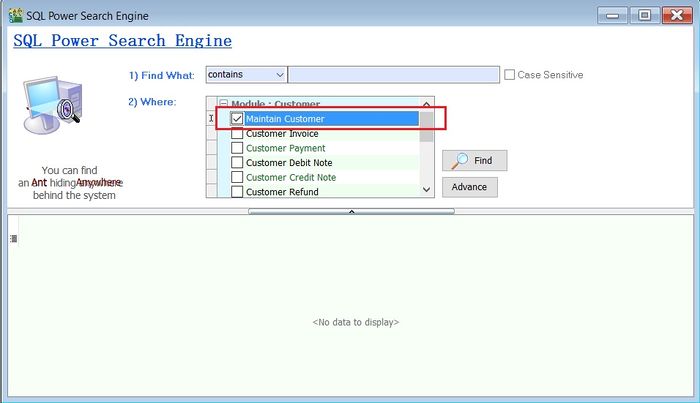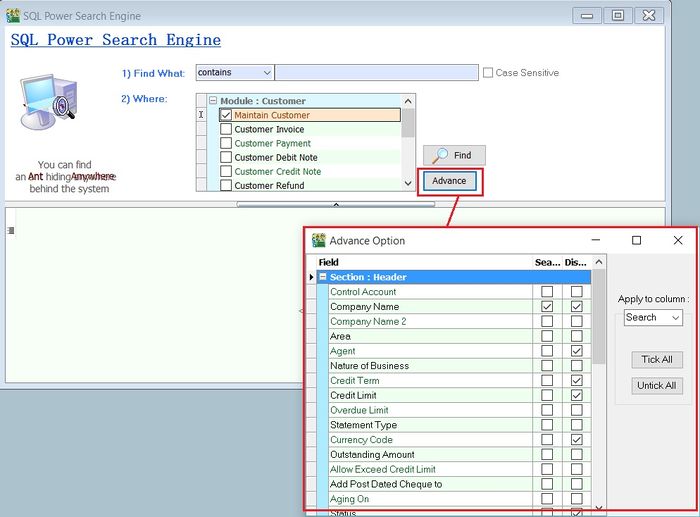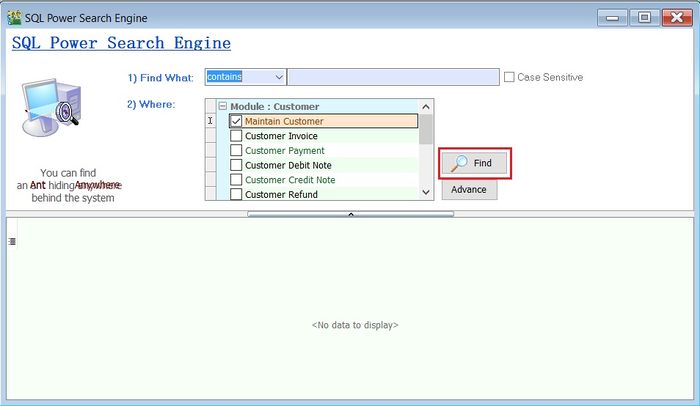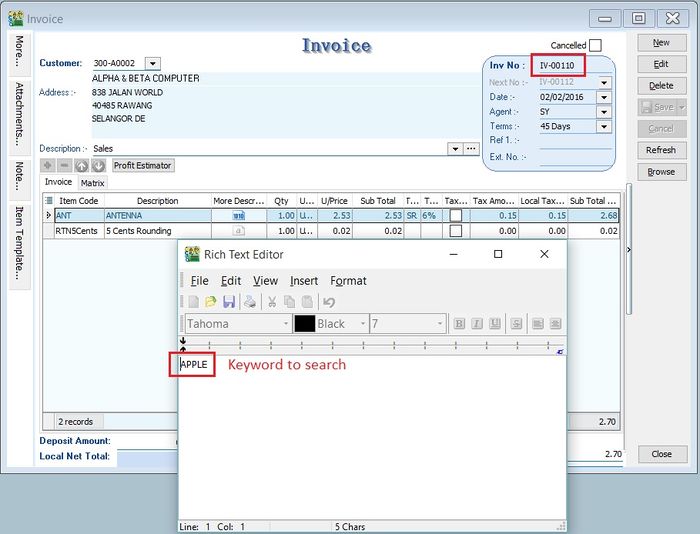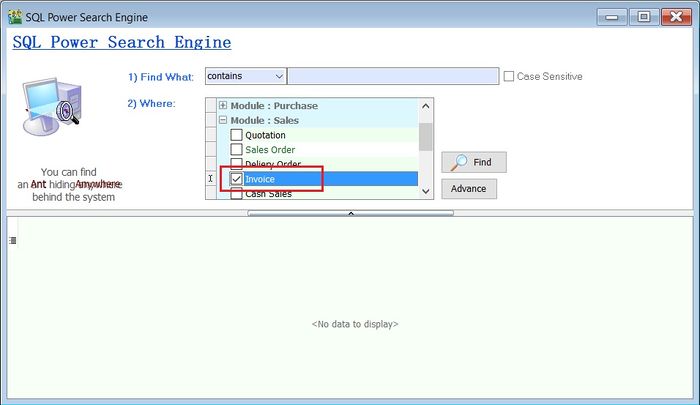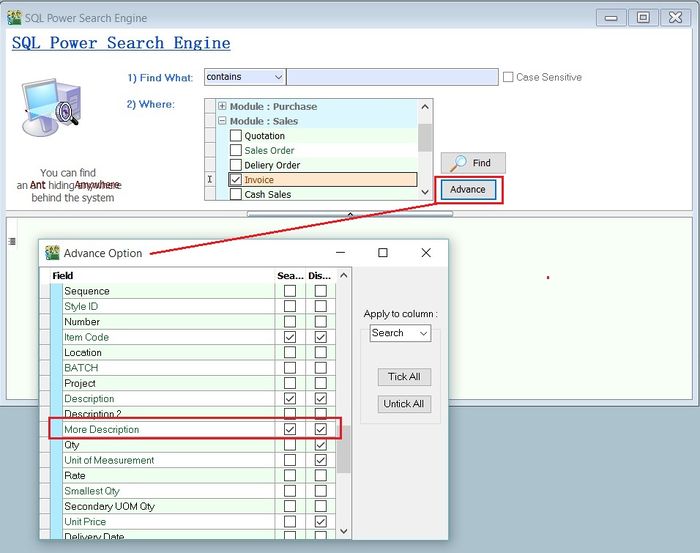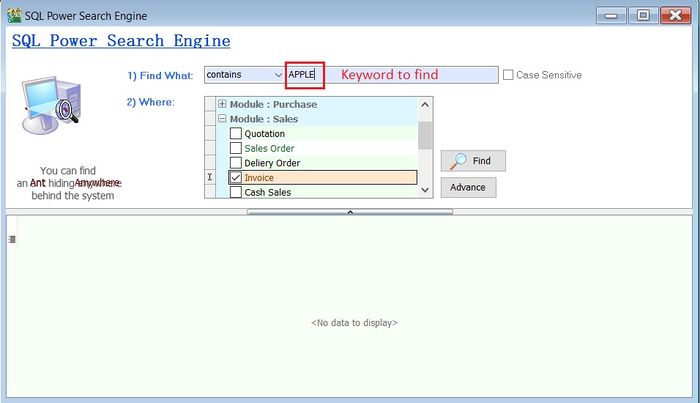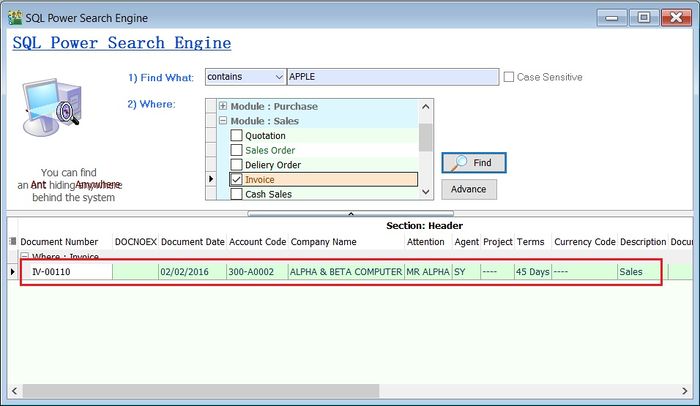(Created page with "''Menu: Inquiry | SQL Power Search...'' ==Introduction== :A powerful search with keywords in the company database. ::700px <...") |
|||
| (5 intermediate revisions by the same user not shown) | |||
| Line 8: | Line 8: | ||
==SQL Power Search Engine== | ==SQL Power Search Engine== | ||
===1. Find What=== | ===1. Find What=== | ||
: | :'''Change''' the search conditions. | ||
::[[File:Inquiry-SQL Power Search Engine-02.jpg |700px]] | |||
::[[File:Inquiry-SQL Power Search Engine | |||
<br /> | <br /> | ||
===2. Where=== | ===2. Where=== | ||
:1. | :1. Tick the modules to search. | ||
:2. | ::[[File:Inquiry-SQL Power Search Engine-03.jpg |700px]] | ||
:3. Click on ''' | <br /> | ||
::[[File:Inquiry-SQL Power Search Engine-- | :2. Click on '''Advance''' to expand more areas in search. | ||
::[[File:Inquiry-SQL Power Search Engine-04.jpg |700px]] | |||
<br /> | |||
:3. Click on '''Find''' | |||
::[[File:Inquiry-SQL Power Search Engine-05.jpg |700px]] | |||
<br /> | |||
==Example== | |||
1. Let's try to search the words of '''Apple''' in the invoice. See the screenshot below. | |||
::[[File:Inquiry-SQL Power Search Engine-06.jpg |700px]] | |||
<br /> | |||
2. At SQL Power Search Engine, tick on '''Invoice''' in '''Where''' section. | |||
::[[File:Inquiry-SQL Power Search Engine-06b.jpg |700px]] | |||
<br /> | |||
3. To ensure the search area cover the '''More Description'''. Click on '''Advance'''. See the screenshot below. | |||
::[[File:Inquiry-SQL Power Search Engine-06c.jpg |700px]] | |||
<br /> | |||
4. Type the keyword '''Apple''' in '''Find What'''. | |||
::[[File:Inquiry-SQL Power Search Engine-06d.jpg |700px]] | |||
<br /> | |||
5. Click on '''Find''' button. | |||
<br /> | |||
6. You can see the search result appear below. | |||
::[[File:Inquiry-SQL Power Search Engine-06e.jpg |700px]] | |||
<br /> | <br /> | ||
==See also== | ==See also== | ||
Latest revision as of 02:03, 12 February 2016
Menu: Inquiry | SQL Power Search...
Introduction
SQL Power Search Engine
1. Find What
2. Where
Example
1. Let's try to search the words of Apple in the invoice. See the screenshot below.
2. At SQL Power Search Engine, tick on Invoice in Where section.
3. To ensure the search area cover the More Description. Click on Advance. See the screenshot below.
4. Type the keyword Apple in Find What.
5. Click on Find button.
6. You can see the search result appear below.