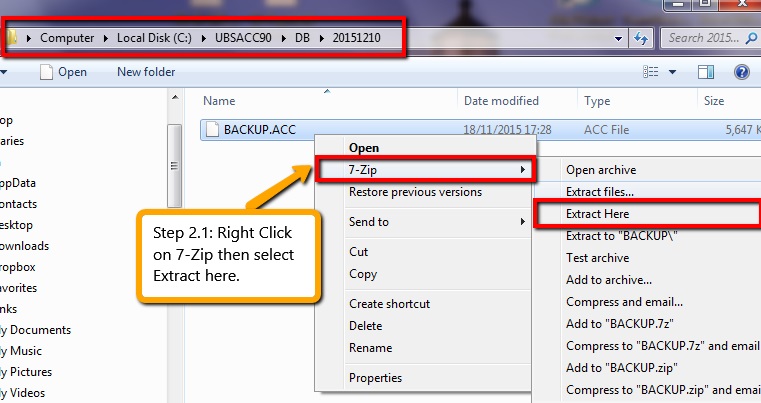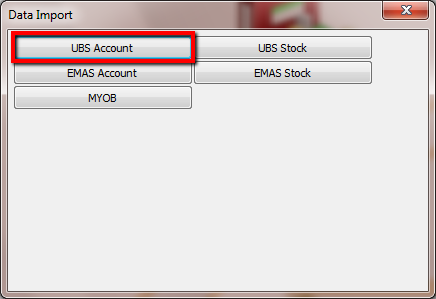UBS
Module that can be import from Sage UBS
| Data Migration from Sage UBS | Module |
|---|---|
| Chart of Account |
|
| Customer Master |
|
| Supplier Master |
|
| Stock Master |
|
| Agent Master |
|
| Project Master |
|
| Area Master |
|
| Currency Master |
|
| Terms Master |
|
| GL Opening Balance |
|
| Cash Book Entry |
|
| Journal Entry |
|
| Bank Reconciliation |
|
| AR/ Customer Invoice |
|
| AR/ Customer Debit Note |
|
| AR/ Customer Credit Note |
|
| AR/ Customer Payment |
|
| Sales Quotation |
|
| Sales Order |
|
| Sales Delivery Order |
|
| Sales Invoice |
|
| Sales Cash Sales |
|
| Sales Debit Note |
|
| Sales Credit Note |
|
| Price History - Sales Invoice |
|
| Price History - Sales Delivery Order |
|
| AP/Supplier Invoice |
|
| AP/Supplier Debit Note |
|
| AP/Supplier Credit Note |
|
| AP/Supplier Payment |
|
| Purchase Order |
|
| Purchase Invoice |
|
| Purchase Debit Note |
|
| Purchase Credit Note |
|
| Price History - Purchase Invoice |
|
Limitation & Precaution
- No support for opening balance with foreign currency.
- This is because UBS have two posting (1 local, 1 foreign) for foreign currency transaction and sometimes one of the posting might be missing.
- This is to avoid system from auto-delete AR/AP opening balance when importing Price History with same document number.
Housekeeping
- After UBS database is restored, run the following Housekeeping operation:-
- Index All Files
- Recover Data After Power Failure
- Delete Unwanted Transactions
Preparing SQL Account for Data Import
Here are the things to do before data import:-
- Open SQL Accounting and create a new empty database.
The following steps is only needed if you are importing opening balance or current transactions:-
- Go to File | Product Activation and insert your Activation Code or Season Code and click Register.
- If current transactions involve GST tax code, go to GST | Start GST Now to activate GST module.
- To minimize any pop-up dialog during import:-
- Go to Tools | Options | Unit Price. For all tabs (Sales, Purchase, Stock, Cash Sales & Cash Purchase), under the Option column, change all to blank as shown below:-

- Go to Tools | Options | Miscellaneous and untick Prompt Negative Stock Quantity Dialog Box and Prompt Duplicate Cheque Number
- Logout and login as the new user you created.
- You may revert the changes back to original after data import.
Restore database from UBS
Here are the step-by-step guide how to restore database from UBS:-
- Get the UBS Backup file ( BACKUP.ACC & BACKUP.STK ) and place the UBS backup file to C:\UBSACC90\DB\20140704, every time create new folder under DB for new backup file. Directory to place UBS Backup File as below : USB Account = C:\UBSACC90\DB or C:\UBSACC2015\DB UBS Stock = C:\UBSSTK90\DB or C:\UBSSTK2015\DB
- Download 7 Zip to extract UBS Backup file,( if you want to Import Master File Only) or else you may restore to UBS program ( For price history and current transaction ). Download Path for 7 Zip : Window 32 Bits : http://www.sql.com.my/utility/7-zip.msi Window 64 Bits: http://www.sql.com.my/utility/7-zip-x64.msi
- After extract the backup file or restore the backup file then in SQL Accounting Software you have to Create New Database and logon into the new company. For more info you may refer to : https://www.youtube.com/watch?v=H7C14DzLyPE
* Make sure install the right one or else you cannot find 7 zip to Extract.
Import Master Data
Here are the step-by-step guide to importing master data:-
- Account which mean import COA, Maintain Customer, Maintain Supplier, Agent, Area, Term, Project, Currency and Customer & Supplier Outstanding
- Stock which mean import Stock Group, Stock Category, Stock Location, Stock Price Tag, Stock Item, Sales Invoice History, Sales Delivery Order History, Purchase Invoice History.
- Go to Tools | Options | Customer and change the Default Control Account. Repeat the same for Supplier.
- Go to Tools | Options | General Ledger and set the Default Account accordingly.
- Tick Stock Group, Category, Location, Price Tag and Stock Item.
- Also pay attention to the options below where you can choose to import extra Stock Item data such as UOM with Rate < 1, Stock Opening Balance & etc.
Preparing UBS for Sales & Purchase Price History Data Import
- Before importing Sales & Purchase Price History, login into UBS and perform the following steps:-
- Transaction | Open Item Debtor | Edit B/F or O/I | Must tick mark all to O/I | Exit
- Transaction | Open Item Debtor | Maintain B/F Bills | Click "List" (Exit "List" and click "Generate" if there are transactions)
- Transaction | Open Item Debtor | Bill Payment Ledger | List Missing Records in Arpost.DBF | Press OK if there are items in the list or press Exit if non
Preparing UBS for Opening Balance & Current Transaction Data Import
- Before importing Opening Balance, login into UBS and perform the following steps:-
- Go to Housekeeping | Run Setup | General Setting.
- Put the "Closing Period"
- DO NOT select the folder under the UBS database folder. E.g. "DATA2013"
- After select folder, under Customer/Supplier Master Account, tick the Opening Customer/Supplier - XXX options you wish to import.
Import Current Transactions
Import Sales & Purchase Current Transaction
- Go to File | Data Import | UBS Stock and select the UBS Stock database folder.
- Under Stock Item, tick the Current Transaction - XXX options that you wish to import.
- Click Execute and wait for the import to complete.
- Under Customer Current Transaction, tick the [BETA] Current Customer - XXX options that you wish to import.
- Click Execute and wait for the import to complete.
- Repeat the same steps for options under Supplier Current Transaction and GL Current Transaction.
Troubleshooting
- First, it is best to tick and import one item at a time and perform backup before importing the next item.
- This is what you can do if the import process stopped halfway because of some error:-
- First, you can click "Copy log to clipboard" button and paste it into a notepad or just copy the last line of the log manually

- Then, you can skip the record with error as shown below:-
- Highlight the item you're importing
- Change the record no to the next number
- Click Save and then click Execute again to resume
IMPORTANT NOTE
- Please double check all data imported into SQL Account from UBS. - We will appreciate if you would help report any issue encountered with detailed information so we can improve the data import tool. - Please be aware that Import Current Transaction is under BETA and do not expect 100% accurate data to be imported.
Steps
http://www.sql.com.my/document/Import%20UBS%20Guides.pdf
See also
- Others Data Import