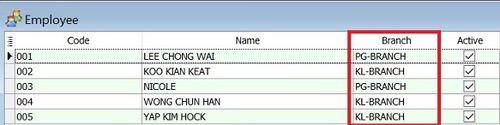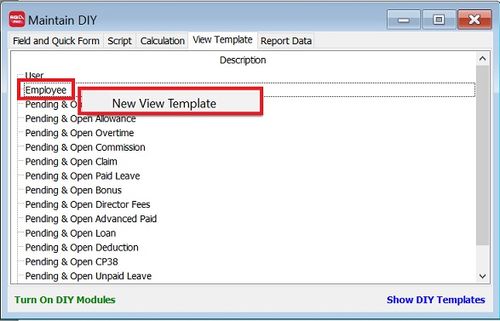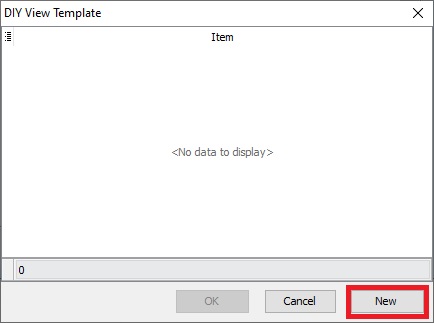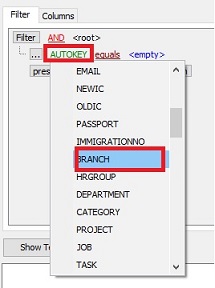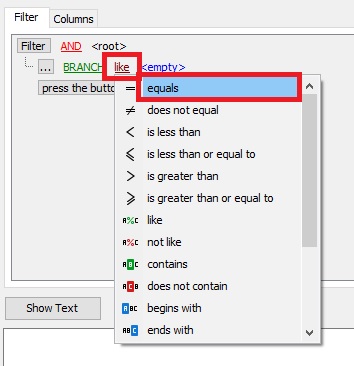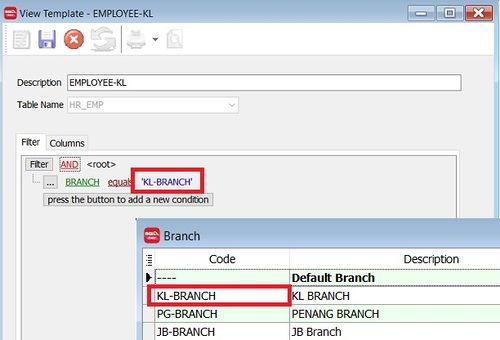| Line 29: | Line 29: | ||
<br /> | <br /> | ||
:4. At View Template form, key-in description (eg. KL). | :4. At View Template form, key-in description (eg. KL). | ||
:5. At Filter tab, add the condition by '''press the button to add a new condition'''. | :5. '''At Filter tab''', add the condition by '''press the button to add a new condition'''. | ||
::[[File:SQL_View_04a.jpg |500px]] | ::[[File:SQL_View_04a.jpg |500px]] | ||
<br /> | |||
:6. Click to Change from '''AUTOKEY''' to '''BRANCH'''. | |||
::[[File:SQL_View_04b.jpg |500px]] | |||
<br /> | |||
:7. Next, change the operator from '''LIKE''' to '''EQUALS''' | |||
::[[File:SQL_View_04c.jpg |500px]] | |||
<br /> | |||
:8. Key-in the '''branch code''' (Code must same from Maintain Branch), eg. KL-BRANCH. | |||
::[[File:SQL_View_04d.jpg |500px]] | |||
<br /> | <br /> | ||
Revision as of 07:39, 24 September 2019
Introduction
- SQL View is one of the powerful advance security module to SQL Payroll to limit your employees access and process payroll by designated grouping.
- For example, KL HR manager can view and handle the KL branch employees only. However, the Penang HR staff will allow to view and handle Penang branch employees only.
1. All branches
2. Branch KL (KL HR Manager View)
3. Branch Penang (Penang HR Staff View)
SQL View
Menu: Tools | DIY | Maintain DIY...
- 4. At View Template form, key-in description (eg. KL).
- 5. At Filter tab, add the condition by press the button to add a new condition.