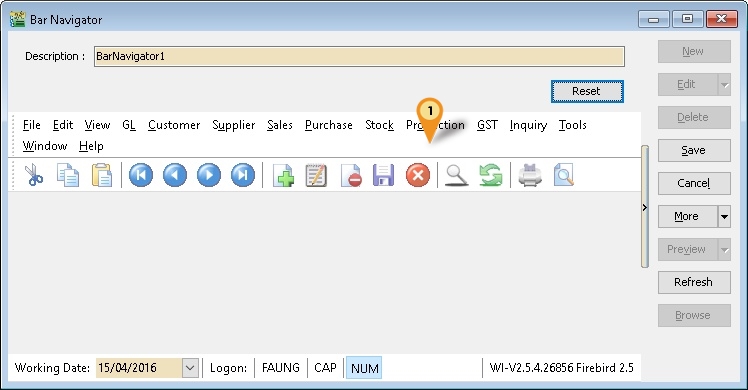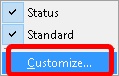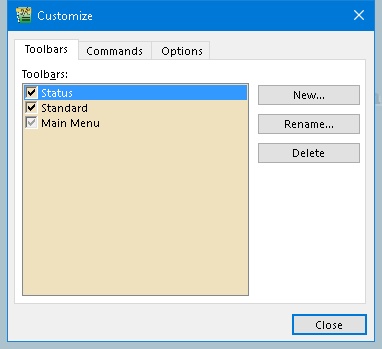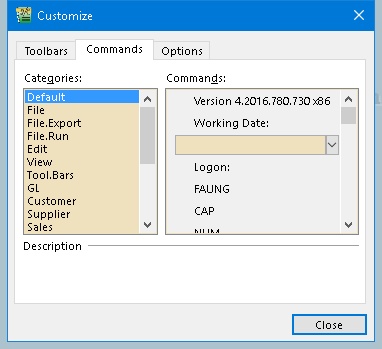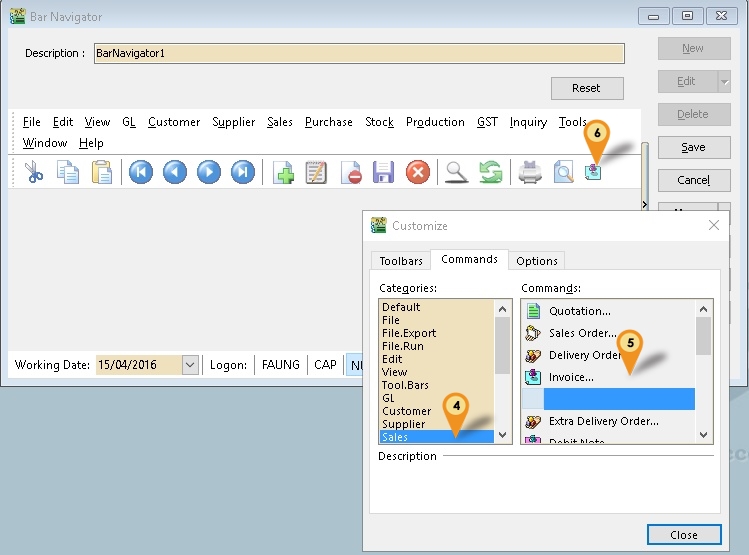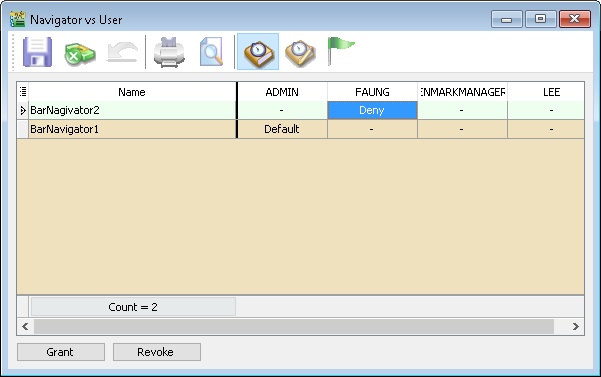| Line 57: | Line 57: | ||
[[File:Tools.BarNavigator6.jpg | center]] | [[File:Tools.BarNavigator6.jpg | center]] | ||
{| class="wikitable" style="margin: 1em auto 1em auto;" | {| class="wikitable" style="margin: 1em auto 1em auto;" | ||
|- | |- | ||
| Line 68: | Line 68: | ||
| Deny || Not allow to use. (Not use in this Function) | | Deny || Not allow to use. (Not use in this Function) | ||
|} | |} | ||
:11. Set the User to use the Toolbar. | |||
:12. Click Save (Blue Disc Icon button) | |||
Latest revision as of 06:07, 15 April 2016
Tools | Maintain User... | More | Bar Navigator
Introduction
This function is to allow user to customer the buttons at the Main Application by user.
| Field Name | Properties |
|---|---|
| Description |
|
| Reset Button | To restore to Default Layout |
- 01. Right Click here
- 02. Select Customize...
| Field Name | Properties |
|---|---|
| Toolbars | Show list of available Toolbars. |
| New... button | Create New Toolbar |
| Rename...button | Rename the highlighted Toolbar |
| Delete | Delete highlighted Toolbar |
- 03. Select Commands tab
| Field Name | Properties |
|---|---|
| Categories | List of Available Buttons Category |
| Commands | List of Available Buttons on the Selected Category |
- 04. Select Categories (eg Sales)
- 05. Select Commands (eg Invoice...)
- 06. Drag from Step 5 to here
- 07. Click Close
- 08. Click Save
- 09. Click Browse
- 10. Click More | Navigator vs User
| Options | Properties |
|---|---|
| - | No setting is Set |
| Default | Set the Setting |
| Deny | Not allow to use. (Not use in this Function) |
- 11. Set the User to use the Toolbar.
- 12. Click Save (Blue Disc Icon button)