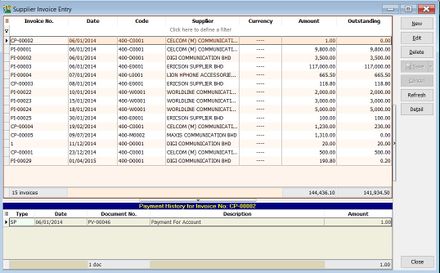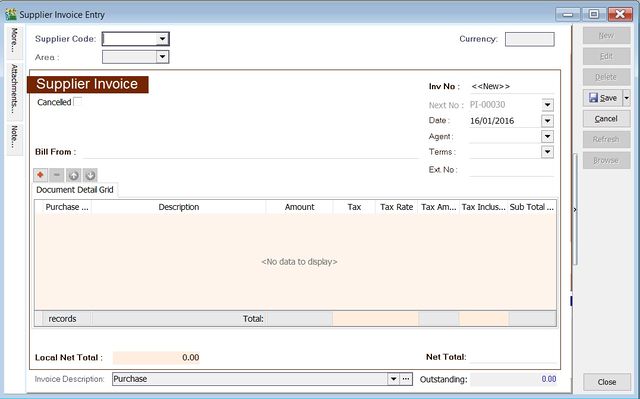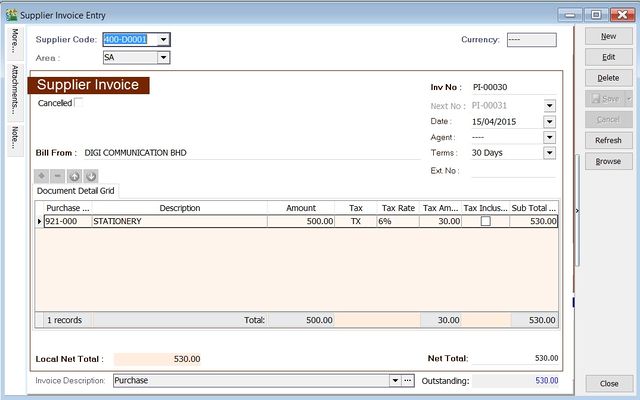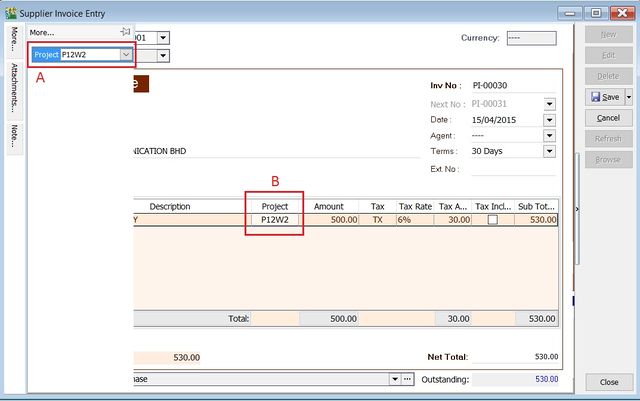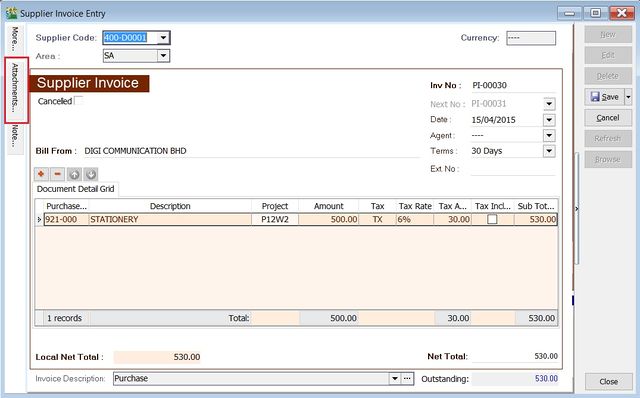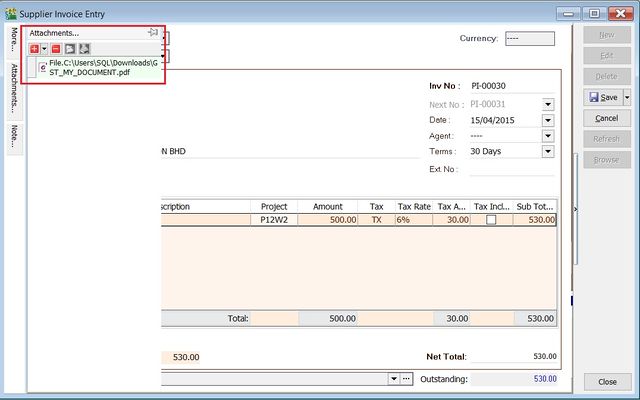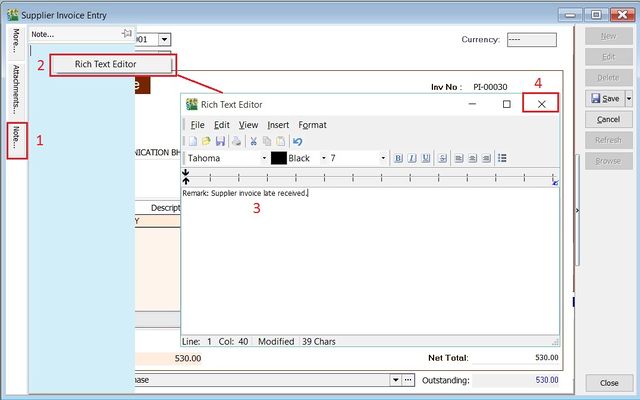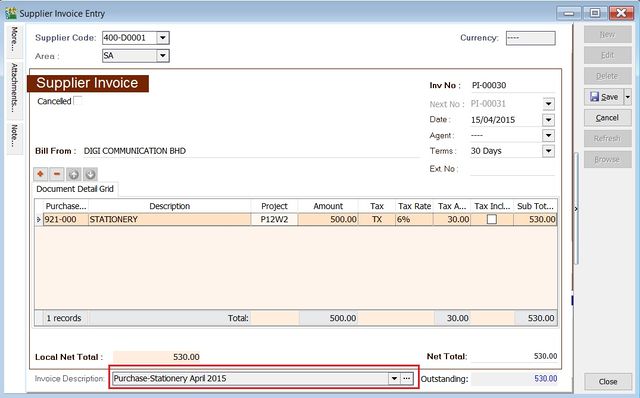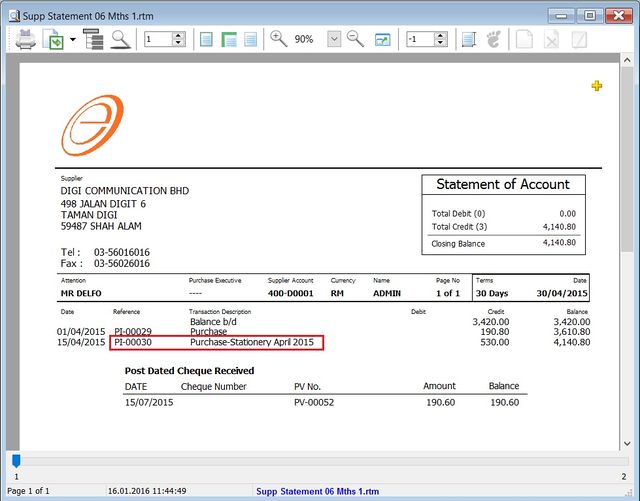(Created page with "''Menu: Supplier | Supplier Invoice...'' ==Introduction== * General invoice received from supplies likes purchase of service, insurance, stationery or any non-stock control b...") |
|||
| Line 12: | Line 12: | ||
1. Click on New button. <br /> | 1. Click on New button. <br /> | ||
2. See the New Supplier Invoice entry form screenshot below.<br /> | 2. See the New Supplier Invoice entry form screenshot below.<br /> | ||
::[[File:Supplier Invoice-New.jpg| | ::[[File:Supplier Invoice-New.jpg|640px]] | ||
<br /> | <br /> | ||
Revision as of 03:55, 16 January 2016
Menu: Supplier | Supplier Invoice...
Introduction
- General invoice received from supplies likes purchase of service, insurance, stationery or any non-stock control billing.
- Besides that, you can check the invoices status such as outstanding and payment history.
Supplier Invoice - Entry
1. Click on New button.
2. See the New Supplier Invoice entry form screenshot below.
3. Select the Supplier Code. You direct key-in and search by either supplier code or name.
4. Input the Purchase A/c and amount to be debit.
5. Below is the example of the entry created:
Double Entry will be:-
DR CR
Stationery RM500.00
Supplier Control Account RM500.00
Supplier Invoice - Project
- There are 2 types of project you need to be take note.
- Document Project
- Detail Project
- For document project, you need to point to MORE section (on the left side bar).
- For detail project, you have to insert the project column out from Field Chooser.
| Label | Types | Explanation |
|---|---|---|
| A | Document Project | It represent the project for a document to be credit. |
| B | Detail Project | It represent the project for individual GL Account to be debit. |
Supplier Invoice - Attachment
- It is very useful to attach any supporting documents to an invoice.
- In future, you able to retrieve and refer the attachment file easily.
1. You have to point to the attachment section.
2. Click on ( + ) button to insert the filename path.
3. See the sample screenshot below.
Supplier Invoice - Note
1. Click on the Note section (on the LEFT side bar).
2. RIGHT click it, you will see the Rich Text Editor pop-up.
3. You can start key-in the note. See the example screenshot below.
4. Click on X button to save and exit the Rich Text Editor.
5. You will get prompted the Save changes? message. Click YES to save it.
Supplier Invoice - Invoice Description
- If you wish to display the document description in Supplier Statement, you can key-in into the Invoice Description.
- Sample of supplier statement screenshot below.