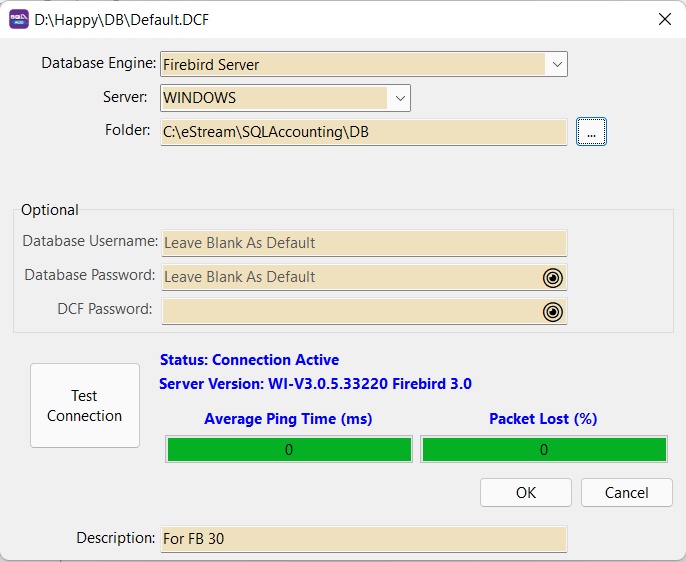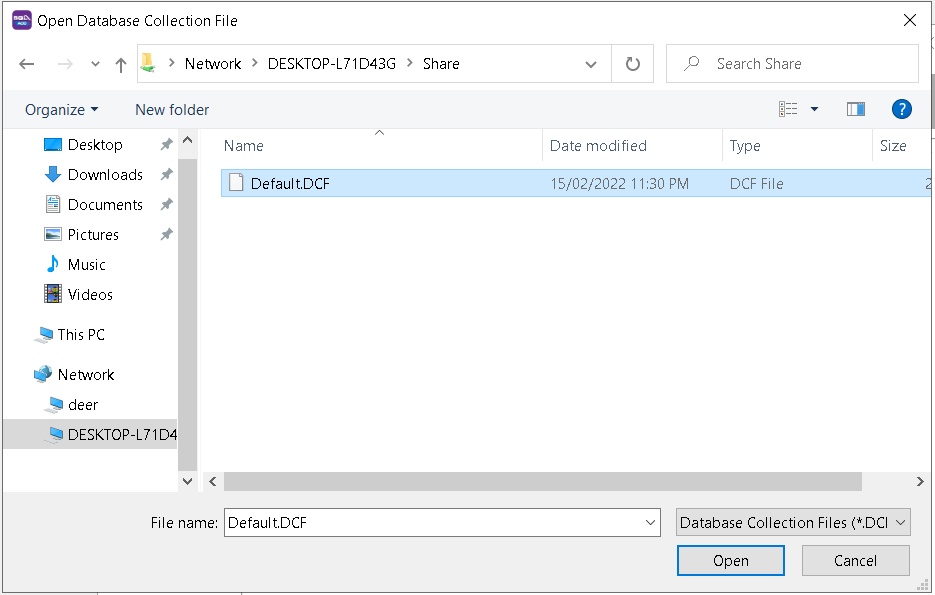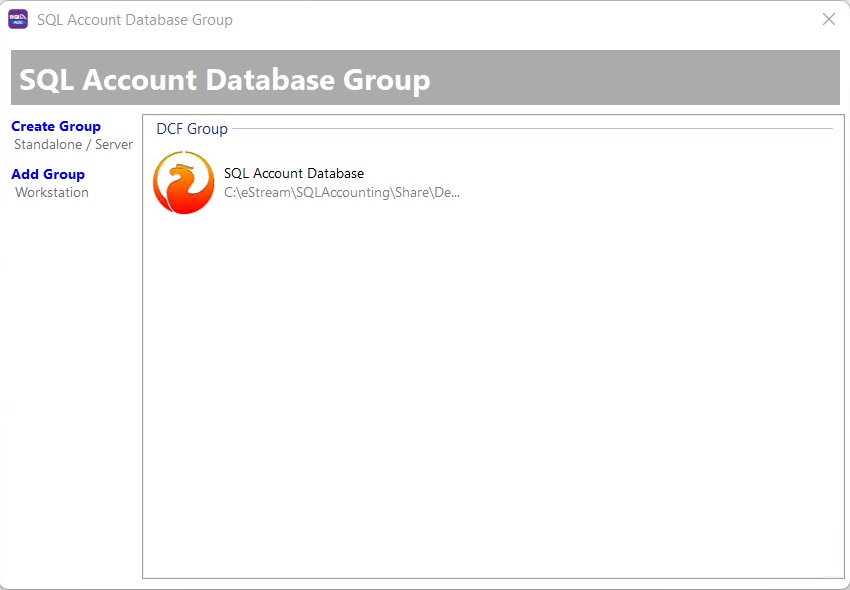| Line 42: | Line 42: | ||
==Workstation Setup== | ==Workstation Setup== | ||
:01. Follow the [[Standalone]] Installation '''Step 1''' to '''Step 2'''. | |||
:02. For '''Step 3''' Click '''Add Group''' | |||
:03. Look for the DCF file at Server Share Folder in My Network Place. | |||
::[[File:Installation.Network02.jpg]] | ::[[File:Installation.Network02.jpg]] | ||
3. Click Open.<br> | 3. Click Open.<br> | ||
| Line 51: | Line 52: | ||
<div style="float: right;"> [[#top|[top]]]</div> | <div style="float: right;"> [[#top|[top]]]</div> | ||
==See also== | ==See also== | ||
* [[Firebird]] | * [[Firebird]] | ||
* [[Standalone]] | * [[Standalone]] | ||
Revision as of 07:34, 4 March 2022
Introduction
This divide into 2 section
- Server PC Setup
- Workstation PC Setup
Server Setup
- 01. Install Firebird.
- 02. Follow the Standalone Installation Step 1 to Step 4.
- 03. For Step 5.
| Field Name | Properties |
|---|---|
| Database Username | Firebird Database Username. Leave it Empty if using Default Default Firebird Database Username is SYSDBA |
| Database Password | Firebird Database Password. Leave it Empty if using Default Default Firebird Database Password is MASTERKEY |
| DCF Password | Password to Edit the DCF file.Be ALEART on using this option. As Lost/forget password will cause user unable to Restore Database & Edit the DCF file. |
|
4. Continue follow the Standalone Installation Step 5 till end.
5. Make a full share for the Folder you had save for the DCF File.
Default is at C:\estream\SQLAccounting\Share
Workstation Setup
- 01. Follow the Standalone Installation Step 1 to Step 2.
- 02. For Step 3 Click Add Group
- 03. Look for the DCF file at Server Share Folder in My Network Place.
3. Click Open.
4. Double Click the Firebird Icon.
5. Follow the Standalone Installation Step 9 to Step 10