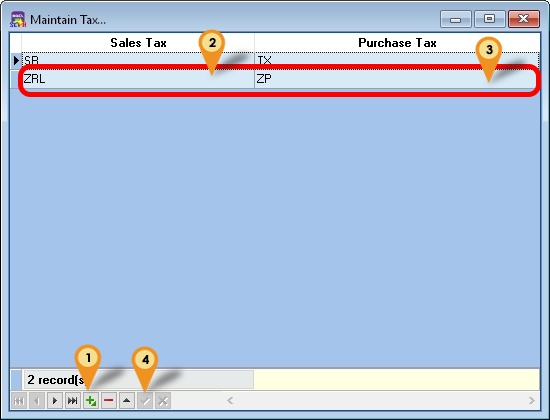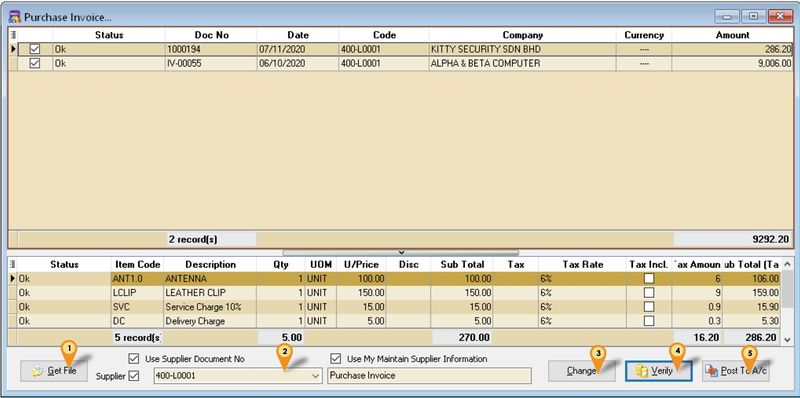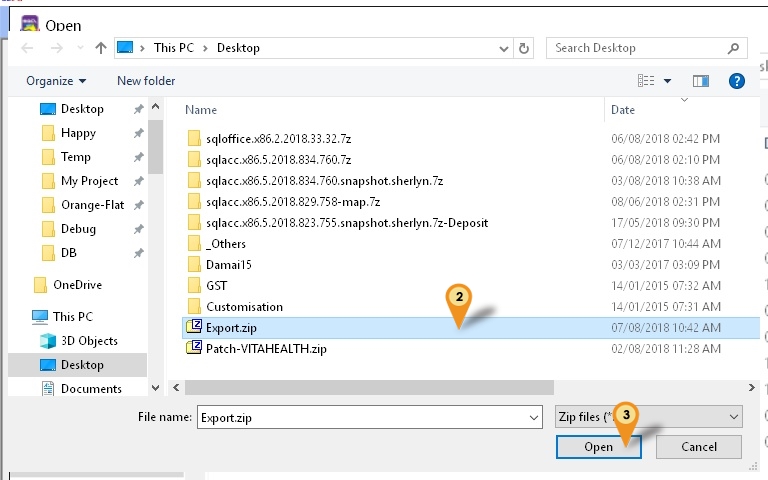| Line 9: | Line 9: | ||
==Import Program== | ==Import Program== | ||
* Version (5.2.0.6) - 23 Jun 2020 | * Version (5.2.0.6) - 23 Jun 2020 | ||
* | * https://www.sql.com.my/downloadfile/Fairy/SQLAccSLPHV5-setup.exe | ||
* MD5 : 7FB275C04D4984635830E71C5FF8289A | * MD5 : 7FB275C04D4984635830E71C5FF8289A | ||
Revision as of 07:04, 6 July 2020
Introduction
Is External Shareware Program which Convert Sales to Purchase Module or vice versa which exported from SQL Accounting
Normally is use to Export Data From SQL Accounting Database A from Document Type A (Eg Sales Invoice) & Import to SQL Accounting Database B as other Document Type (Eg Purchase Invoice)
Limitation
- Only support 1 Company Code (i.e. 1 batch 1 Company Code)
- Both Source & Target must had Same Itemcode
Import Program
- Version (5.2.0.6) - 23 Jun 2020
- https://www.sql.com.my/downloadfile/Fairy/SQLAccSLPHV5-setup.exe
- MD5 : 7FB275C04D4984635830E71C5FF8289A
History New/Updates/Changes
--Build 6--
- Fixed Import Sales/Purchase CN & DN Error.
--Build 5--
- Upgrade to Version 5.2.
- Add Option Use My Maintain Supplier/Customer Information for Sales/Purchase Import.
- Enable support Running In Windows Limited User.
--Build 4--
- Fixed Shown TaxCode Even Original no TaxCode.
--Build 3--
- Fix TaxRate Not Import
- Fixed Import Customer/Supplier prompt bad variance type.
--Build 2--
- Enable Support Version 5 SQL Accounting
- Add Maintain Tax
--Build 1--
- Fix unable to register Database
Todo
- By Pass All Address Fields
Settings
In SQL Accounting
- 01. May refer to Point 2 at Things To Consider Before Import/Post
- 02. Make sure this option is Tick under Tools | Options | Customer
- Perform Tax/Local Amount Rounding
In SLPH Import
Menu : Tools | Maintain Tax
- 01. Click New/Edit to Insert or update
- 02. Select Sales Tax Code
- 03. Select Purchase Tax Code
- 04. Click Post/Save
Steps
Menu : Purchase | Purchase Invoice...
Below steps is example to import Purchase Invoice
- 01. Click Get File button
|
- 02. Select the Zip file (exported from SQL Export V5)
- 03. Click Open
- 04. Select Supplier Code to update
- 05. Click Change Button
- 06. Click Verify button
- 07. Click Post to A/c Button
See also
- FAQ
- Others Customisation