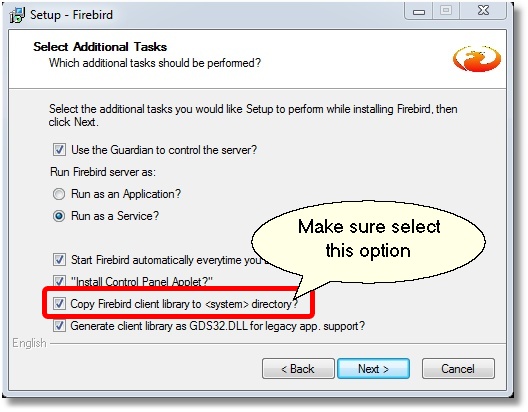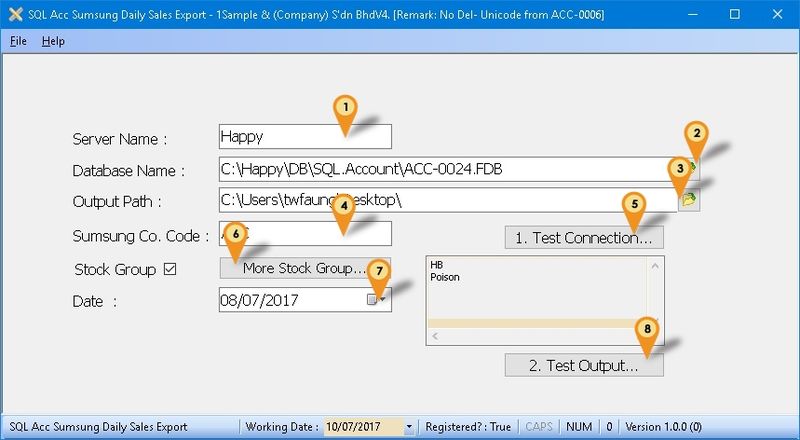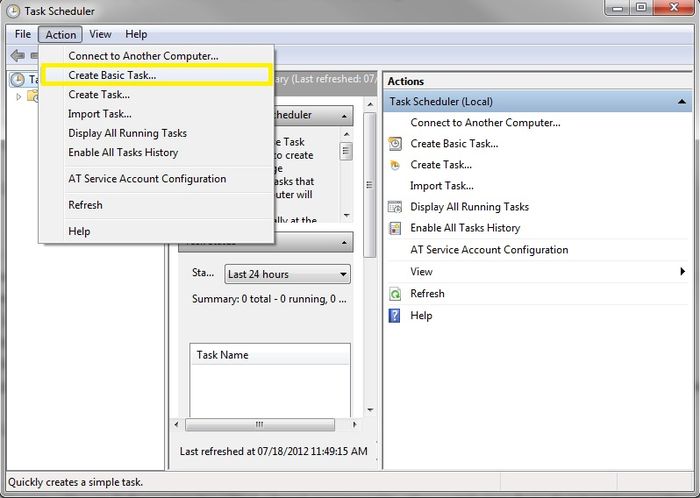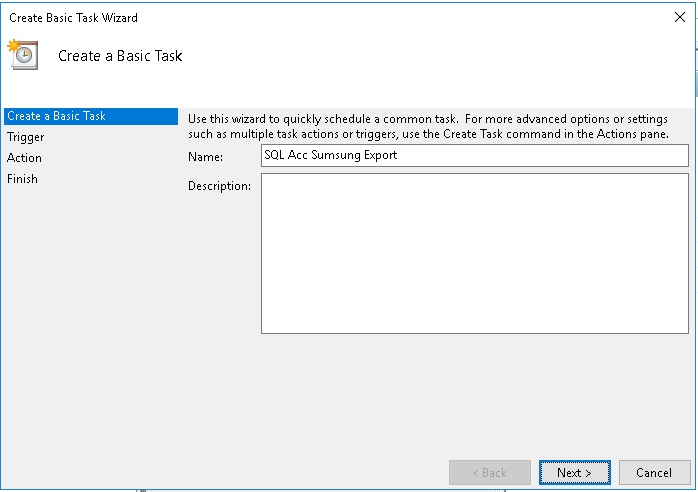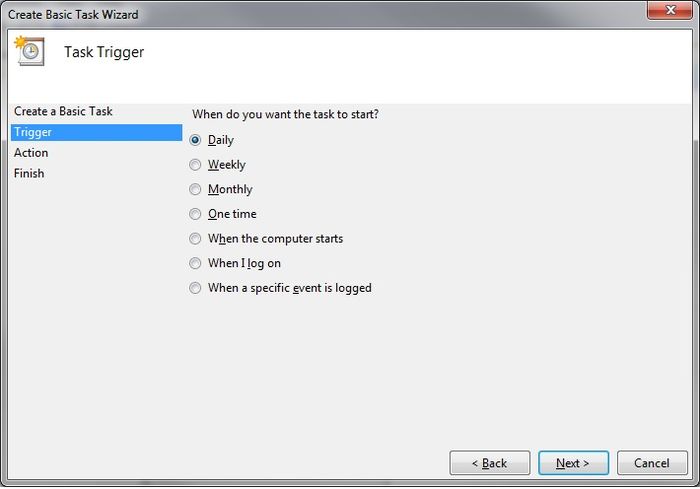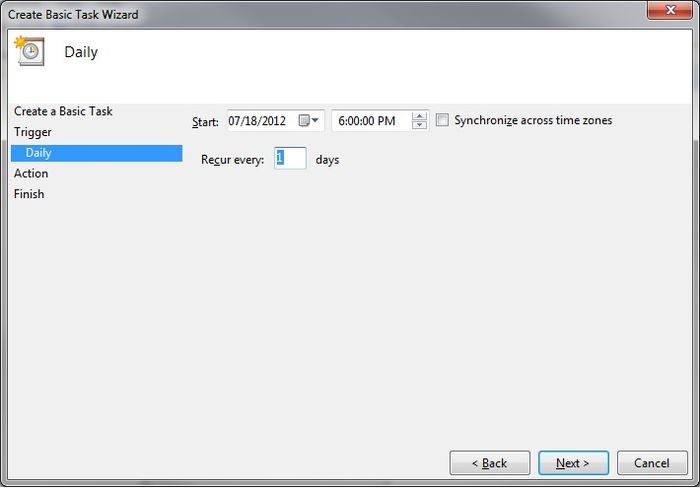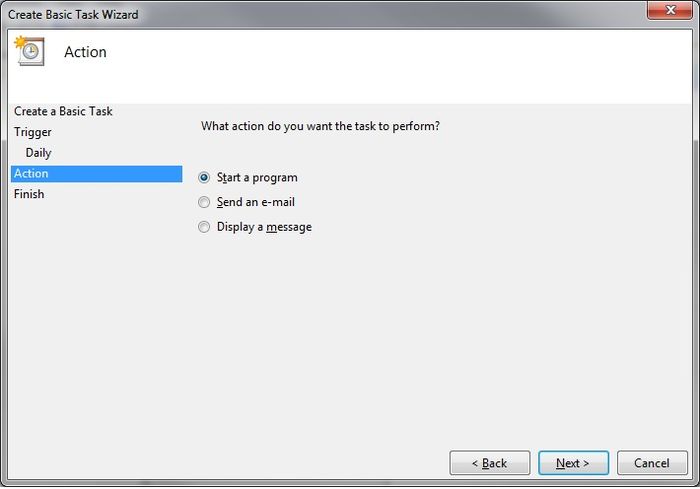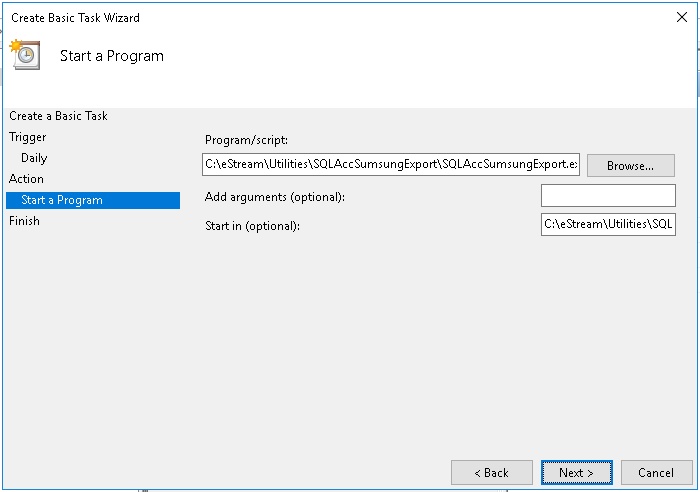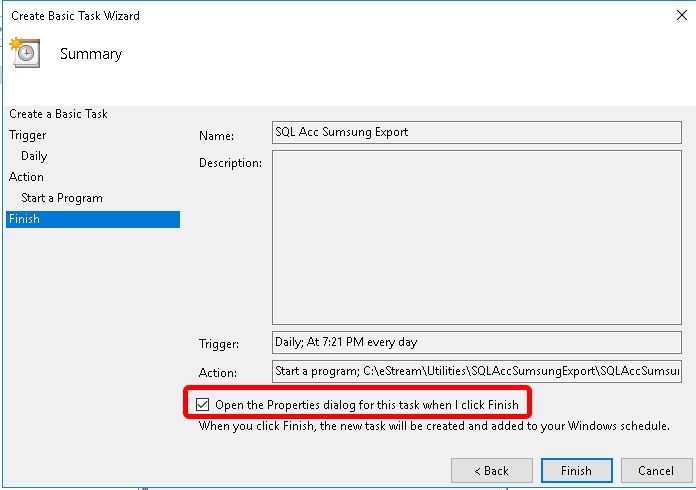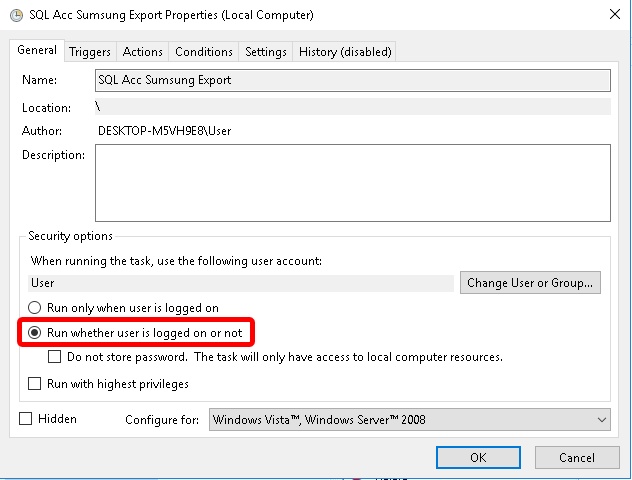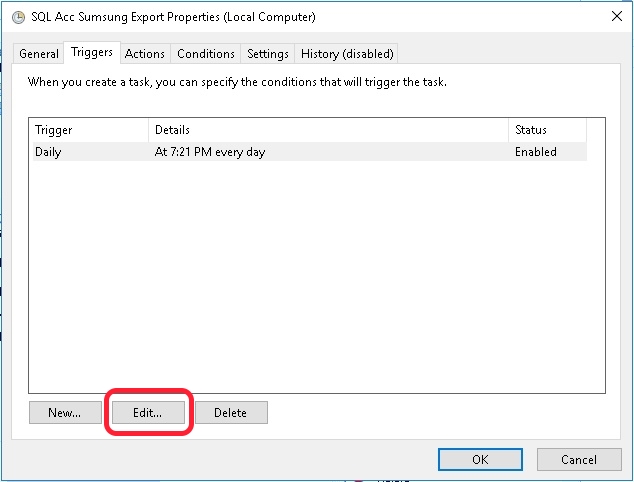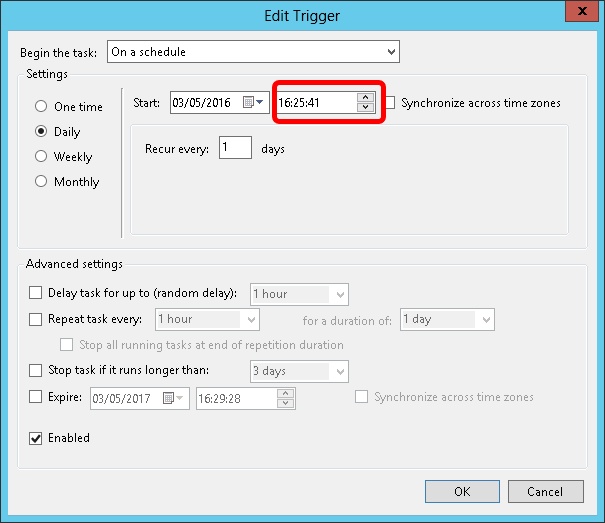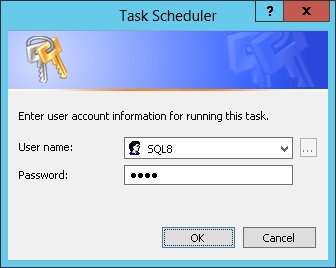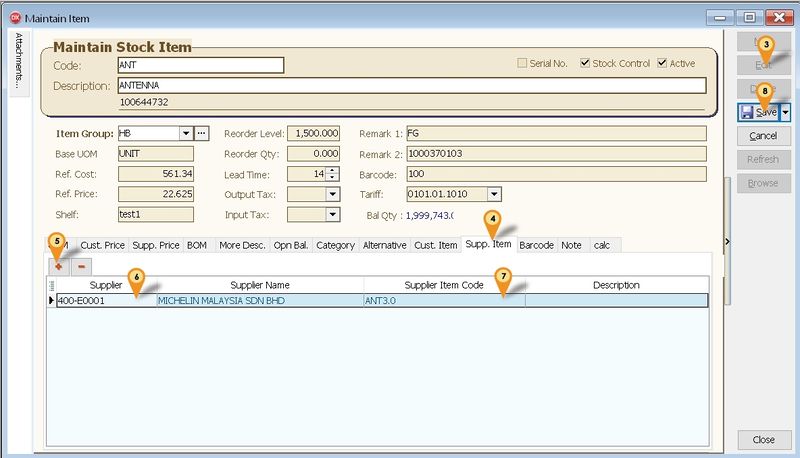| Line 49: | Line 49: | ||
===Windows Schedule=== | ===Windows Schedule=== | ||
01. Open Windows ''Control Panel | Administrative Tools | Task Scheduler'' | :01. Open Windows ''Control Panel | Administrative Tools | Task Scheduler'' | ||
[[File:Scheduler.Task1.jpg|center|700px]] | [[File:Scheduler.Task1.jpg|center|700px]] | ||
02. Click ''Action | Create Basic Task...'' | :02. Click ''Action | Create Basic Task...'' | ||
[[File: | [[File:SQLAccSumsung-02.jpg|center]] | ||
03. Enter Task ''Name'' (eg SQL Acc | :03. Enter Task ''Name'' (eg SQL Acc Sumsung Export) & Click Next | ||
[[File:Scheduler.Task3.jpg|center|700px]] | [[File:Scheduler.Task3.jpg|center|700px]] | ||
04. Select Daily & Click Next | :04. Select Daily & Click Next | ||
[[File:Scheduler.Task4.jpg|center|700px]] | [[File:Scheduler.Task4.jpg|center|700px]] | ||
05. Set the ''Start Date & Time'' to Start<br /> | 05. Set the ''Start Date & Time'' to Start<br /> | ||
| Line 61: | Line 61: | ||
[[File:Scheduler.Task5.jpg|center|700px]] | [[File:Scheduler.Task5.jpg|center|700px]] | ||
07. Select ''Start a program'' & Click Next | 07. Select ''Start a program'' & Click Next | ||
[[File: | [[File:SQLAccSumsung-03.jpg|center]] | ||
08. Click Browse button & find the ''' | 08. Click Browse button & find the '''SQLAccSumsungExportSchedule.exe''' (Default at ''C:\eStream\Utilities\SQLAccSumsungExport'')<br /> | ||
09. Set the Start in(optional) path to the Exe folder (eg. ''C:\eStream\Utilities\ | 09. Set the Start in(optional) path to the Exe folder (eg. ''C:\eStream\Utilities\SQLAccSumsungExport'') & Click Next | ||
[[File: | [[File:SQLAccSumsung-04.jpg|center]] | ||
10. Tick the option ''Open the Properties dialog for this task when I click Finish''<br /> | 10. Tick the option ''Open the Properties dialog for this task when I click Finish''<br /> | ||
11. Click Finish | 11. Click Finish | ||
[[File: | [[File:SQLAccSumsung-05.jpg|center]] | ||
12. Select the option ''Run whether user is logged on or not''<br /> | 12. Select the option ''Run whether user is logged on or not''<br /> | ||
13. Click ''Triggers'' tab at top<br /> | 13. Click ''Triggers'' tab at top<br /> | ||
[[File: | [[File:SQLAccSumsung-06.jpg|center]] | ||
14. Click Edit... button | 14. Click Edit... button | ||
[[File:Scheduler.Task12.jpg|center]] | [[File:Scheduler.Task12.jpg|center]] | ||
Revision as of 02:30, 10 July 2017
Introduction
Is External Shareware Program which Export Daily Sales for Sumsung System.
Document Type Export
- Sales Invoice
- Sales Cash Sales
- Sales Debit Note
- Sales Credit Note
- Stock Physical Worksheet
Limitation
- 1 Computer only can export 1 Company Database only
Sumsung Export Specification
Export Program
- Version (1.0.0.0) - 09 Jul 2017
- Evaluation Limit : 30 Times Export
- http://www.estream.com.my/downloadfile/Fairy/SQLAccSumsungExport-setup.exe
- MD5 : 45D089291465C9DC894E85CE800D09FF
History New/Updates/Changes
--Build 0--
Todo
Settings
Firebird
During Installation of Firebird make sure the option (see Below picture) is selected
Export Program
- 01. Enter the Server Name or IP Address
- 02. Click the button & select the Database to be export out.
- 03. Select the Output Path
- 04. Enter the Sumsung Co Code provided by Sumsung
- 05. Click Test Connection to make sure is successfully Connected.
- 06. Click More Stock Group... to select the Stock Group to export
- 07. Select the Date to export (ONLY for 1st time use)
- 08. Click Test Output... to testing export out.
Windows Schedule
- 01. Open Windows Control Panel | Administrative Tools | Task Scheduler
- 02. Click Action | Create Basic Task...
- 03. Enter Task Name (eg SQL Acc Sumsung Export) & Click Next
- 04. Select Daily & Click Next
05. Set the Start Date & Time to Start
06. Set 1 for Recur every field & Click Next
07. Select Start a program & Click Next
08. Click Browse button & find the SQLAccSumsungExportSchedule.exe (Default at C:\eStream\Utilities\SQLAccSumsungExport)
09. Set the Start in(optional) path to the Exe folder (eg. C:\eStream\Utilities\SQLAccSumsungExport) & Click Next
10. Tick the option Open the Properties dialog for this task when I click Finish
11. Click Finish
12. Select the option Run whether user is logged on or not
13. Click Triggers tab at top
14. Click Edit... button
15. Change the time to run
16. Click OK 2 times
17. Enter the window User Name & Password
18. Click Ok
SQL Accounting
- 01. Click Stock | Maintain Stock Item...
- 02. Look for the Michelin Item Code
- 03. Click Edit
- 04. Click Supp. Item tab
- 05. Click + button
- 06. Select the Supplier Code for Michelin
- 07. Click Save
- 08. Repeat Step 2 till Step 7 for other Michelin Item Code
See also
- FAQ
- Others Customisation