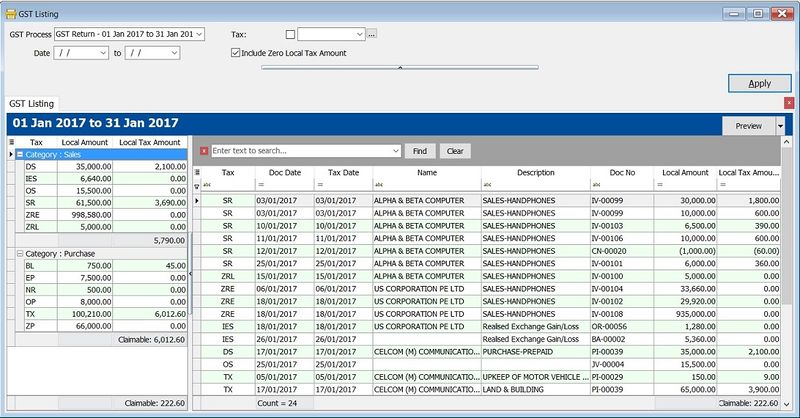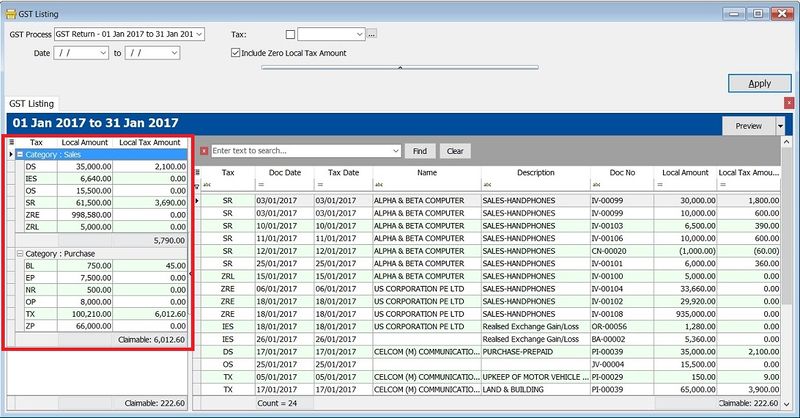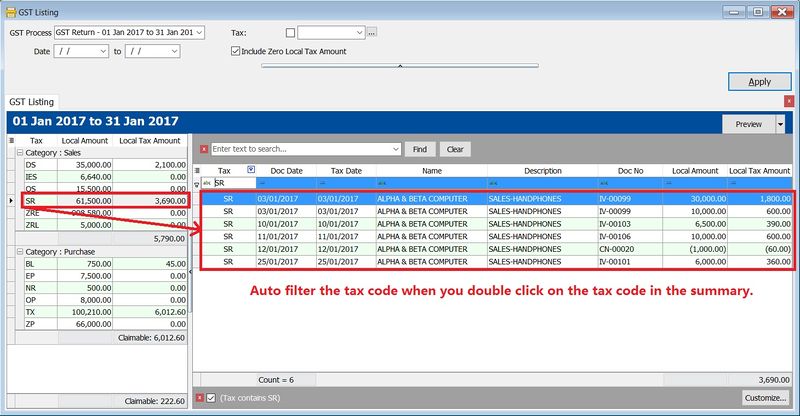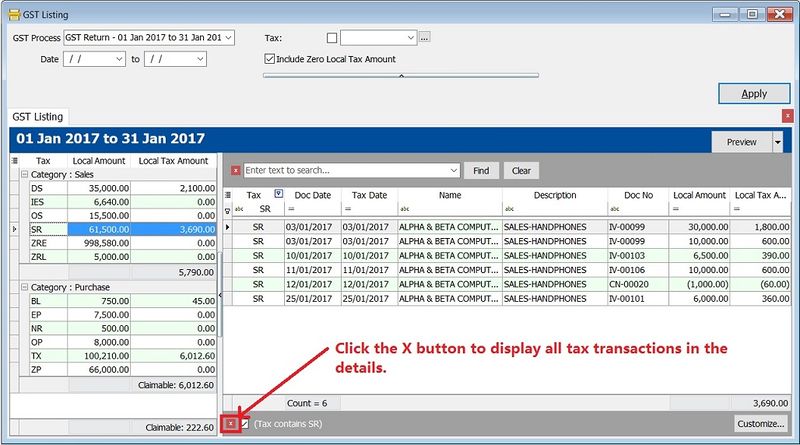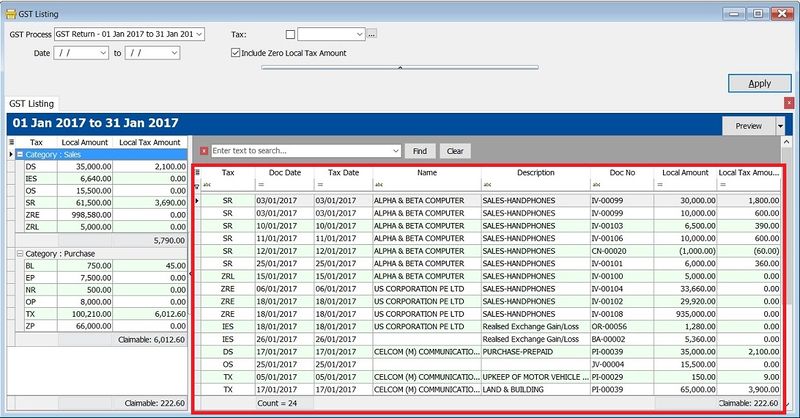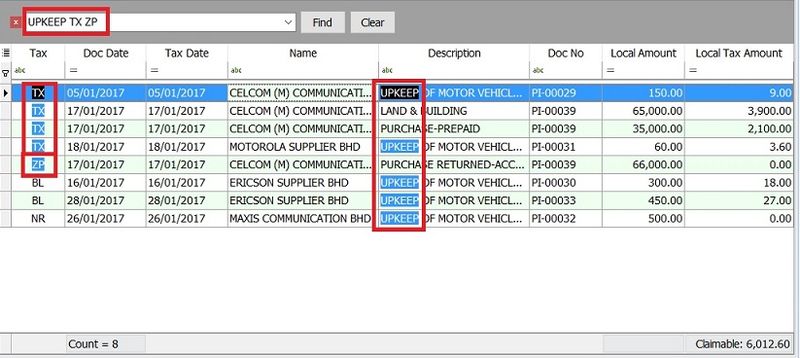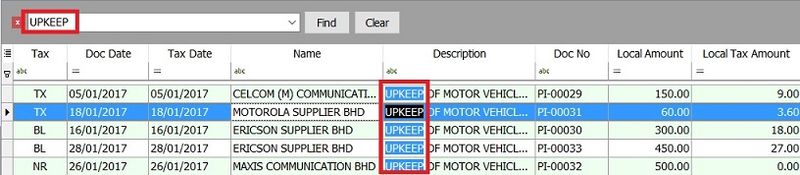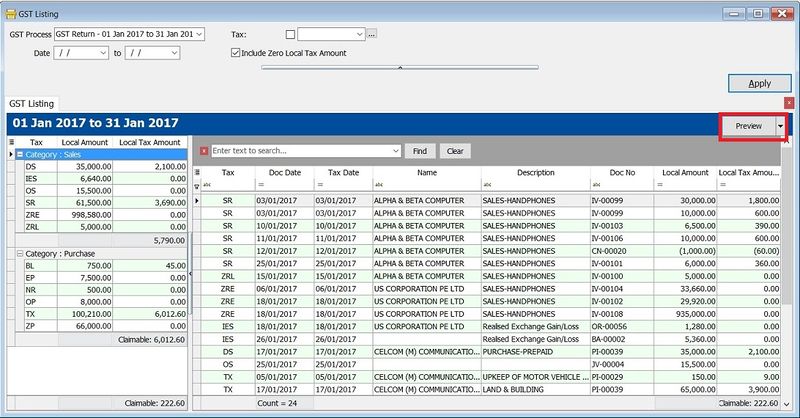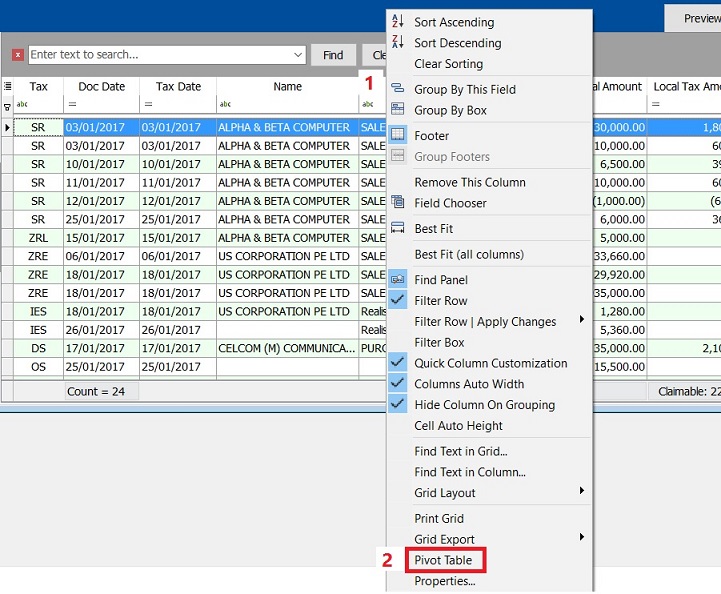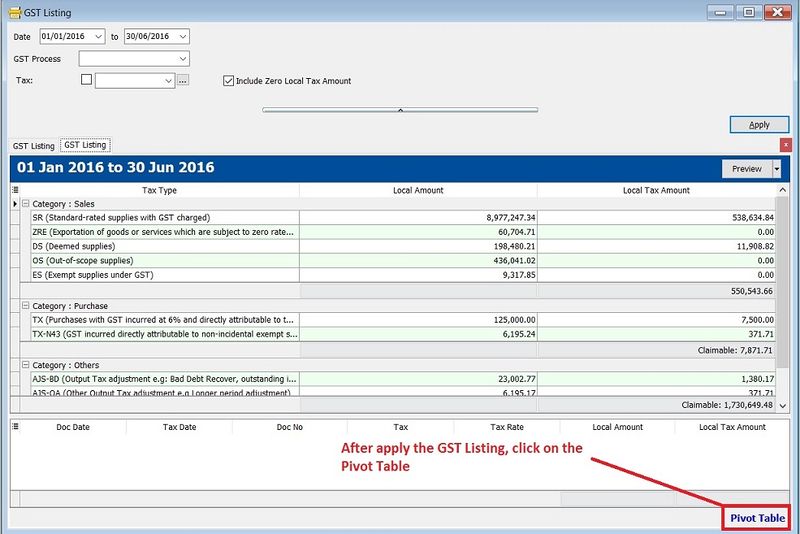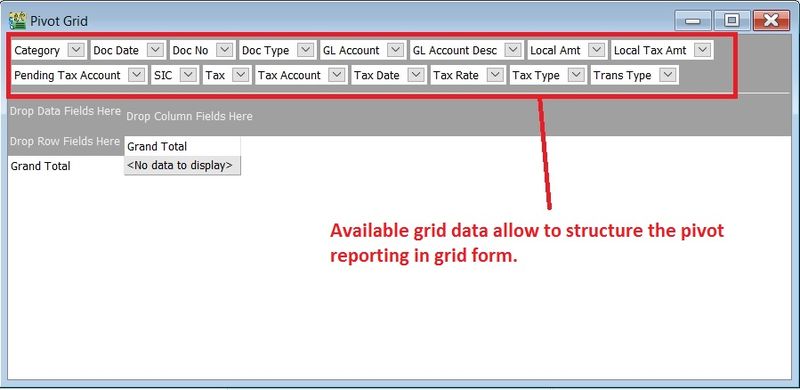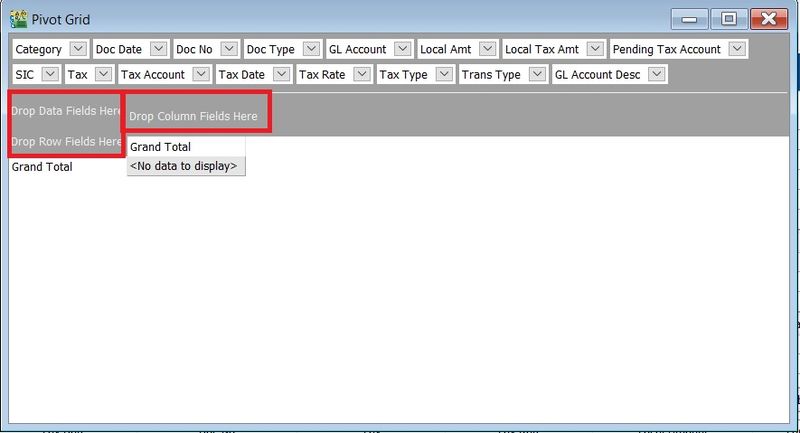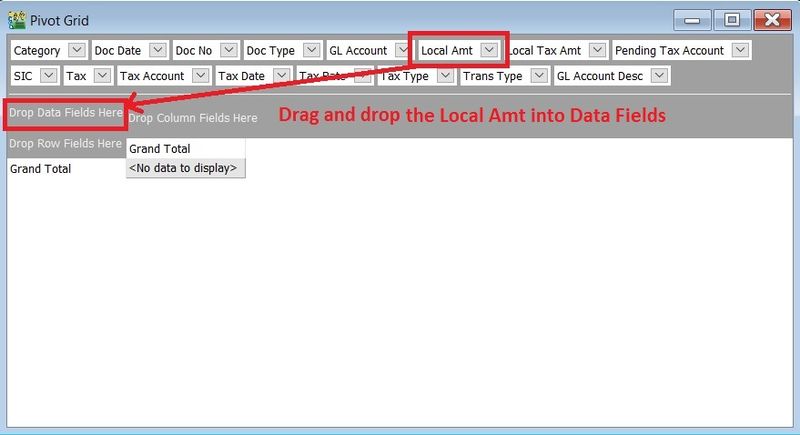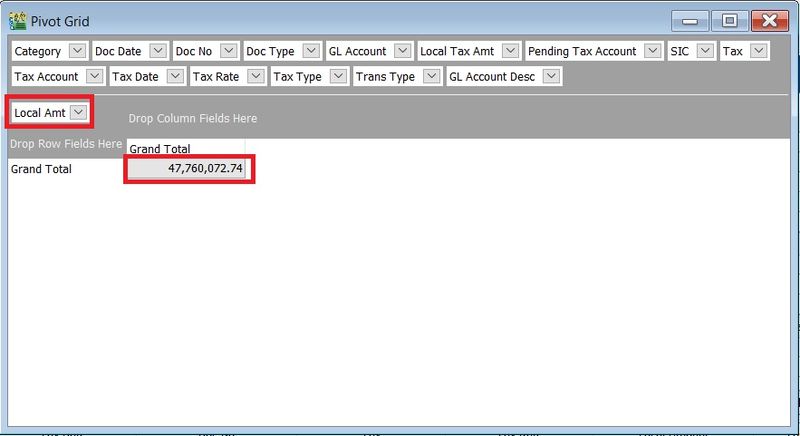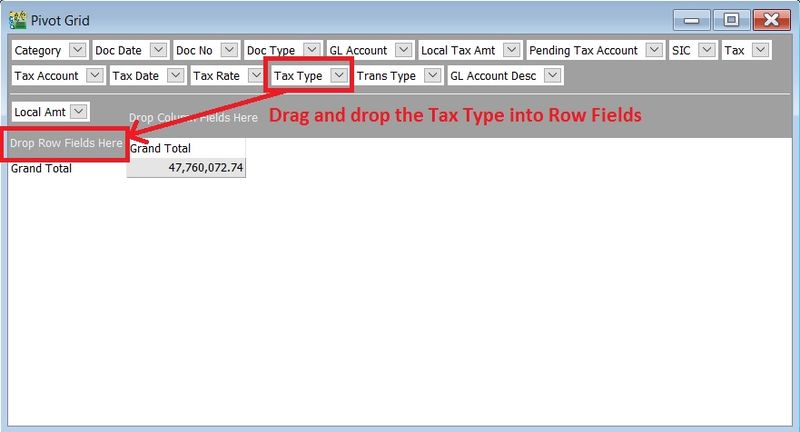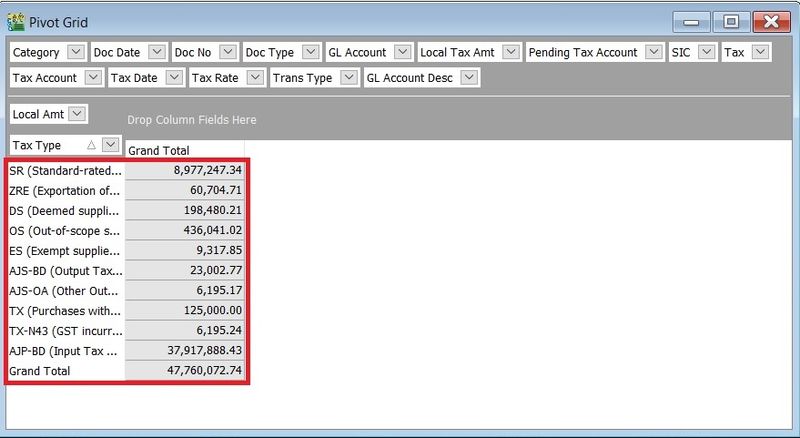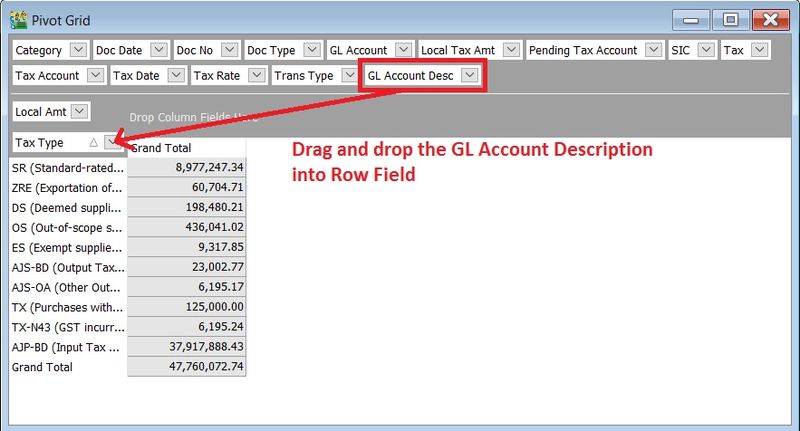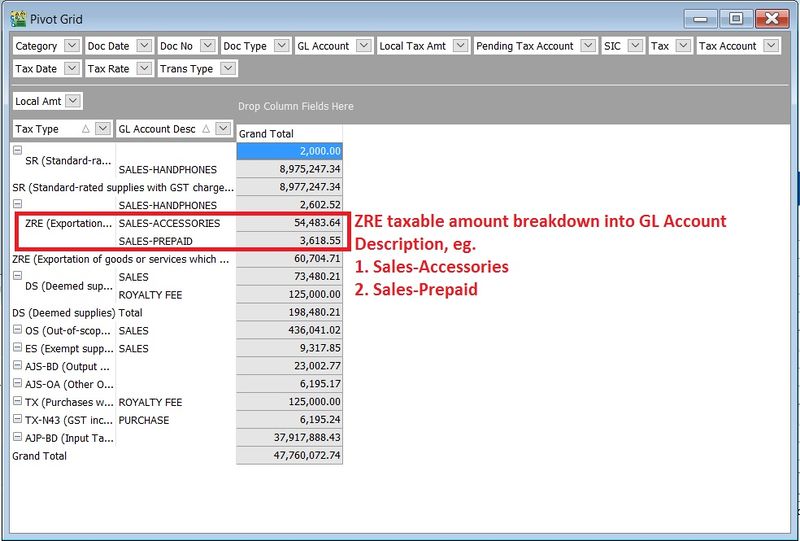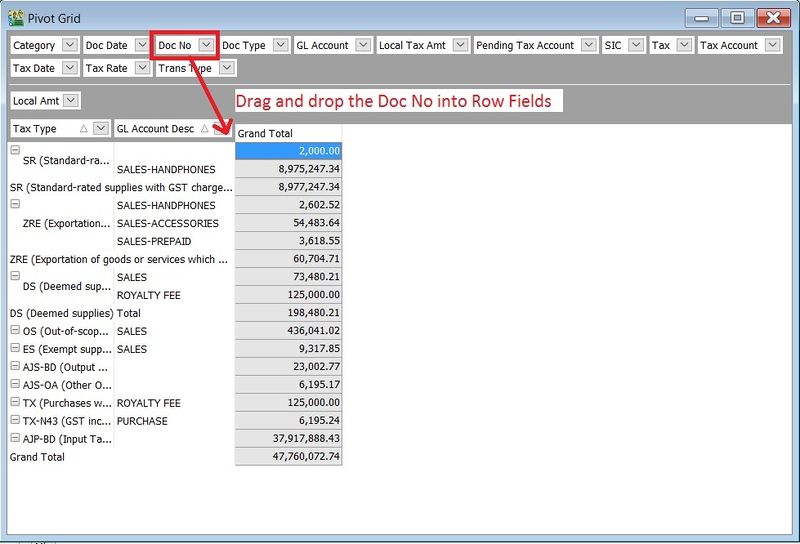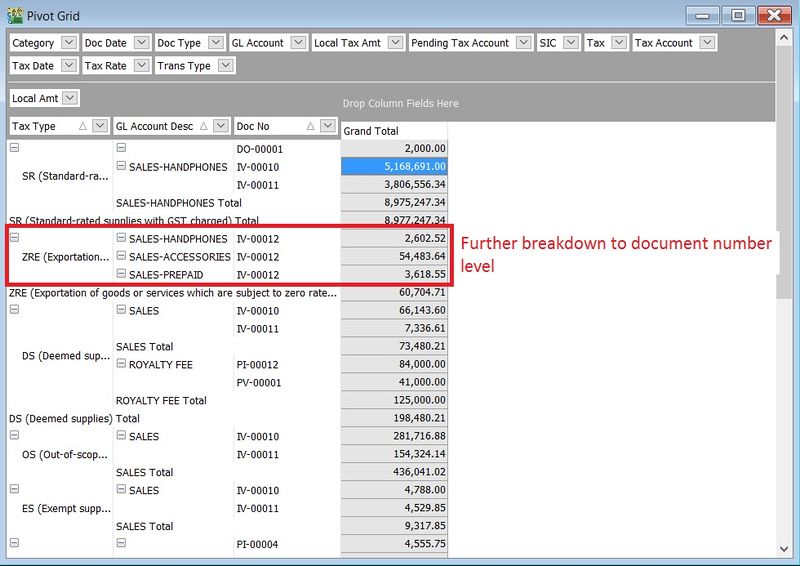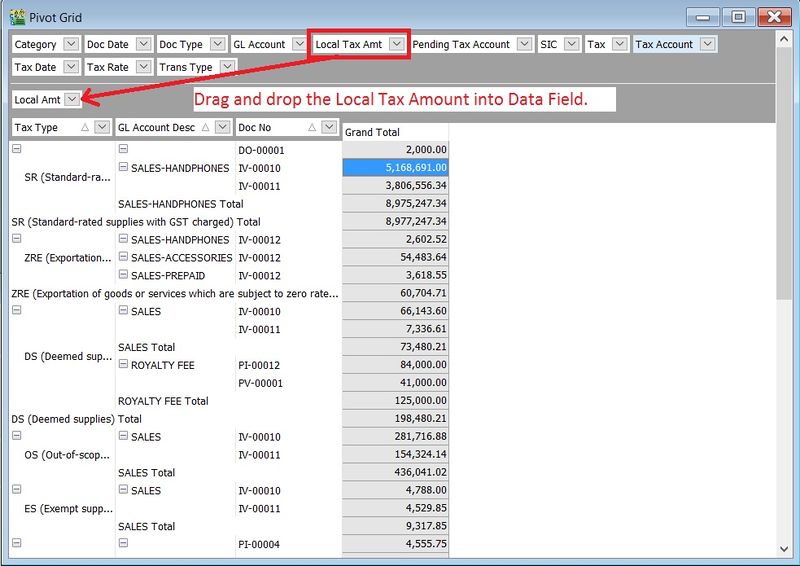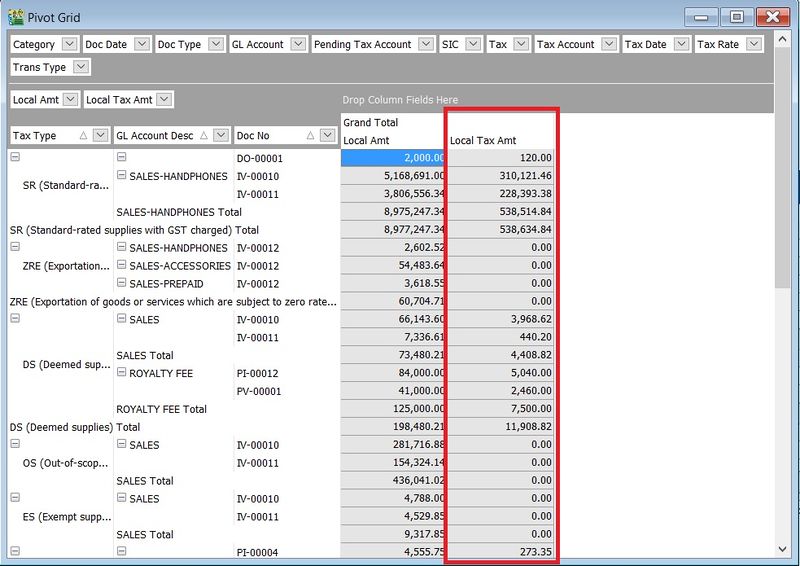| Line 126: | Line 126: | ||
==Pivot Table== | ==Pivot Table== | ||
:1. Select the '''date range''' or '''GST Process'''. Click '''Apply'''. | :1. Select the '''date range''' or '''GST Process'''. Click '''Apply'''. | ||
::[[File: GST-GST | ::[[File: GST-GST ListingV1-06.jpg| 800px]] | ||
<br /> | <br /> | ||
:2. On the right bottom corner, you can see a word '''Pivot Table'''. Click on it. | :2. On the right bottom corner, you can see a word '''Pivot Table'''. Click on it. | ||
Revision as of 09:04, 13 January 2017
Introduction
- To generate a summary and details of the GST transactions after process the GST Returns. It is easy to cross check against with GST-03.
GST Listing
[GST | Print GST Listing...]
GST Listing-Parameter
Parameter Type Explanation GST Process Lookup To select the GST Process period. Date Date To range the date to retrieve the data after apply it. Tax Lookup To select the tax code. Include Zero Local Tax Amount Boolean To show the zero local tax amount.
GST Listing-Summary
- 1. Double click on the tax code (eg. SR) in the Summary.
- 2. It will auto filter the GST transactions by tax code (SR) in the Details.
GST Listing-Detail
- 2. It help to search the transactions contain the keywords, eg. "UPKEEP", "TX" or "ZP". You just need to enter the keywords directly with a space in between each keywords. See the screenshot below.
How does the find panel help you
- 4 With this function, you can easily narrow down the search to identify errors before you submit the GST Returns.
- Extended Search Syntax :
Example Filter Operator Explanation apple pineapple mango OR Any transaction lines contains apple, pineapple, OR mango will be search out. apple +pineapple AND Transaction lines which have combination of apple AND pineapple will be search out. apple -mango EXCLUDE Transaction lines which have the word apple but EXCLUDE mango. Result is apple and pineapple will be search out. "pineapple" EXACT WORD Only the word "pineapple" will be search out. In another words, apple will not been search out. apple CONTAINS Any transaction lines contains the word apple. Result is apple and pineapple will be search out because pineapple the word contains apple.
NOTE: Spacing is very important to make your search more accurate.
Reports
No. Report Name Purpoase 01 GST Detail 1 To show the document description in GST Listing. 02 GST Detail 2 To show the document item details description in GST Listing. 03 GST Detail 3 - GST F5-(SG) For Singapore GST, To show the GST-03 details in GST Listing. 04 GST Detail 3 - GST-03 For Malaysia GST, to show the GST-03 details in GST Listing. 05 GST Detail 4 - Mixed Supplies Applicable to Mixed Supplies. To show the calculations for DmR and Longer Period Adjustment. 06 GST Lampiran 2 GST detail listing for standard rated. It is upon as requested by RMCD. 07 GST Lampiran 2-with ZR Another GST detail listing for the standard rated and zero rated separately. 08 GST Lampiran 4 - Ringkasan Maklumat Permohanan Tuntutan Pelepasan Hutang Lapuk Lampiran 4 as requested by Kastam Officer 09 GST Listing - Yearly GST Analysis To analyse the yearly tax amount and taxable amount. 10 GST Summary Sheet - MY GST Summary Sheet format. 11 GST-Lampiran B-0 PT GST Bil 2B (ATS) (IS) A special GST detail listing for Approved Trader Scheme (Refer to GST-03 item 14 & 15). 12 GST-Penyata Eksport (ZRE) A special GST detail listing for Zero Rated Export supply (Refer to GST-03 item 11). 13 GST-Penyata Pembekalan Dikecualikan (ES & IES) A special GST detail listing for Exempted Supplies (refer to GST-03 item 12). 14 GST-Penyata Pembekalan Tempatan Berkadar Sifar (ZRL) A special GST detail listing for Zero Rated Local supply (refer to GST-03 item 10).
NOTE: From Doc Types in GST Listing Detail are consists of: 1. _A = Unclaimable Non-Incidental Exempt Supplies (TX-N43) 2. _B = Unclaimable TX-RE 3. _C = Annual Adjustment Non-Incidental Exempt Supplies (TX-N43) 4. _D = Annual Adjustment TX-RE 5. _X = Realised Gain Loss
Pivot Table
- 3. Pivot Grid. Available grid data to be use to structure the pivot reporting. See the screenshot below.
- 4. At the Pivot Grid, there are 3 sections as below:
- 8. Tax Type will be display on the row and the Local Amt will be sum according to the Tax Type. See the screenshot below.
- 9. 2nd Grouping at row, drag and drop the GL Account Desc into the Row Fields to add into second grouping after the tax type.
- 10. GL Account Desc will be display on the row and the Local Amt will be sum according to the Tax Type and GL Account Desc. See the screenshot below.
TIPS: You right click on the row field to Expand All.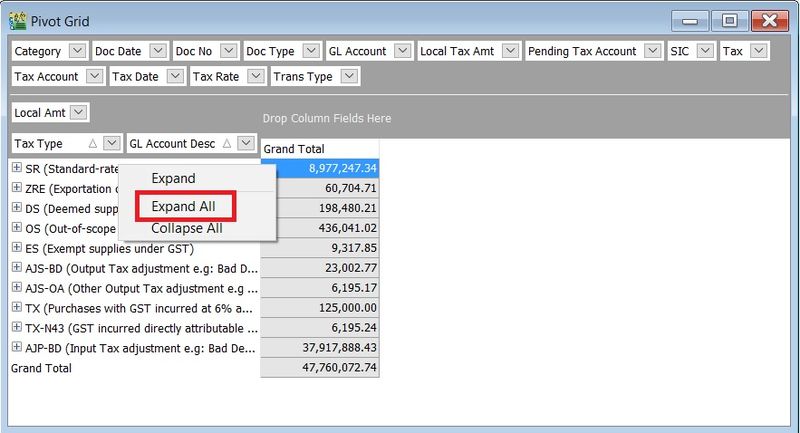
- 11. 3rd Grouping at row, drag and drop the Doc No into the Row Fields to add into third grouping after the Tax Type and GL Account Description.
- 12. Doc No will be display on the row and the Local Amt will be sum according to the Tax Type, GL Account Desc and Doc No. See the screenshot below.
TIPS: You right click on the row field to Expand All.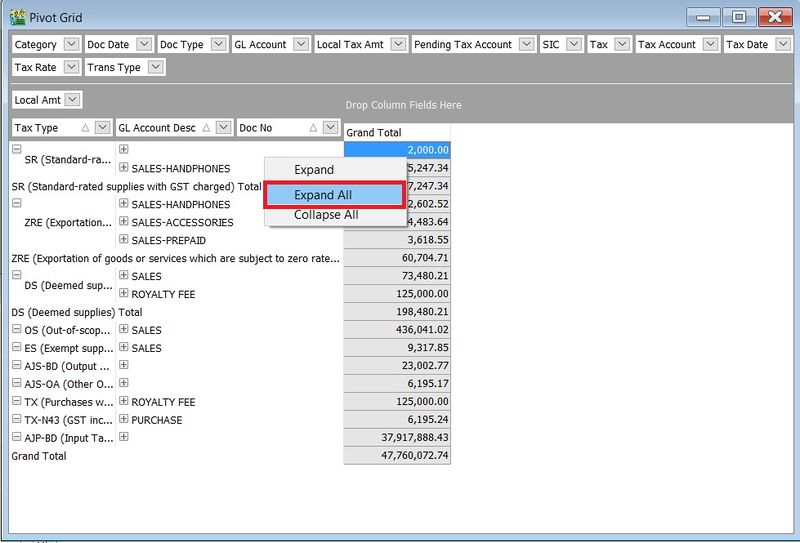
- 13. If you want to show the breakdown for Local Tax Amount by the multiple grouping at row.
- 14. Just drag and drop the Local Tax Amt' into the Data Fields.
- 12. Local Tax Amt will be display under the Grand Total column immediately. See the screenshot below.