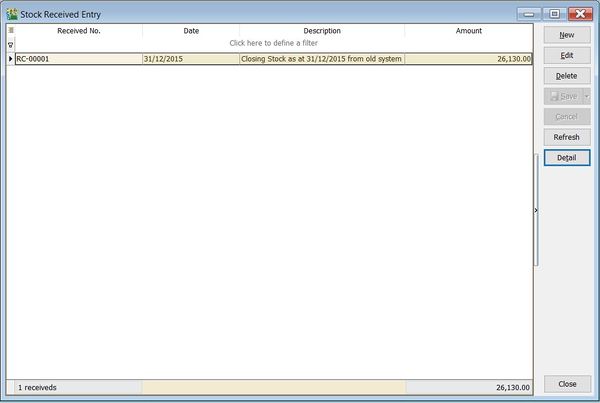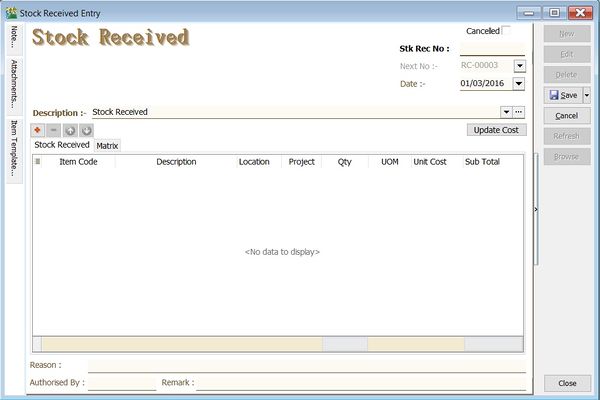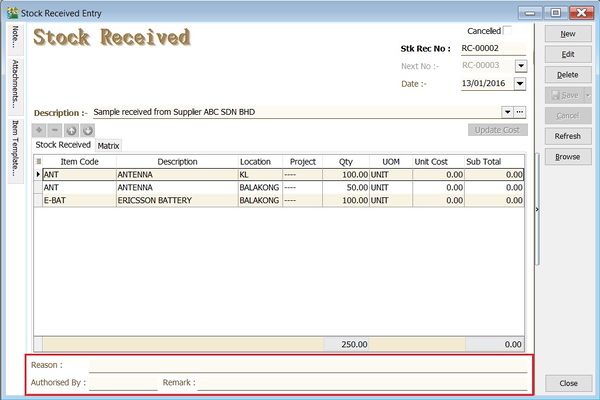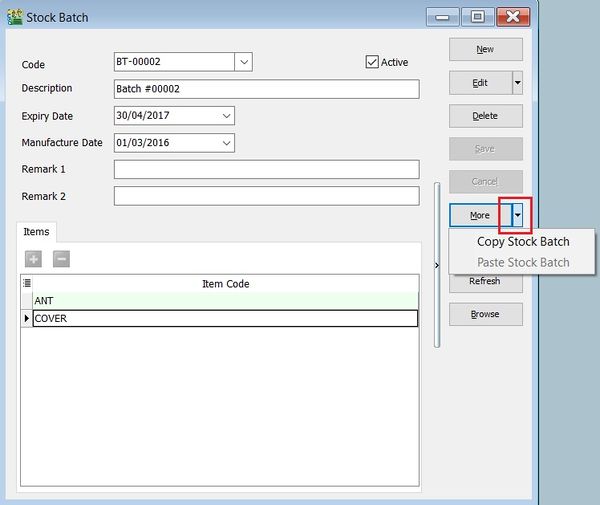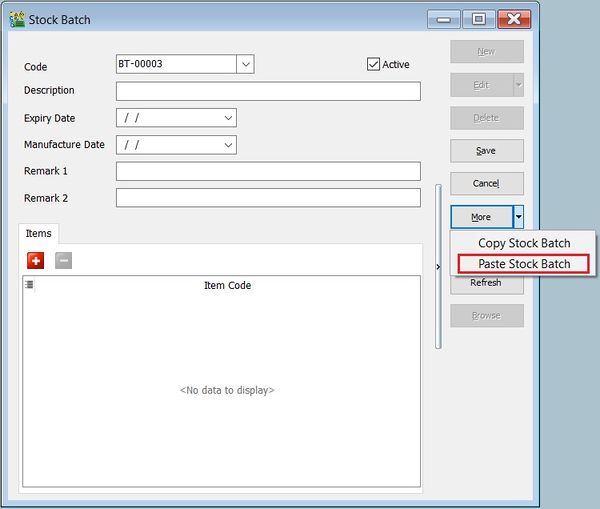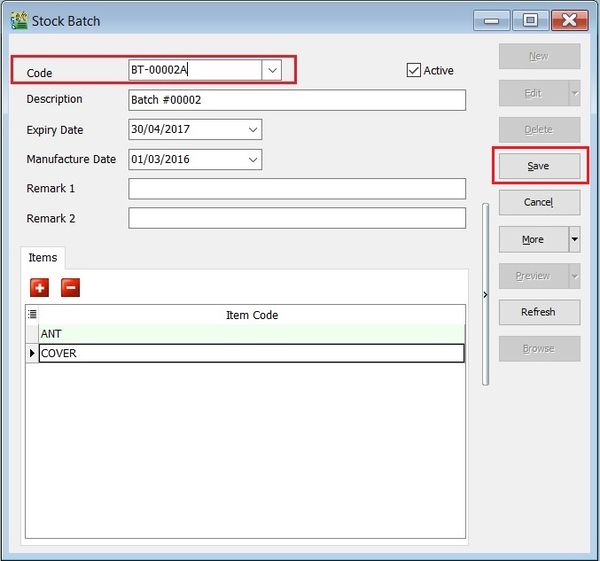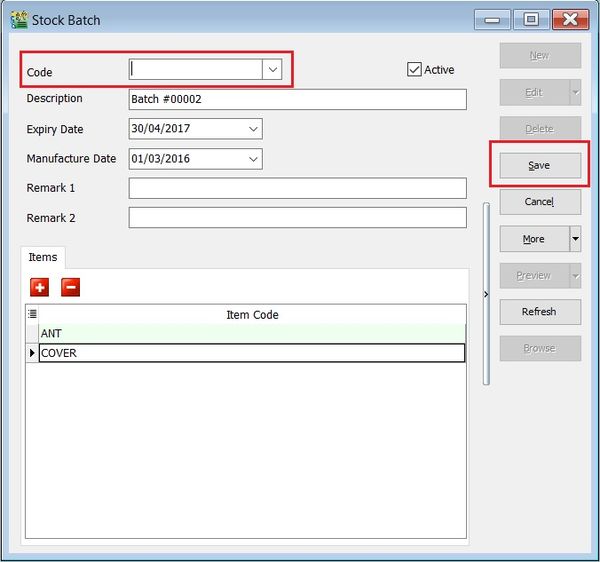(Created page with "''Menu: Stock | Stock Received...'' ==Introduction== :'''Stock Received''' is an entry to update incoming stock as '''Qty In'''. Commonly use for:- ::a. to update the '''Open...") |
No edit summary |
||
| Line 11: | Line 11: | ||
==Stock Received== | ==Stock Received== | ||
:1. Fill-in the batch details. See the screenshot below. | :1. Fill-in the batch details. See the screenshot below. | ||
::[[File:Stock- | ::[[File:Stock-Stock Received-02.jpg |600px]]<br /> | ||
:2. You can choose to lock the stock item to the batch number. Purpose is to avoid other user assign wrong batch number to an item code. | :2. You can choose to lock the stock item to the batch number. Purpose is to avoid other user assign wrong batch number to an item code. | ||
::[[File:Stock- | ::[[File:Stock-Stock Received-03.jpg |600px]] | ||
<br /> | <br /> | ||
Revision as of 04:58, 1 March 2016
Menu: Stock | Stock Received...
Introduction
- Stock Received is an entry to update incoming stock as Qty In. Commonly use for:-
Stock Received
- 2. You can choose to lock the stock item to the batch number. Purpose is to avoid other user assign wrong batch number to an item code.
Copy & Paste Functions
Append Batch Existing Number
- 1. Click on More (arrow key down).
- 2. Copy Stock Batch.
- 3. Click on New.
- 4. Click on More (arrow key down).
- 5. Paste Stock Batch.
- 6. Batch code copied and will paste into new batch code as well.
- 7. Append the batch code and save it.
New Batch Number
- 1. Click on More (arrow key down).
- 2. Copy Stock Batch.
- 3. Click on New.
- 4. Click on More (arrow key down).
- 5. Paste Stock Batch.
- 6. Batch code copied and will paste into new batch code as well.
- 7. Remove the batch number.
- 8. Click on Save. System will assign a new batch number automatically.