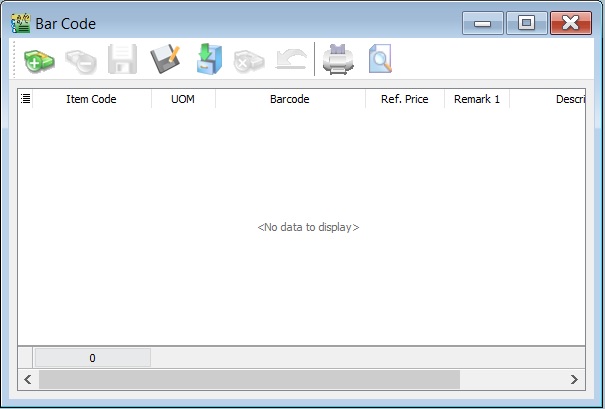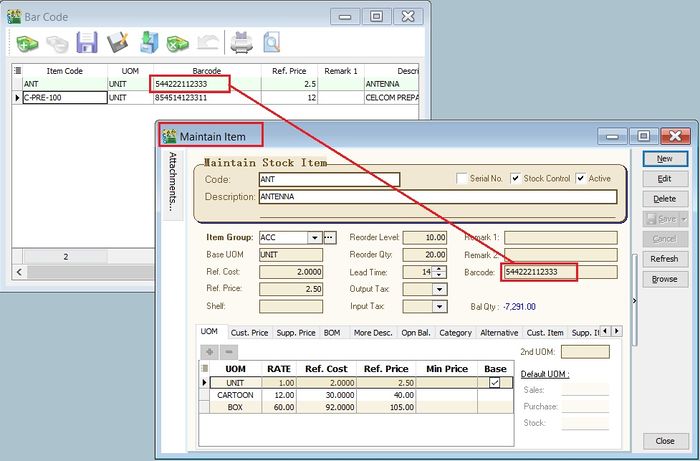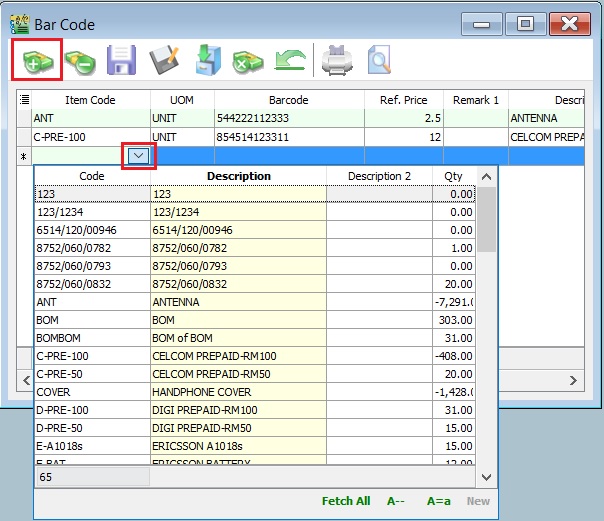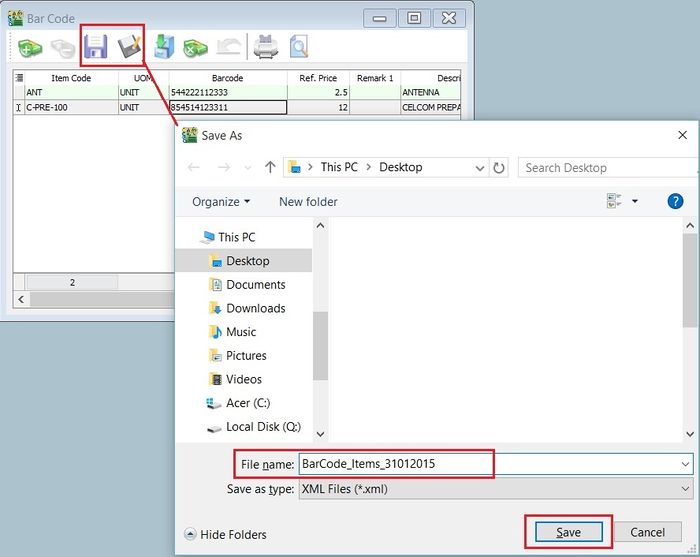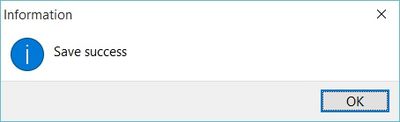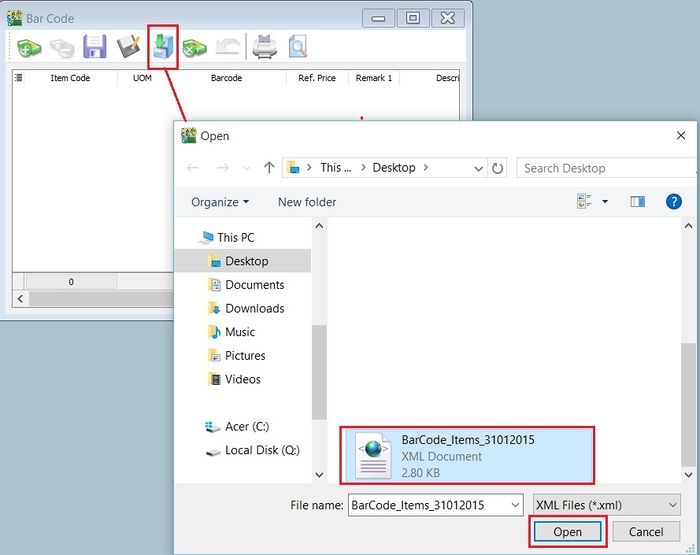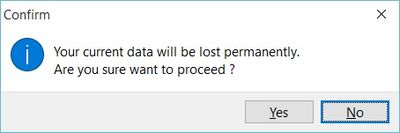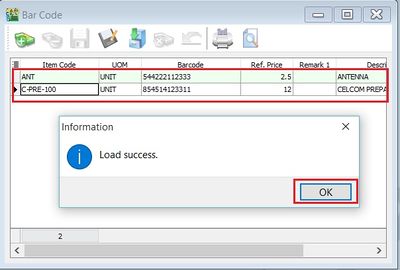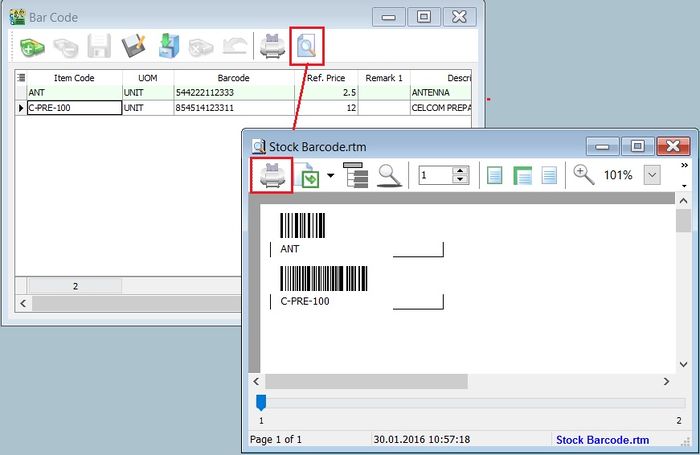| Line 28: | Line 28: | ||
<br /> | <br /> | ||
:3. Message '''Load success''' prompted. Click on '''OK''' to proceed. | :3. Message '''Load success''' prompted. Click on '''OK''' to proceed. | ||
::[[File:Tools-Print Bar Code-WinPrinter-07.jpg | | ::[[File:Tools-Print Bar Code-WinPrinter-07.jpg |400px]] | ||
<br /> | <br /> | ||
:4. You can continue update the new items and save as new file name. | :4. You can continue update the new items and save as new file name. | ||
Revision as of 03:41, 30 January 2016
Menu: Tools | Print Bar Code (Windows Printer)
Introduction
Update Item Bar Code Listing
- 3. Click the SAVE button to save the item bar code listing. Type a file name (eg. BarCode_Items_31122015) to save. See the screenshot below.
Load the Previous Item Bar Code Listing
- 1. Click on a Carbinet button to load from the previous file for item bar code listing (eg.BarCode_Items_31122015). Click on OPEN.
- 4. You can continue update the new items and save as new file name.
Preview/Print the Bar Code Label
- 2. After the preview, click on Printer button to print.