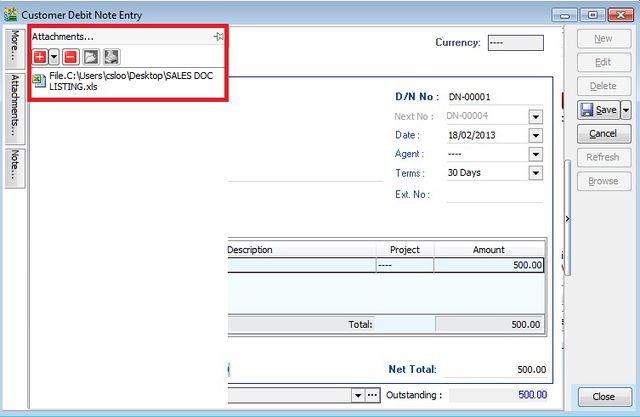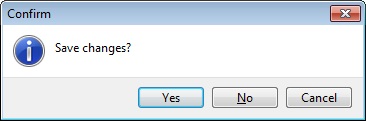No edit summary |
No edit summary |
||
| Line 10: | Line 10: | ||
==Customer Debit Note - Entry== | ==Customer Debit Note - Entry== | ||
1. Click on '''New''' button. <br /> | :1. Click on '''New''' button. <br /> | ||
2. See the New Customer Debit Note entry form screenshot below.<br /> | :2. See the New Customer Debit Note entry form screenshot below.<br /> | ||
::[[File:Customer Debit Note-New.jpg|640px]] | ::[[File:Customer Debit Note-New.jpg|640px]] | ||
<br /> | <br /> | ||
3. Select the '''Customer Code'''. You direct key-in and search by either '''customer code''' or '''name'''.<br /> | :3. Select the '''Customer Code'''. You direct key-in and search by either '''customer code''' or '''name'''.<br /> | ||
4. Input the '''Sales A/c''' and amount to be credit.<br /> | :4. Input the '''Sales A/c''' and amount to be credit.<br /> | ||
5. Below is the example of the entry created:<br /> | :5. Below is the example of the entry created:<br /> | ||
::[[File:Customer Debit Note-Edit.jpg|640px]]<br /> | ::[[File:Customer Debit Note-Edit.jpg|640px]]<br /> | ||
| Line 34: | Line 34: | ||
::[[File:Customer Debit Note-Project.jpg|640px]] | ::[[File:Customer Debit Note-Project.jpg|640px]] | ||
{| class="wikitable" | ::{| class="wikitable" | ||
|- | |- | ||
! '''Label''' !! '''Types''' !! '''Explanation''' | ! '''Label''' !! '''Types''' !! '''Explanation''' | ||
| Line 50: | Line 50: | ||
<br /> | <br /> | ||
1. You have to point to the attachment section.<br /> | :1. You have to point to the attachment section.<br /> | ||
2. Click on ( + ) button to insert the filename path.<br /> | :2. Click on ( + ) button to insert the filename path.<br /> | ||
3. See the sample screenshot below.<br /> | :3. See the sample screenshot below.<br /> | ||
::[[File:Customer Debit Note-Attachment2.jpg|640px]] | ::[[File:Customer Debit Note-Attachment2.jpg|640px]] | ||
<br /> | <br /> | ||
==Customer Debit Note - Note== | ==Customer Debit Note - Note== | ||
1. Click on the '''Note''' section '''(on the LEFT side bar)'''.<br /> | :1. Click on the '''Note''' section '''(on the LEFT side bar)'''.<br /> | ||
2. '''RIGHT''' click it, you will see the '''Rich Text Editor''' pop-up. <br /> | :2. '''RIGHT''' click it, you will see the '''Rich Text Editor''' pop-up. <br /> | ||
3. You can start key-in the note. See the example screenshot below.<br /> | :3. You can start key-in the note. See the example screenshot below.<br /> | ||
4. Click on '''X''' button to save and exit the '''Rich Text Editor'''.<br /> | :4. Click on '''X''' button to save and exit the '''Rich Text Editor'''.<br /> | ||
::[[File:Customer Debit Note-Note.jpg|640px]] | ::[[File:Customer Debit Note-Note.jpg|640px]] | ||
<br /> | <br /> | ||
5. You will get prompted the '''Save changes?''' message. Click '''YES''' to save it. | :5. You will get prompted the '''Save changes?''' message. Click '''YES''' to save it. | ||
::[[File:Customer Debit Note-Note2.jpg|400px]] | ::[[File:Customer Debit Note-Note2.jpg|400px]] | ||
<br /> | <br /> | ||
==Customer Debit Note - D/N Description== | ==Customer Debit Note - D/N Description== | ||
:1. To show the document description in Customer Statement, eg. Sales-Oct 2012..<br /> | |||
::[[File:Customer Debit Note-Description.jpg|640px]] | ::[[File:Customer Debit Note-Description.jpg|640px]] | ||
<br /> | <br /> | ||
:2. Sample of customer statement screenshot below. | |||
::[[File:Customer Debit Note-Description2.jpg||640px]] | ::[[File:Customer Debit Note-Description2.jpg||640px]] | ||
<br /> | <br /> | ||
Revision as of 02:29, 29 February 2016
Menu: Customer | Customer Debit Note...
Introduction
- General debit note to customer likes the adjustment for undercharged to services, insurance, or any non-stock control billing.
- Besides that, you can check the debit note status such as outstanding and payment history.
Customer Debit Note - Entry
- 1. Click on New button.
- 2. See the New Customer Debit Note entry form screenshot below.
- 3. Select the Customer Code. You direct key-in and search by either customer code or name.
- 4. Input the Sales A/c and amount to be credit.
- 5. Below is the example of the entry created:
Double Entry will be:-
DR CR
Customer Control Account RM500.00
Sales RM500.00
Customer Debit Note - Project
- There are 2 types of project you need to be take note.
- Document Project
- Detail Project
- For document project, you need to point to MORE section (on the left side bar).
- For detail project, you have to insert the project column out from Field Chooser.
Label Types Explanation A Document Project It represent the project for a document to be debit. B Detail Project It represent the project for individual GL Account to be credit.
Customer Debit Note - Attachment
- It is very useful to attach any supporting documents to a debit note.
- In future, you able to retrieve and refer the attachment file easily.
- 1. You have to point to the attachment section.
- 2. Click on ( + ) button to insert the filename path.
- 3. See the sample screenshot below.
Customer Debit Note - Note
- 1. Click on the Note section (on the LEFT side bar).
- 2. RIGHT click it, you will see the Rich Text Editor pop-up.
- 3. You can start key-in the note. See the example screenshot below.
- 4. Click on X button to save and exit the Rich Text Editor.
Customer Debit Note - D/N Description
- 1. To show the document description in Customer Statement, eg. Sales-Oct 2012..
- 2. Sample of customer statement screenshot below.