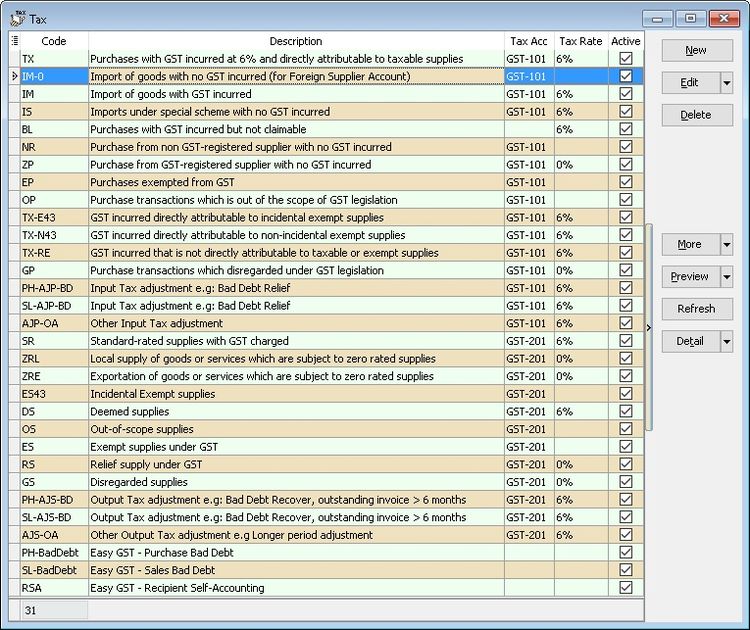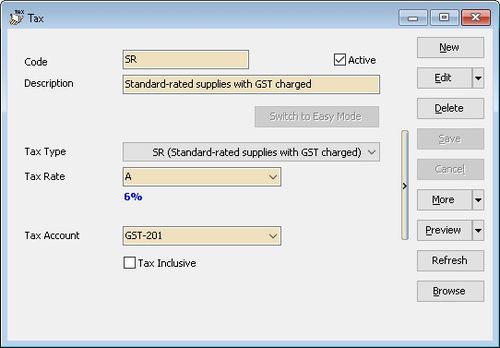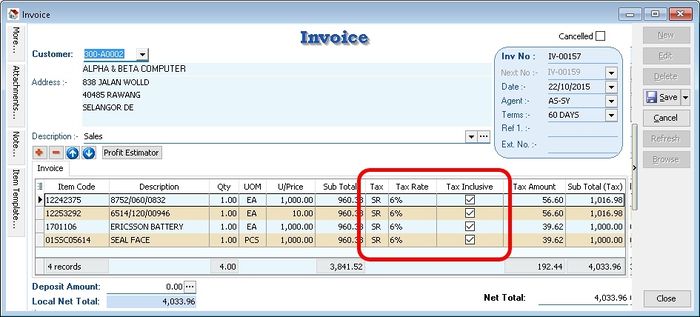| Line 18: | Line 18: | ||
| Code || | | Code || | ||
* Enter the tax code to be shown in report | * Enter the tax code to be shown in report | ||
|- | |||
| Active || | |||
* Checked : Active & able to select from the Tax List in data entry | |||
* UnChecked : InActive & unable to select from the Tax List in data entry | |||
|- | |- | ||
| Description || | | Description || | ||
| Line 37: | Line 41: | ||
|- | |- | ||
| Tax Inclusive || | | Tax Inclusive || | ||
* | * Checked : Default is Tax Inclusive | ||
* | * UnChecked : Default is Tax Exclusive | ||
|} | |} | ||
<br /> | <br /> | ||
Revision as of 02:18, 23 October 2015
Menu: Tools | Maintain Tax... or
Menu: GST | Maintain Tax...
Introduction
- This to Maintain all the available tax given by Government or user can self add or modified
Create New Tax
- Screenshot below is the Maintain Tax entry form.
Field Name Explanation & Properties Code - Enter the tax code to be shown in report
Active - Checked : Active & able to select from the Tax List in data entry
- UnChecked : InActive & unable to select from the Tax List in data entry
Description - Enter the tax description.
Tax Type - Select the Tax Type for the Tax Code to be created
Tax Rate User can self determine the rate or set Auto
- A : Auto Tax Rate. System will auto change to new rate if there is update in GST Rate (Must update SQL Accounting)
- E : Mean to be excluded from IRR calculation (useful for OS Tax Code & Mixed Supplies Industry)
- EA : Combine of A & E
- 6% : User self determine by fixed rate (eg here is 6%)
- E6% : User self determine fixed rate for be excluding from IRR calculation
Tax Account - Select an appropriate GL Account from Maintain Account.
Tax Inclusive - Checked : Default is Tax Inclusive
- UnChecked : Default is Tax Exclusive
Use of Tax
- You can set the tax as default to an item. See below screenshot.
- Therefore, item inserted will be automatically calculate the tax amount based on the subtotal. See below screenshot.