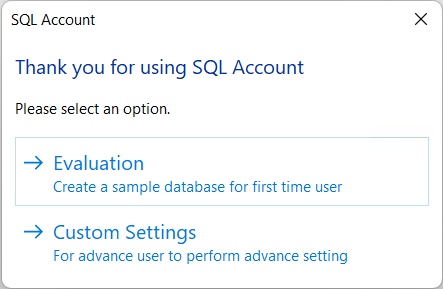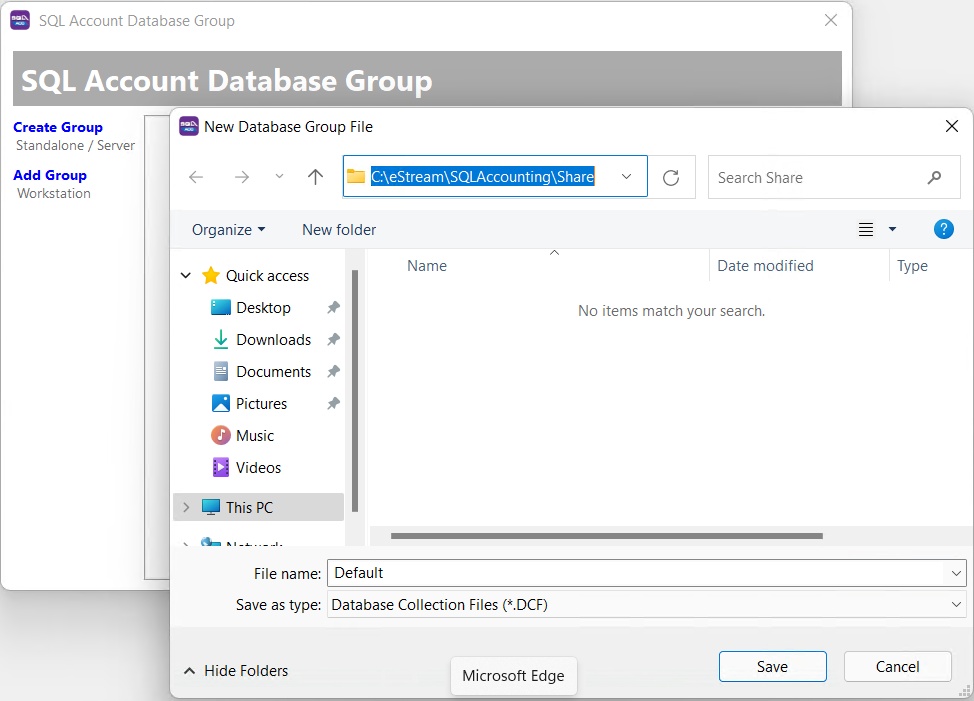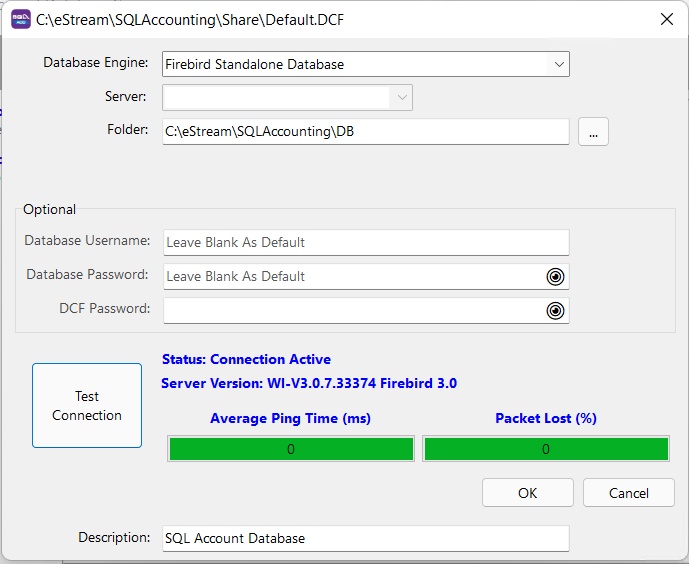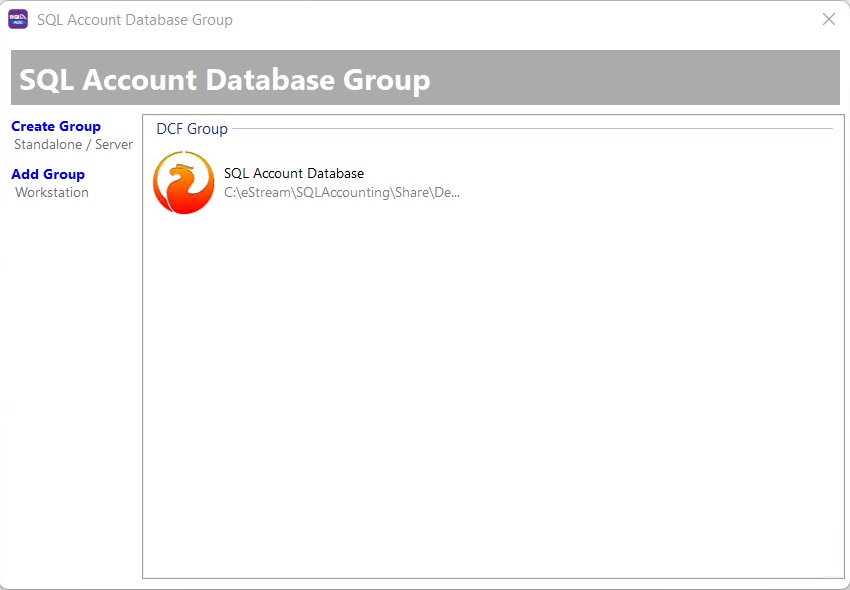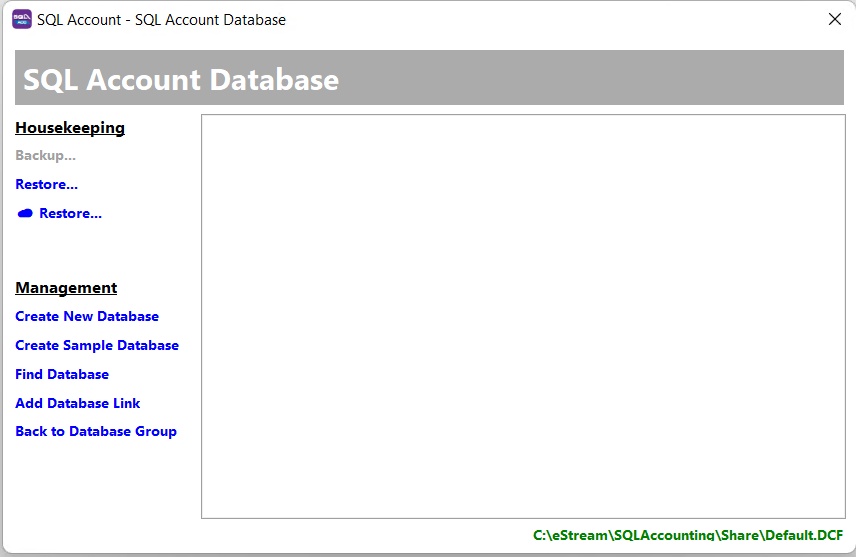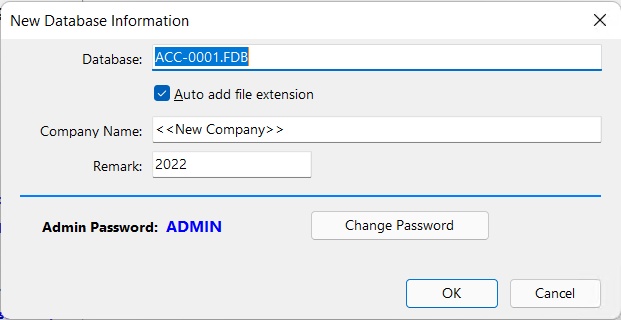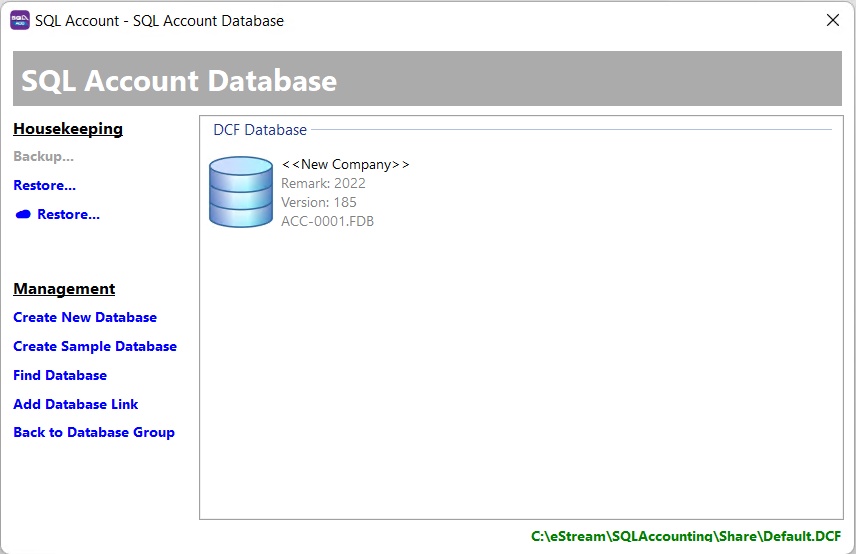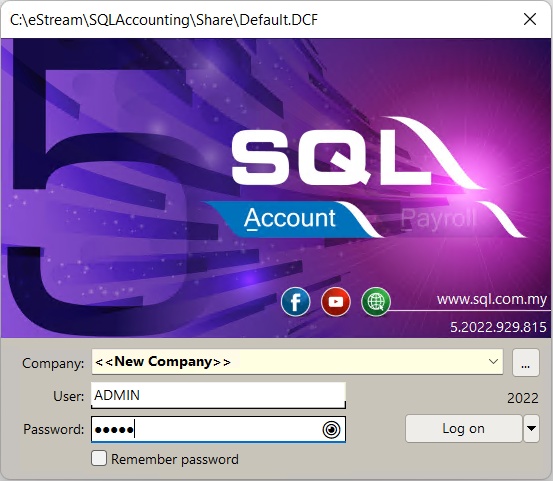(→Setup) |
(→Setup) |
||
| Line 15: | Line 15: | ||
:07. Click Test Connection to make sure is <span style="color:#0000ff">Blue</span> Status | :07. Click Test Connection to make sure is <span style="color:#0000ff">Blue</span> Status | ||
:08. Click OK | :08. Click OK | ||
[[File:Installation. | [[File:Installation.Standalone04.jpg|center]] | ||
:09. Double Click the Firebird Icon. | :09. Double Click the Firebird Icon. | ||
Revision as of 04:55, 4 March 2022
Introduction
Standalone is the License for Single User.
Setup
- 01. Double click the SQL Product icon at the desktop and the below dialog will appear.
- 02. Click on Custom Settings button.
- 03. Click Create Group
- 04. Select the Location where you wanted to save for the DCF File.
Default is at C:\estream\SQLAccounting\Share
- 05. Select Firebird Standalone Database at Database Engine
- 06. Select the Database Folder & click Ok.
Default is at C:\estream\SQLAccounting\DB
- 07. Click Test Connection to make sure is Blue Status
- 08. Click OK
- 09. Double Click the Firebird Icon.
| Field Name | Properties |
|---|---|
| Create Group | Create New DCF file. Normally use at Server or Standalone use. |
| Add Group | Add Existing DCF file. Normally use at workstation. |
- ----------------------------------------------------------------------------------------------------------------------------------------------------
- ----------------------------------------------------------------------------------------------------------------------------------------------------
6. Click New Database On left Panel.
Field Name Properties Backup To Backup Selected Database Restore To Restore from the Backup Create New Database To Create New Database with empty transaction Create Sample Database Create a Database with sample transactions Find Database Auto Find & add back the database which already drop link Add Database Manually add back the database which already drop link
- ----------------------------------------------------------------------------------------------------------------------------------------------------
- ----------------------------------------------------------------------------------------------------------------------------------------------------
7. Enter the Company Name & Click OK.
Field Name Properties Database Database Name. May leave it as Default. Company Name A Full Company Name you wanted to use for. Remark This useful if you wanted to create 2 or more Same Company Name but for Different Year or Location. Change Password This to Change the Default ADMIN password.
Default ADMIN password is ADMIN.
8. Select the Firebird Version & Click OK.

Firebird Version we recommended is Firebird 2.1.
- ----------------------------------------------------------------------------------------------------------------------------------------------------
9. Double Click the Company Name.
10. Enter the User Name & Password As ADMIN & Click Log on (assuming the password is not change on step 7).
Field Name Properties 3 Dot Button To Go back to DCF Database list. Remember password Tick this option (Not Recommended) for who don't want to type password every time open the database.