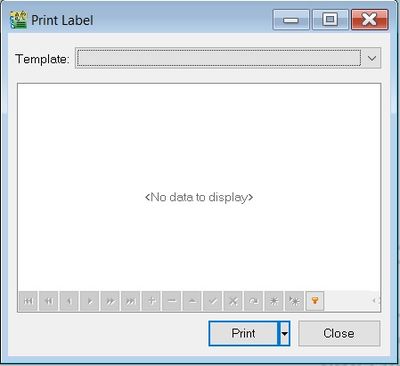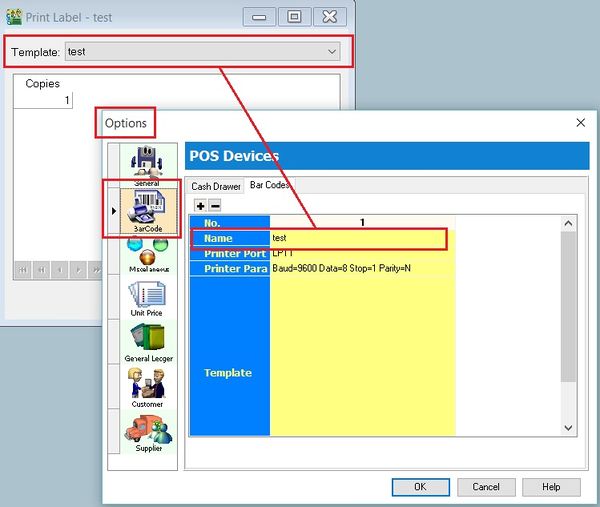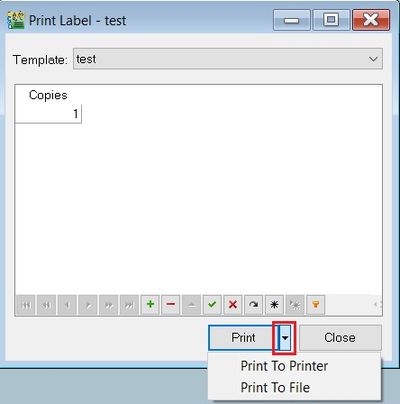No edit summary |
|||
| (One intermediate revision by the same user not shown) | |||
| Line 9: | Line 9: | ||
''Menu: Tools | Options...(BarCode)'' | ''Menu: Tools | Options...(BarCode)'' | ||
:1. Insert the new barcode printer setting and template. | :1. Insert the new barcode printer setting and template. | ||
::[[File:Tools-Print Bar Code-DirectPrinter-02.jpg | | ::[[File:Tools-Print Bar Code-DirectPrinter-02.jpg |600px]] | ||
<br /> | <br /> | ||
:2. Click on '''OK''' to exit. | :2. Click on '''OK''' to exit. | ||
<br /> | <br /> | ||
==Print the Bar Code Label== | ==Print the Bar Code Label== | ||
: Click on the arrow key-down beside the '''Print''' button. See the screenshot below. | :1. Click on the arrow key-down beside the '''Print''' button. See the screenshot below. | ||
:2. You can choose either '''Print to Printer''' (barcode printer) or '''Print To File''' (output as text file). | :2. You can choose either '''Print to Printer''' (barcode printer) or '''Print To File''' (output as text file). | ||
::[[File:Tools-Print Bar Code-DirectPrinter-03.jpg |400px]] | ::[[File:Tools-Print Bar Code-DirectPrinter-03.jpg |400px]] | ||
<br /> | <br /> | ||
Latest revision as of 02:14, 1 February 2016
Menu: Tools | Print Bar Code (Direct Printer)
Introduction
- To print the bar code label using Special Bar Code Printer for the items created in Maintain Stock Item.
Bar Code Printer Setting
Menu: Tools | Options...(BarCode)
- 2. Click on OK to exit.
Print the Bar Code Label
- 1. Click on the arrow key-down beside the Print button. See the screenshot below.
- 2. You can choose either Print to Printer (barcode printer) or Print To File (output as text file).