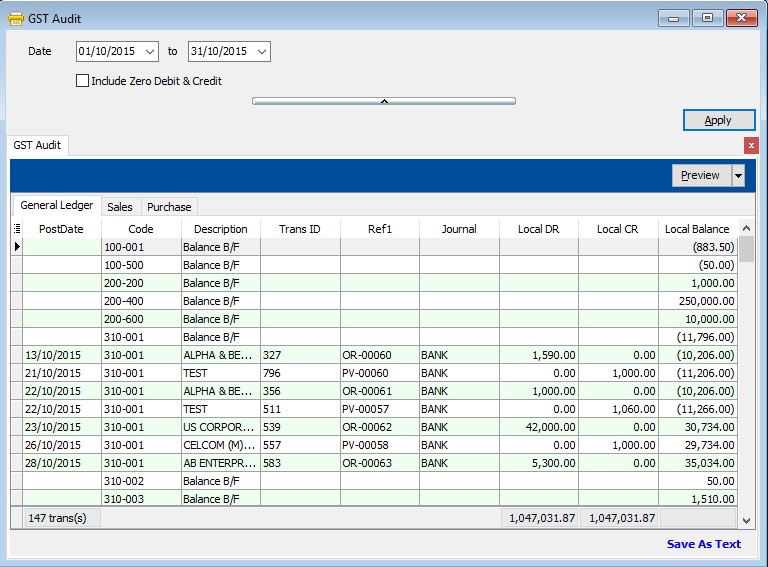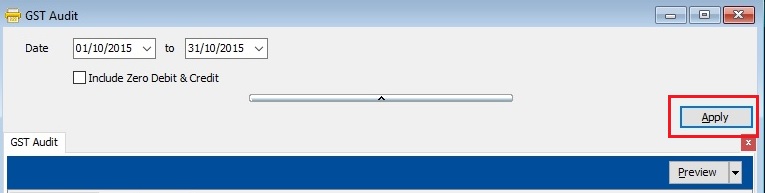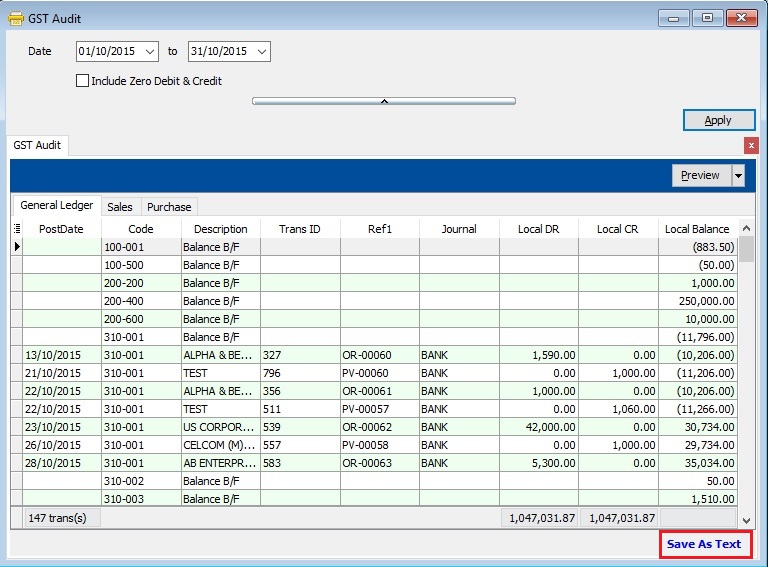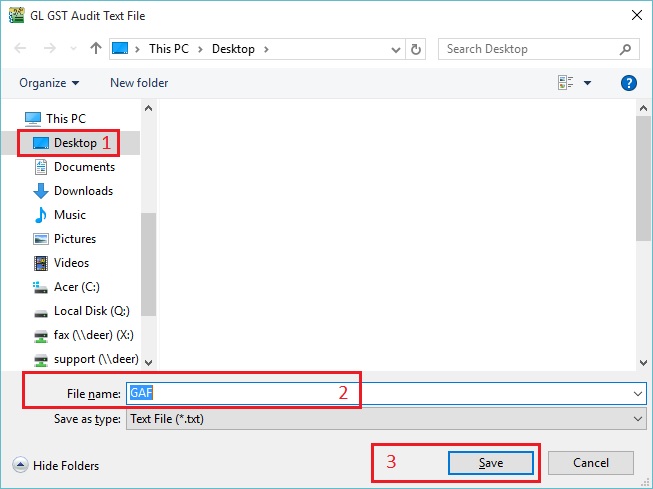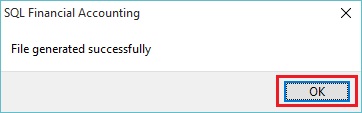(Created page with "==Introduction== :To generate the GST Audit File (GAF) upon RMCD request. ==GST Audit File (GAF)== ''[GST | Generate GST Audit File (GAF)...]'' <br /> ::File: GST-GAF-01.jp...") |
No edit summary |
||
| (6 intermediate revisions by the same user not shown) | |||
| Line 1: | Line 1: | ||
==Introduction== | ==Introduction== | ||
:To generate the GST Audit File (GAF) upon RMCD request. | :To generate the GST Audit File (GAF) upon RMCD request. | ||
:Source from: [http://gst.customs.gov.my/en/rg/SiteAssets/accounting_software/Guide%20on%20ACCOUNTING%20SOFTWARE%2011092014.pdf RMCD - GAF Guilde] | |||
==GST Audit File (GAF)== | ==GST Audit File (GAF)== | ||
''[GST | Generate GST Audit File (GAF)...]'' | ''[GST | Generate GST Audit File (GAF)...]'' | ||
<br /> | <br /> | ||
::[[File: GST-GAF-01.jpg| 30PX]] | |||
:GST Audit File (GAF) has break into 3 parts: | |||
:# General Ledger | |||
:# Sales | |||
:# Purchase | |||
::[[File: GST-GST-GAF-01.jpg| 30PX]] | |||
<br /> | <br /> | ||
==How To Export the GAF File== | |||
:1. Select the date range. | |||
::[[File: GST-GST-GAF-02.jpg| 30PX]] | |||
<br /> | |||
:2. Click on '''APPLY'''. | |||
::[[File: GST-GST-GAF-03.jpg| 30PX]] | |||
<br /> | |||
:3. Click on '''Save As Text'''. | |||
::[[File: GST-GST-GAF-04.jpg| 30PX]] | |||
<br /> | |||
:4. Select the destination directory to save the GAF file. See the below screenshot. | |||
::[[File: GST-GST-GAF-05.jpg| 30PX]] | |||
<br /> | |||
:5. File generated successfully. Press '''OK''' to exit the below message. | |||
::[[File: GST-GST-GAF-06.jpg| 30PX]] | |||
<br /> | |||
==See also== | ==See also== | ||
* [[New GST Return]] | * [[New GST Return]] | ||
* [[Open GST Return]] | * [[Open GST Return]] | ||
Latest revision as of 01:56, 21 January 2016
Introduction
- To generate the GST Audit File (GAF) upon RMCD request.
- Source from: RMCD - GAF Guilde
GST Audit File (GAF)
[GST | Generate GST Audit File (GAF)...]
How To Export the GAF File