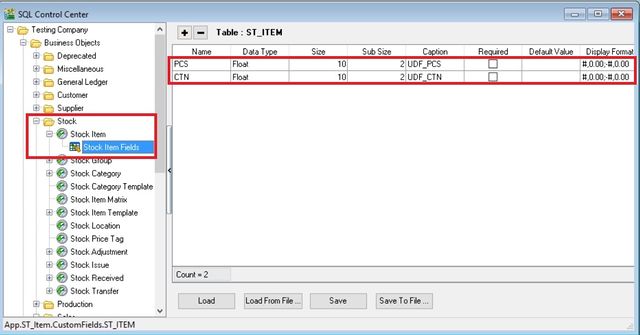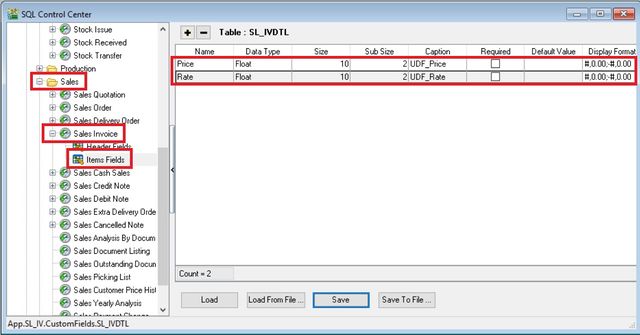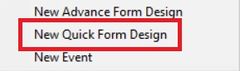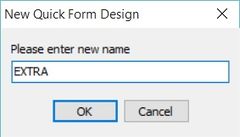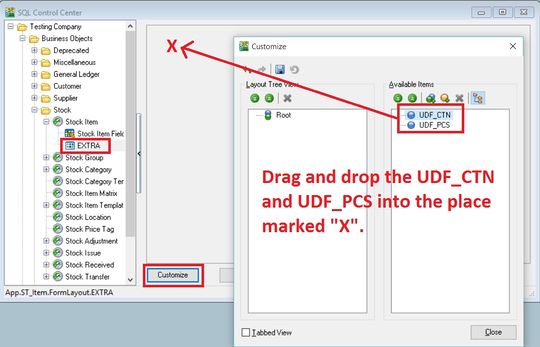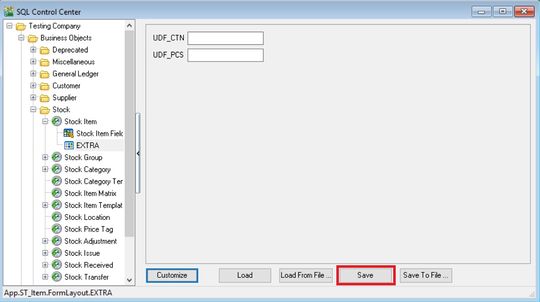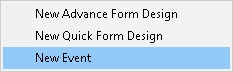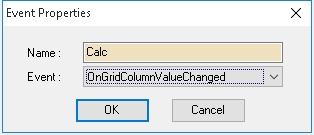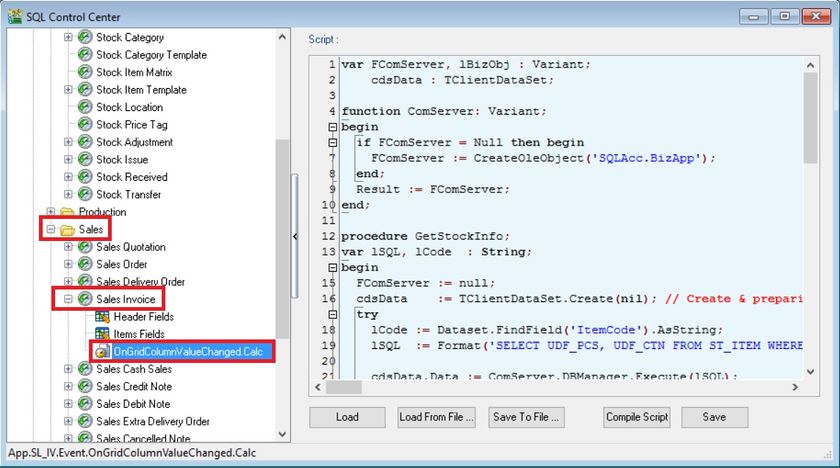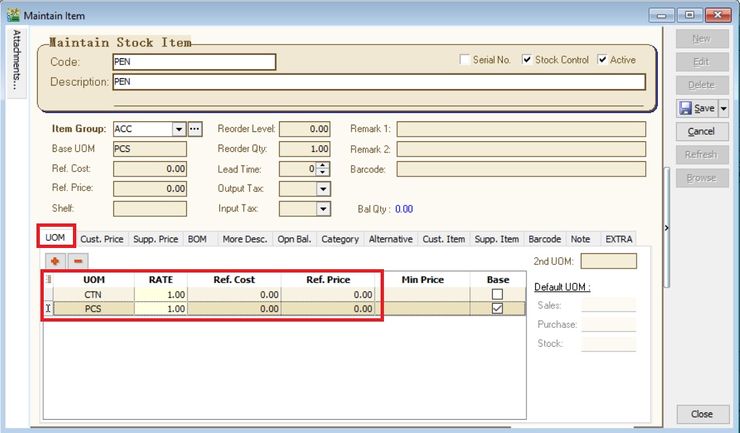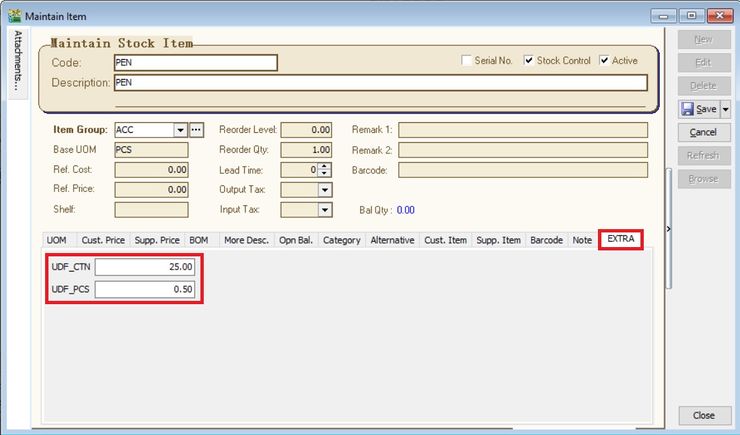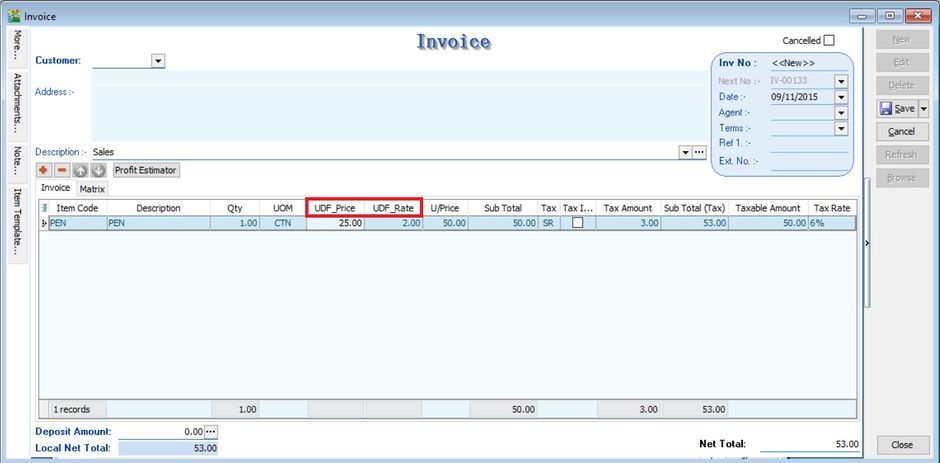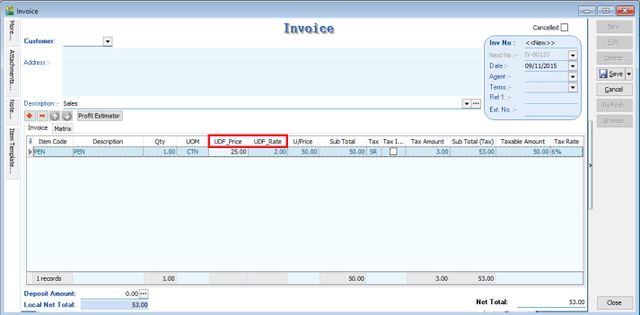| (9 intermediate revisions by the same user not shown) | |||
| Line 48: | Line 48: | ||
:12. Update operation successful message. Click OK. | :12. Update operation successful message. Click OK. | ||
:13. DONE. | :13. DONE. | ||
<br /> | |||
===Create Quick Form=== | |||
:01. Click '''Tools | DIY | SQL Control Center...''' | |||
:02. At the left panel look for '''Stock | Stock Item '''. | |||
:03. Right click on te Stock Item. | |||
:04. Select '''New Quick Form Design'''. | |||
::[[File:02 A2-ST - ItemFields-QuckForm1.jpg|240px]] | |||
:05. Enter the new name as '''EXTRA'''. Click OK. | |||
::[[File:02 A2-ST - ItemFields-QuckForm3.jpg|240px]] | |||
:06. Click on the EXTRA follow by Customize button. | |||
:07. Drag the UDF_CTN adn UDF_PCS from right to the place marked '''X'''. See the screenshot below. | |||
::[[File:02 A2-ST - ItemFields-QuckForm.jpg|540px]] | |||
:08. Both the UDF fields will be under the Root. Click CLOSE. | |||
::[[File:02 A2-ST - ItemFields-QuckForm1.jpg|240px]] | |||
:09. Click SAVE. | |||
::[[File:02 A2-ST - ItemFields-QuckForm4.jpg|540px]] | |||
:10. DONE. | |||
<br /> | <br /> | ||
| Line 61: | Line 79: | ||
:07. Click OK. | :07. Click OK. | ||
:08. Click the Calc (name create at Step 5 above) on the left panel. | :08. Click the Calc (name create at Step 5 above) on the left panel. | ||
::[[File:02 | ::[[File:02 A2-SL - OnGridColValChg-Calc.jpg|840px]]<br /> | ||
:09. Copy below script & paste to the Right Panel (Script Section). | :09. Copy below script & paste to the Right Panel (Script Section). | ||
<syntaxhighlight lang="delphi"> | <syntaxhighlight lang="delphi"> | ||
| Line 124: | Line 142: | ||
===Result Test=== | ===Result Test=== | ||
:01. Go to Stock | Maintain Stock Item... | :01. Go to Stock | Maintain Stock Item... | ||
:02. | :02. Create a new item code called '''PEN'''. | ||
:03. | :03. Update the '''UOM''' tab. See the screenshot below. | ||
::[[File:03 | ::[[File:03 A2-ST-MaintainStk Item-UOM.jpg|740px]] | ||
:04. Click on '''EXTRA''' tab. | |||
:05. Input the '''UDF_CTN''' and '''UDF_PCS''' value. | |||
::[[File:03 A2-ST-MaintainStk Item-EXTRA.jpg|740px]] | |||
<br /> | <br /> | ||
: | :06. Create new sales invoice from Sales | Invoice... | ||
:05. Call out the columns name ''' | :05. Call out the columns name '''UDF_Price''' and '''UDF_Rate'''. | ||
::[[File:03 | ::[[File:03 A2-Sales Invoice Entry.jpg|940px]] | ||
<br /> | <br /> | ||
:06. Insert and select the item code | :06. Insert and select the item code '''PEN'''. | ||
:07. | :07. Select the '''UOM''' to '''CTN'''. | ||
:08. Input the value into | :08. '''UDF_Price''' will be changed to '''50.00''' (based on the '''UDF_CTN''' set for '''PEN'''). | ||
::[[File:03 | :08. Input the value into '''UDF_Rate'''. '''U/Price''' will be calculated from your DIY script formula '''(UDF_Price x UDF_Rate)'''. | ||
::[[File:03 A2-Sales Invoice Entry.jpg|640px]] | |||
<br /> | <br /> | ||
Latest revision as of 07:39, 9 November 2015
Update Info
Last Script Update : 09 Nov 2015
Level : Advance
Assignment : How to get the data from Master table into entry form?
- Create the DIY fields such as UDF_PCS, UDF_CTN in Maintain Stock Item; and
- UDF_Price in Sales Documents (eg. sales invoice).
- Purpose is:
Get UDF_PCS & UDF_CTN from Maintain Item to Sales Invoice Detail UDF_Price # If selected itemcode UOM is PCS then use UDF_PCS # if selected itemcode UOM is CTN then use UDF_CTN # if selected itemcode UOM not PCS or CTN then default is 1
- Calculation for Unit Price := UDF_Price * UDF_Rate
Steps
Insert DIY Field
- 01. Click Tools | DIY | SQL Control Center...
- 02. At the left panel look for Stock | Stock Item .
- 03. Point to Stock Items Fields.
- 04. On the right panel, insert the new field as per the table below.
Name Data Type Size SubSize Caption Required Default Value Display Format PCS Float 10 2 UDF_PCS FALSE (Untick) BLANK #,0.00;-#,0.00 CTN Float 10 2 UDF_CTN FALSE (Untick) BLANK #,0.00;-#,0.00
- 05. Click Save.
- 06. Update operation successful message. Click OK.
- 07. Next...
- 08. At the left panel look for Sales | Sales Invoice.
- 09. Point to Items Fields.
- 10. On the right panel, insert the new field as per the table below.
Name Data Type Size SubSize Caption Required Default Value Display Format Price Float 10 2 UDF_Price FALSE (Untick) BLANK #,0.00;-#,0.00 Rate Float 10 2 UDF_Rate FALSE (Untick) BLANK #,0.00;-#,0.00
Create Quick Form
- 01. Click Tools | DIY | SQL Control Center...
- 02. At the left panel look for Stock | Stock Item .
- 03. Right click on te Stock Item.
- 04. Select New Quick Form Design.
- 05. Enter the new name as EXTRA. Click OK.
- 06. Click on the EXTRA follow by Customize button.
- 07. Drag the UDF_CTN adn UDF_PCS from right to the place marked X. See the screenshot below.
- 08. Both the UDF fields will be under the Root. Click CLOSE.
- 09. Click SAVE.
- 10. DONE.
Insert DIY Script
- 01. Click Tools | DIY | SQL Control Center...
- 02. At the left panel look for Sales Invoice .
- 03. Right Click the Sales Invoice.
- 04. Select New Event.
- 05. Enter any name (eg Calc) in the Name field (Only Alphanumeric & no spacing).
- 06. Select OnGridColumnValueChanged for Event field.
- 07. Click OK.
- 08. Click the Calc (name create at Step 5 above) on the left panel.
- 09. Copy below script & paste to the Right Panel (Script Section).
var FComServer, lBizObj : Variant;
cdsData : TClientDataSet;
function ComServer: Variant;
begin
if FComServer = Null then begin
FComServer := CreateOleObject('SQLAcc.BizApp');
end;
Result := FComServer;
end;
procedure GetStockInfo;
var lSQL, lCode : String;
begin
FComServer := null;
cdsData := TClientDataSet.Create(nil); // Create & preparing Component
try
lCode := Dataset.FindField('ItemCode').AsString;
lSQL := Format('SELECT UDF_PCS, UDF_CTN FROM ST_ITEM WHERE Code=%s',[QuotedStr(lCode)]);
cdsData.Data := ComServer.DBManager.Execute(lSQL);
finally
lBizObj := null;
FComServer := null;
end;
end;
begin
if SameText(EditingField, 'ItemCode') or
SameText(EditingField, 'UOM') or
SameText(EditingField, 'UDF_Rate') then begin
try
GetStockInfo;
if Dataset.FindField('UOM').AsString = 'PCS' then
Dataset.FindField('UDF_Price').AsFloat := cdsData.FindField('UDF_PCS').AsFloat else
if Dataset.FindField('UOM').AsString = 'CTN' then
Dataset.FindField('UDF_Price').AsFloat := cdsData.FindField('UDF_CTN').AsFloat else
Dataset.FindField('UDF_Price').AsFloat := 1;
Dataset.FindField('UnitPrice').AsFloat := Dataset.FindField('UDF_Price').AsFloat *
Dataset.FindField('UDF_Rate').AsFloat;
finally
cdsData.Free;
end;
end;
end.
- 10. Click Save button.
- ----------------------------------------------------------------------------------------------------------------------------------------------------
- ----------------------------------------------------------------------------------------------------------------------------------------------------
Result Test
- 01. Go to Stock | Maintain Stock Item...
- 02. Create a new item code called PEN.
- 03. Update the UOM tab. See the screenshot below.
- 04. Click on EXTRA tab.
- 05. Input the UDF_CTN and UDF_PCS value.
- 06. Create new sales invoice from Sales | Invoice...
- 05. Call out the columns name UDF_Price and UDF_Rate.
- 06. Insert and select the item code PEN.
- 07. Select the UOM to CTN.
- 08. UDF_Price will be changed to 50.00 (based on the UDF_CTN set for PEN).
- 08. Input the value into UDF_Rate. U/Price will be calculated from your DIY script formula (UDF_Price x UDF_Rate).