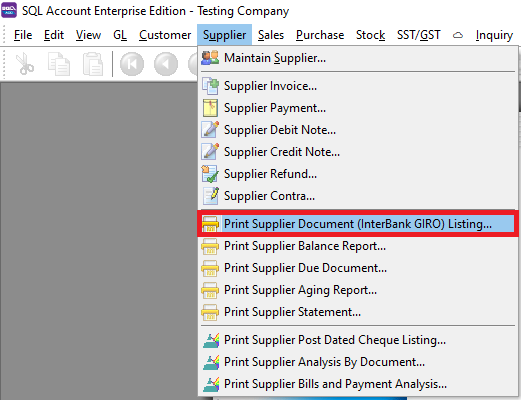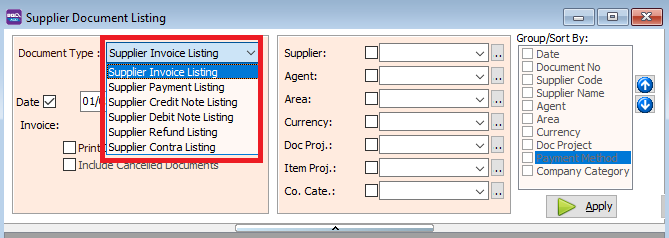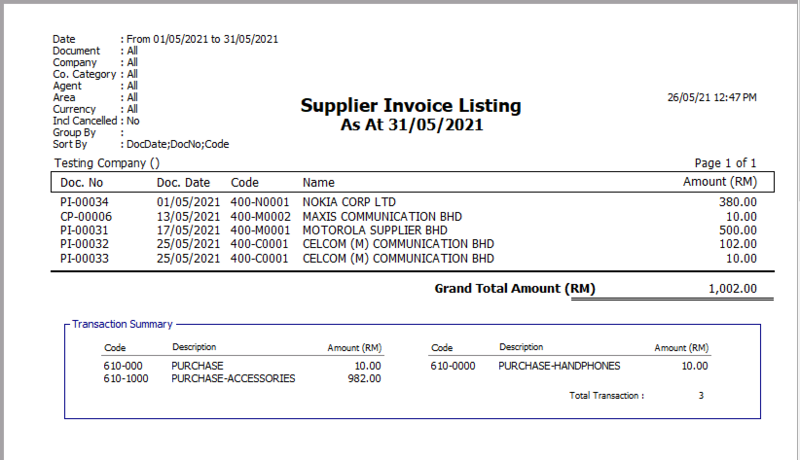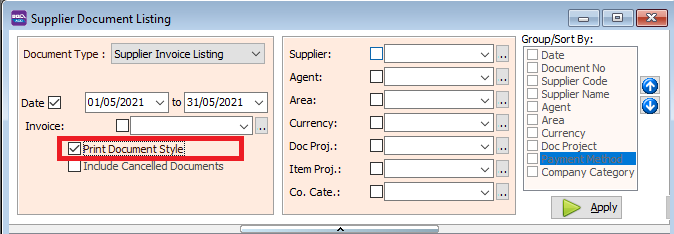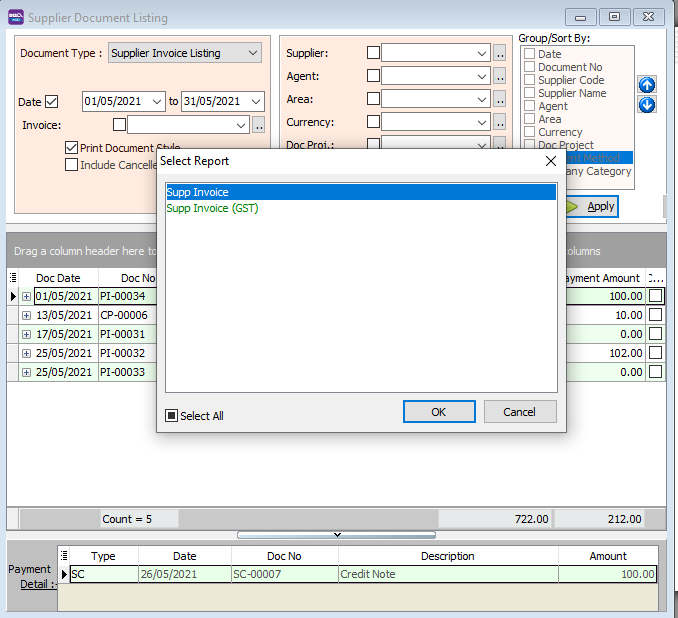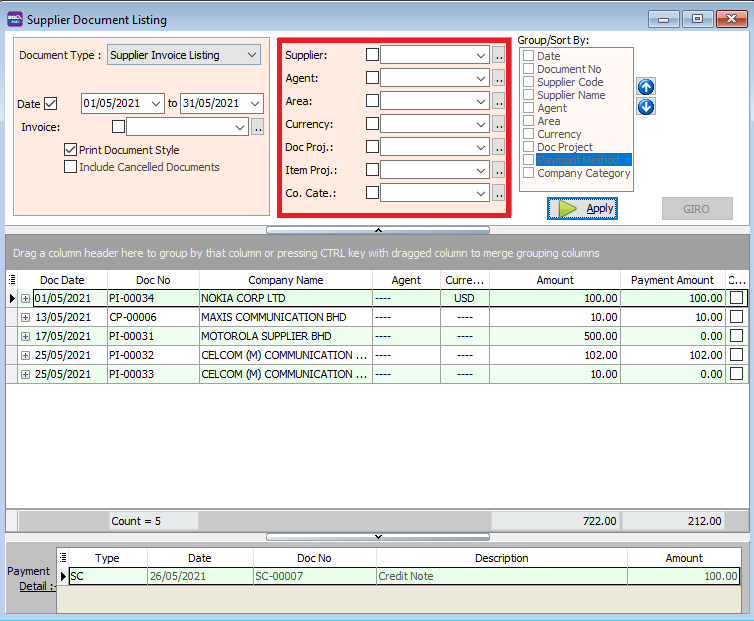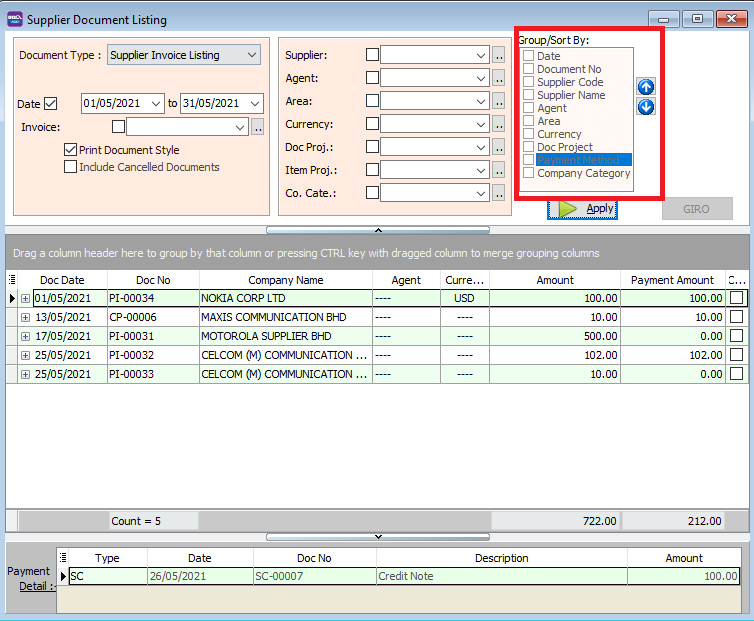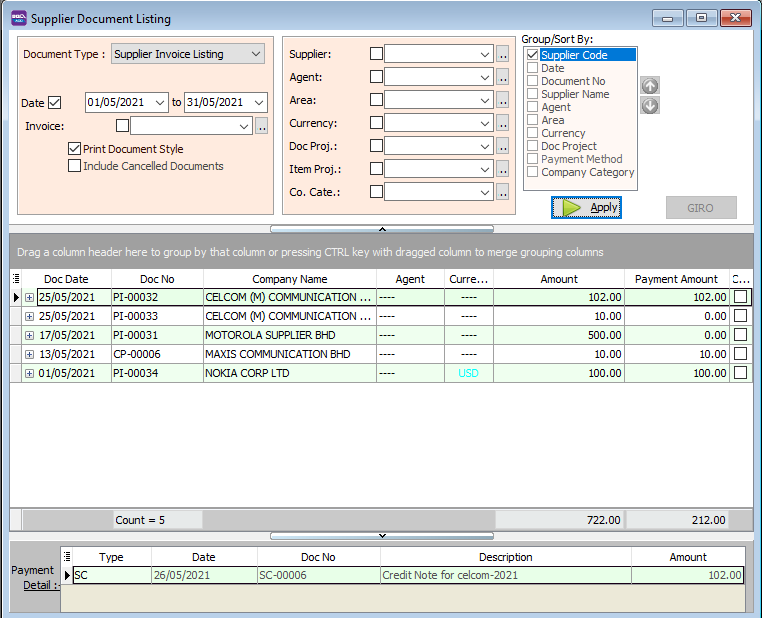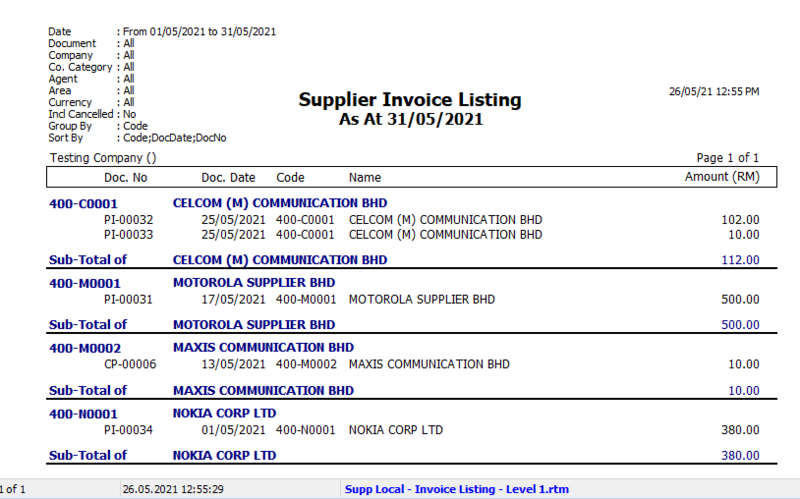| (7 intermediate revisions by the same user not shown) | |||
| Line 18: | Line 18: | ||
==Print Document Style== | ==Print Document Style== | ||
*Tick relevant check boxes | *Tick relevant check boxes | ||
[[File:supp-listing-print-doc-style.png | [[File:supp-listing-print-doc-style.png|center]] | ||
{| class="wikitable" style="margin: 1em auto 1em auto;" | {| class="wikitable" style="margin: 1em auto 1em auto;" | ||
| Line 35: | Line 35: | ||
* If you Tick Print Document Style , you will see that you will able able to choose customer invoice report format. | * If you Tick Print Document Style , you will see that you will able able to choose customer invoice report format. | ||
[[File:supp-listing-print-doc-style-preview.png | [[File:supp-listing-print-doc-style-preview.png|center]] | ||
==Group/Sort By== | ==Group/Sort By== | ||
* You can filter your documents based on Supplier, Agent, Area, Currency, and Project | * You can filter your documents based on Supplier, Agent, Area, Currency, and Project | ||
[[File:supp-listing-filter.png | [[File:supp-listing-filter.png|center]] | ||
* You can use the Group by/Sort by table to choose how you want to group your report listing | * You can use the Group by/Sort by table to choose how you want to group your report listing | ||
[[File:supp-listing-groupby.png | [[File:supp-listing-groupby.png|center]] | ||
* For example. you select to group by "Supplier Code" | * For example. you select to group by "Supplier Code" | ||
[[File:supp-listing-groupby-lvl1.png | [[File:supp-listing-groupby-lvl1.png|center]] | ||
* Select the Listing Report | * Select the Listing Report | ||
* Here is an example of the report | * Here is an example of the report | ||
[[File:supp-listing-groupby-lvl1-preview2.png|800px|center]] | [[File:supp-listing-groupby-lvl1-preview2.png|800px|center]] | ||
<div style="float: right;"> [[#top|[top]]]</div> | |||
==See also== | ==See also== | ||
* [https://wiki.sql.com.my/wiki/account4:Contents SQL Accounting] | * [https://wiki.sql.com.my/wiki/account4:Contents SQL Accounting] | ||
Latest revision as of 01:52, 18 June 2022
Menu: Customer | Print Customer Document Listing...
Introduction
- Print Supplier Document Listing can be used for you to see all the customer transactions that you have keyed into this system
- You can see Supplier Invoices, Supplier Payment, Supplier Credit Note,Supplier Debit Note, Supplier Refund, and Supplier Contra listings.
- You can use Document Listing to batch print and batch email your Supplier's documents.
- At the bottom of the screen, you can se the payment details for each document
How to Print Document Listing
- Select which Document listing you want to see. Follow the image
- Press Apply Button
- Click Preview & Listing Report
- Example of supplier invoice listing report
Print Document Style
- Tick relevant check boxes
| Field Name | Explanation |
|---|---|
| Print Document Style |
|
| Include Cancelled Documents |
|
- If you Tick Print Document Style , you will see that you will able able to choose customer invoice report format.
Group/Sort By
- You can filter your documents based on Supplier, Agent, Area, Currency, and Project
- You can use the Group by/Sort by table to choose how you want to group your report listing
- For example. you select to group by "Supplier Code"
- Select the Listing Report
- Here is an example of the report