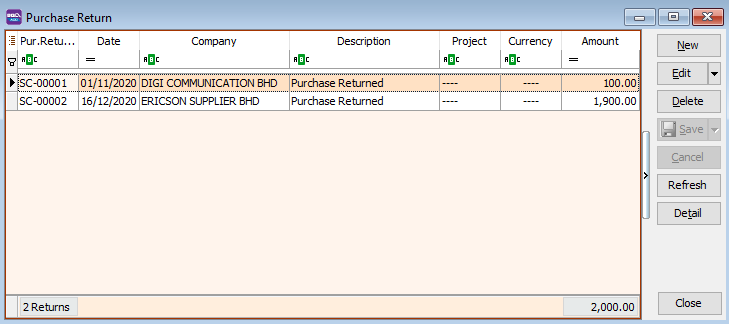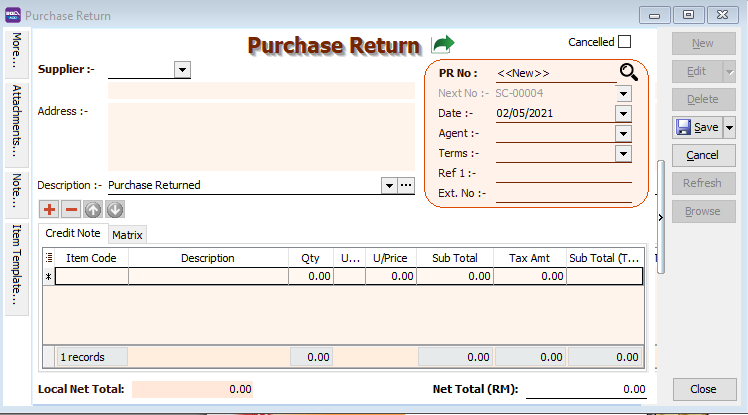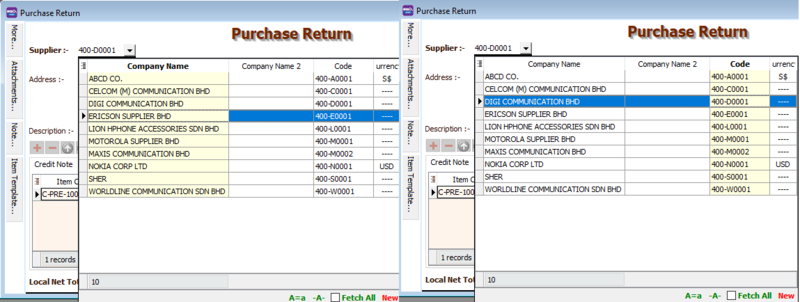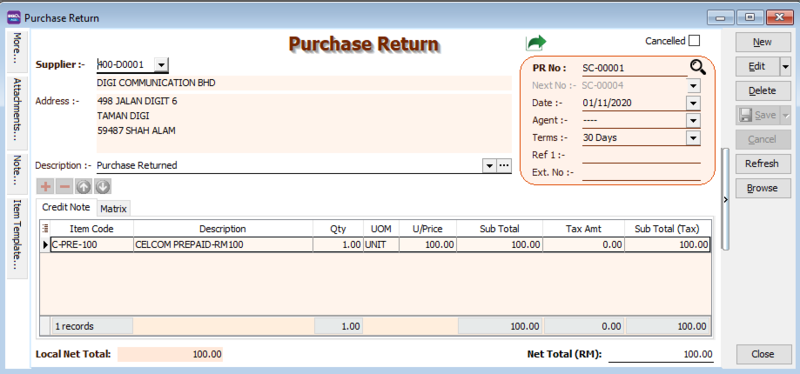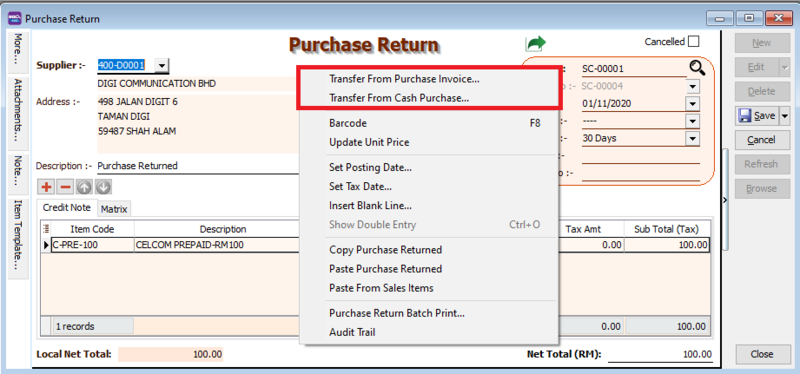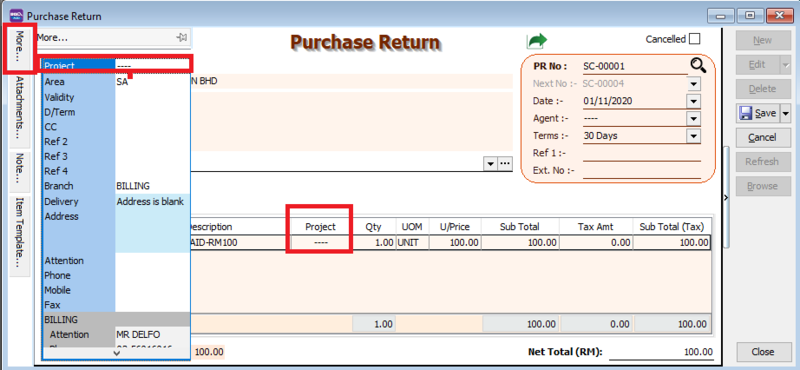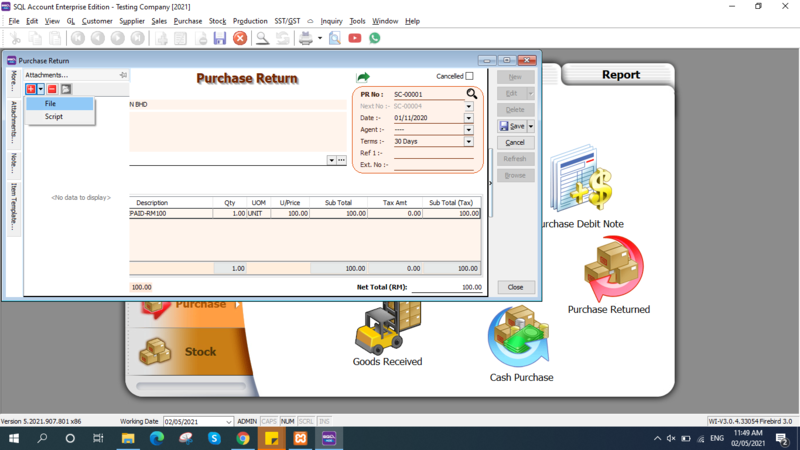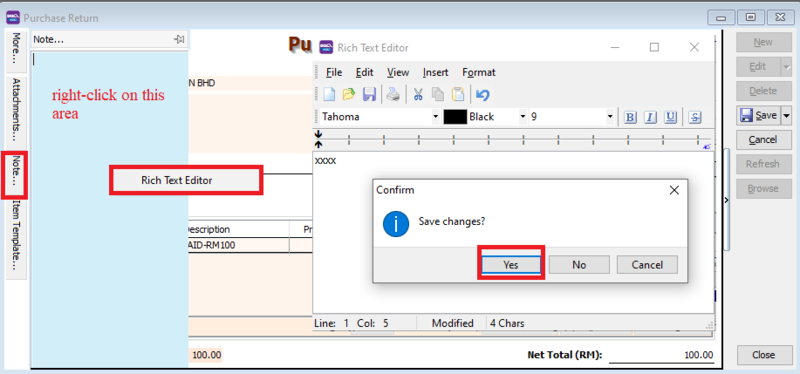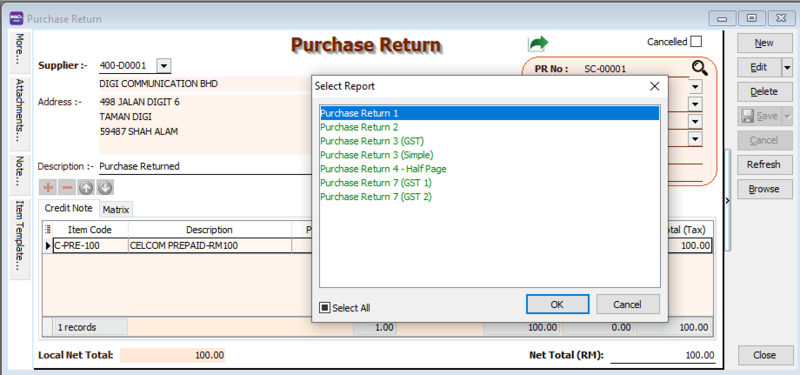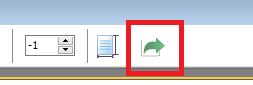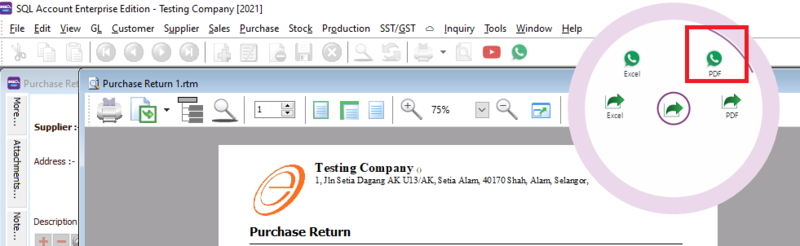(Created page with "''Menu: Purchase | Purchase Return..'' ==Introduction== * Purchase return document is created when you return purchased goods back to the supplier. File:purchase return br...") |
|||
| Line 52: | Line 52: | ||
== How to send report via Whatsapp== | == How to send report via Whatsapp== | ||
[[File: | [[File:report send 1.png|center]] | ||
[[File:purchase retuen-whatsapp.png|800px|center]] | [[File:purchase retuen-whatsapp.png|800px|center]] | ||
A QR code will appear on the screen. Scan the QR code with your Whatsapp's WhatsappWeb function | A QR code will appear on the screen. Scan the QR code with your Whatsapp's WhatsappWeb function | ||
Latest revision as of 09:52, 17 June 2021
Menu: Purchase | Purchase Return..
Introduction
- Purchase return document is created when you return purchased goods back to the supplier.
Purchase Return - Entry
- 1. Click on New button.
- 2. See the New Purchase Return entry form screenshot below.
- 3. Select the Supplier Code. You direct key-in and search by either supplier code or name.
- press the TAB button on your keyboard to shift the search method. The highlighted column indicates the search by column
- 4. Select the Item Codes, key in the quantity and price.
Transfer From
- Instead of keying in a new document, you can transfer it from existing Purchase Invoice or Cash Purchase document.
- All you have to do is RIGH-CLICK at the "Purchase Return" title
Purchase Return-More: Project
- There are 2 types of project you need to be take note.
- Document Project
- Detail Project
- For document project, you need to point to MORE section (on the left side bar).
- For detail project, you have to insert the project column out from Field Chooser.
Purchase Return - Attachment
You can use this feature to attach external PDF, excel, word documents and image files.
- 1. Go to the left of the screen and click "Attachment"
- 2. Click the small black arrow at the red plus icon
- 3. select File , and choose the file form your computer that you want to attach
Purchase Return - Note
- 1. Click on the Note section (on the LEFT side bar).
- 2. RIGHT click it, you will see the Rich Text Editor pop-up.
- 3. You can start key-in the note. See the example screenshot below.
- 4. Click on X button to save and exit the Rich Text Editor.
- 5. You will get prompted the Save changes? message. Click YES to save it.
Purchase Return - Report
- After saving your purchase return, you can preview your report. Press the preview icon to preview your return report
- You can print, export your report, or send it to your customer via whatsapp.
How to send report via Whatsapp
A QR code will appear on the screen. Scan the QR code with your Whatsapp's WhatsappWeb function