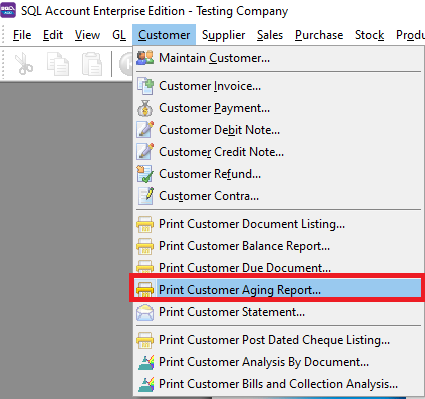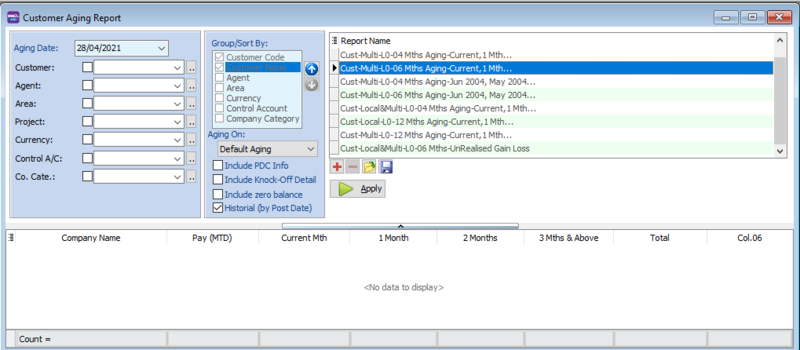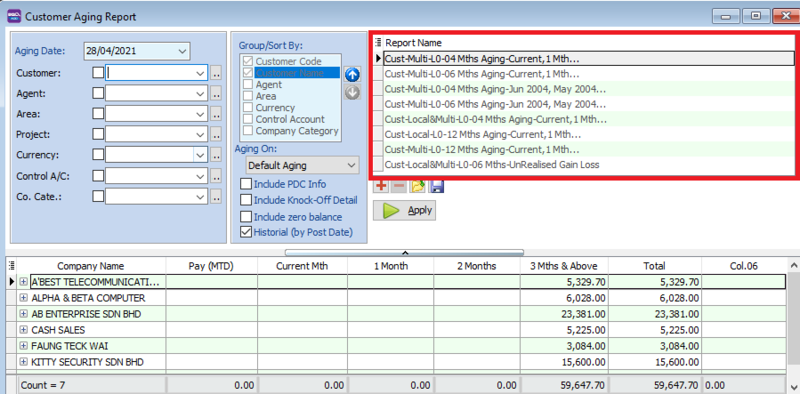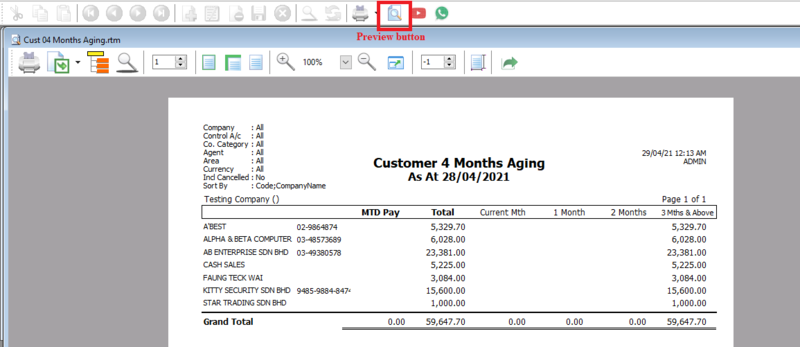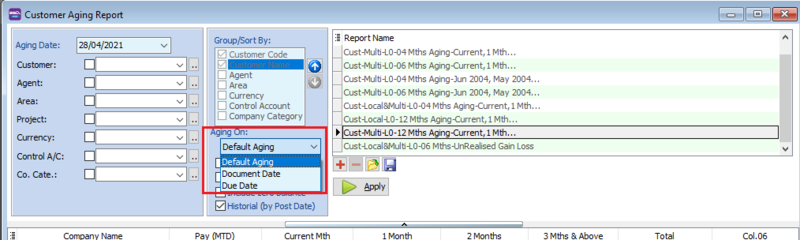| (2 intermediate revisions by the same user not shown) | |||
| Line 7: | Line 7: | ||
[[File:cust aging-screen.png|800px|center]] | [[File:cust aging-screen.png|800px|center]] | ||
*Select the report name. Then click the Apply button. | *Select the report name. Then click the Apply button. | ||
[[File:cust aging-report name.png| | [[File:cust aging-report name.png|800px|center]] | ||
*Select the Preview icon to view and print the report | *Select the Preview icon to view and print the report | ||
[[File:cust aging-preview.png| | [[File:cust aging-preview.png|800px|center]] | ||
==Set aging== | ==Set aging== | ||
[[File:cust aging-agingon.png| | [[File:cust aging-agingon.png|800px|center]] | ||
{| class="wikitable" style="margin: 1em auto 1em auto;" | {| class="wikitable" style="margin: 1em auto 1em auto;" | ||
|- | |- | ||
Latest revision as of 02:50, 15 May 2021
Menu: Customer | Print Customer Aging Report..
Introduction
- Print Customer Aging to see unpaid invoice balances along with the duration for which the customer has been outstanding
How to Print Customer Aging Report
- Select the report name. Then click the Apply button.
- Select the Preview icon to view and print the report
Set aging
| Field Name | Explanation |
|---|---|
| Default Aging |
|
| Document Date |
|
| Due Date |
|