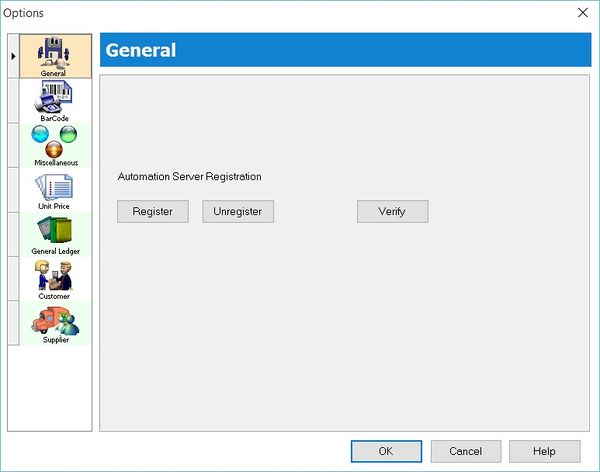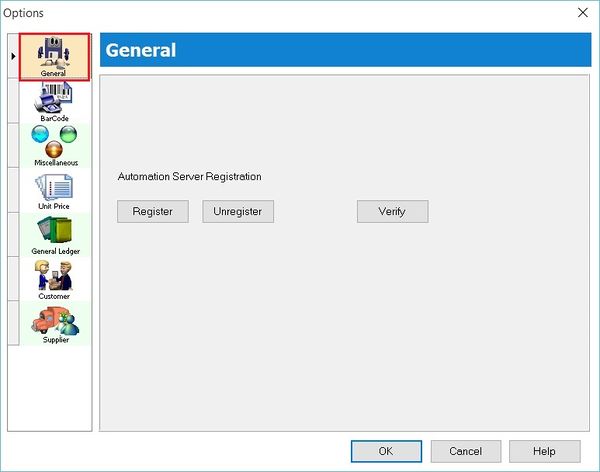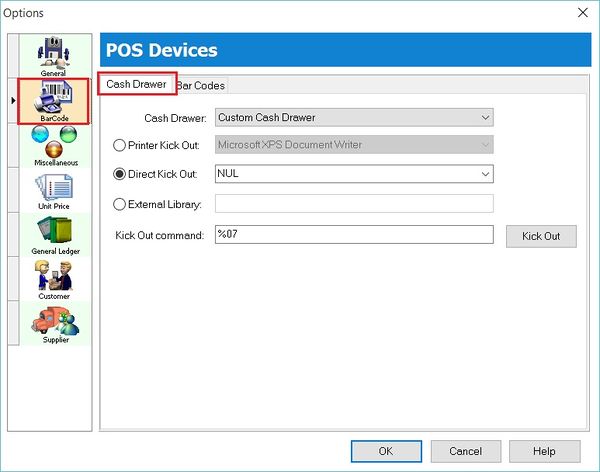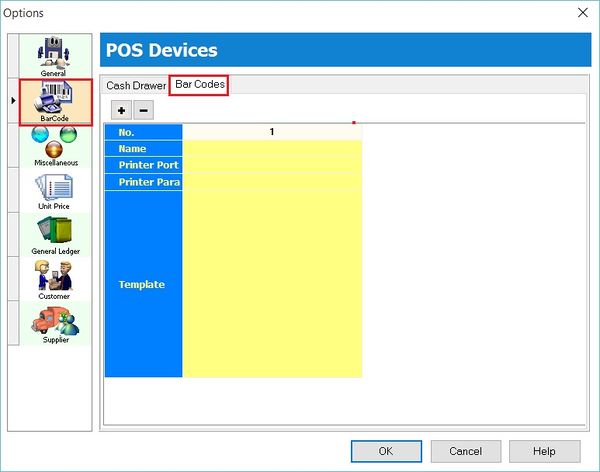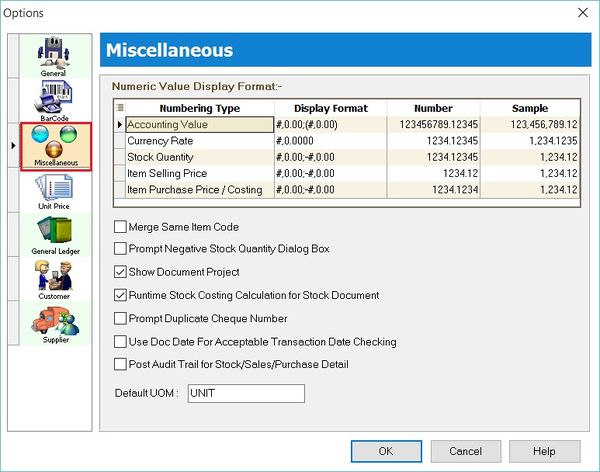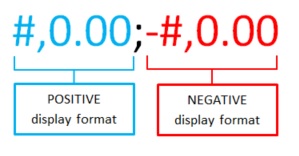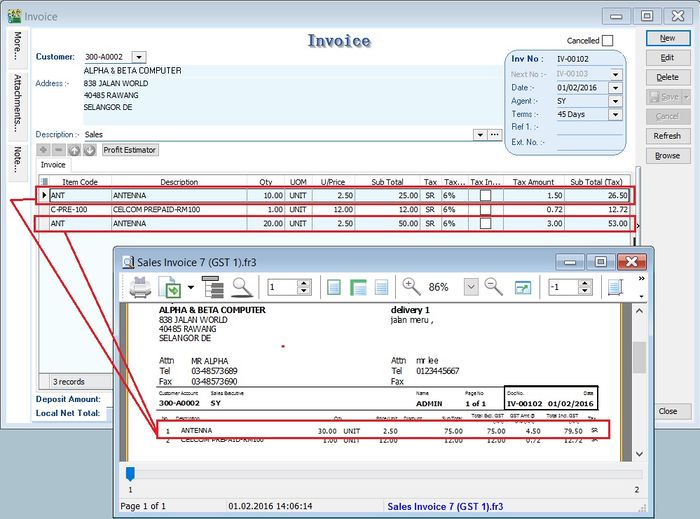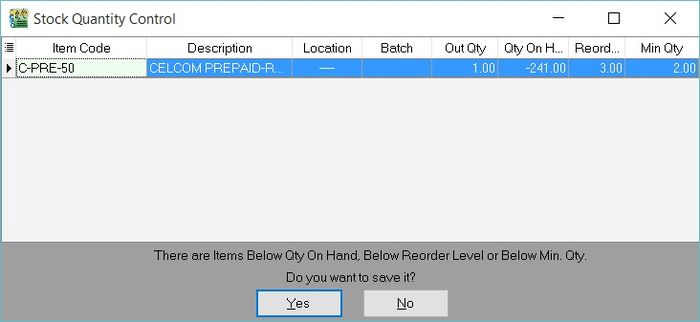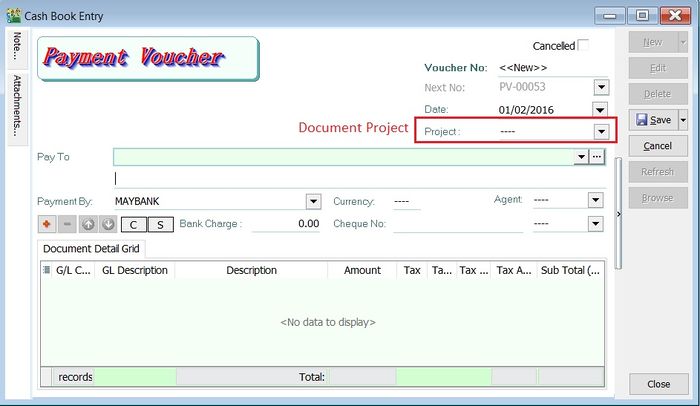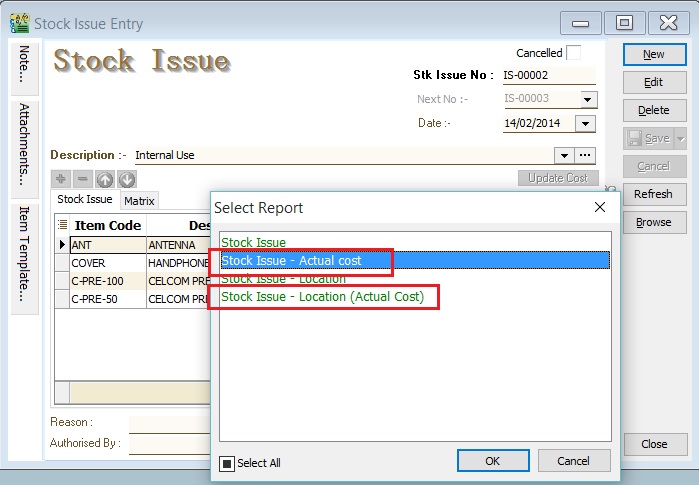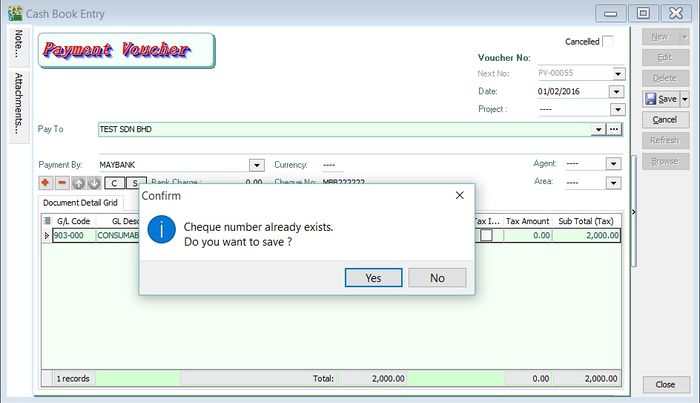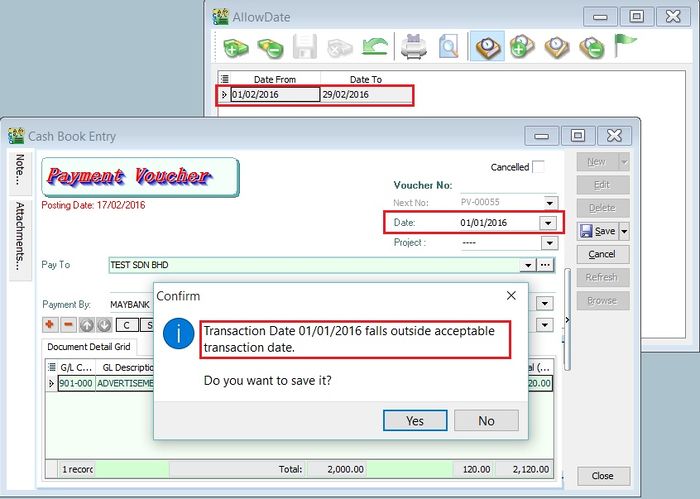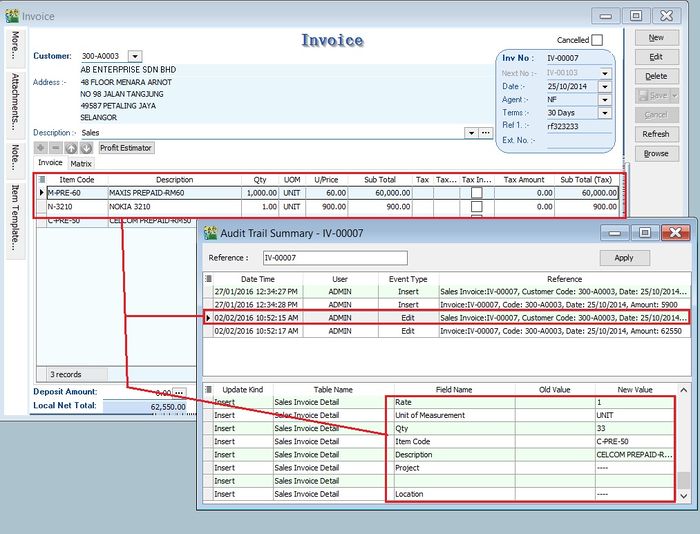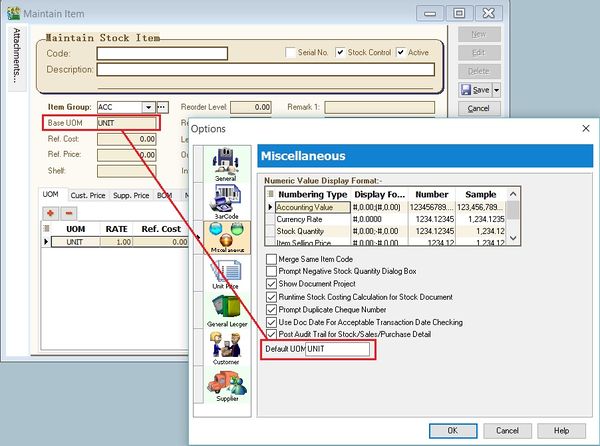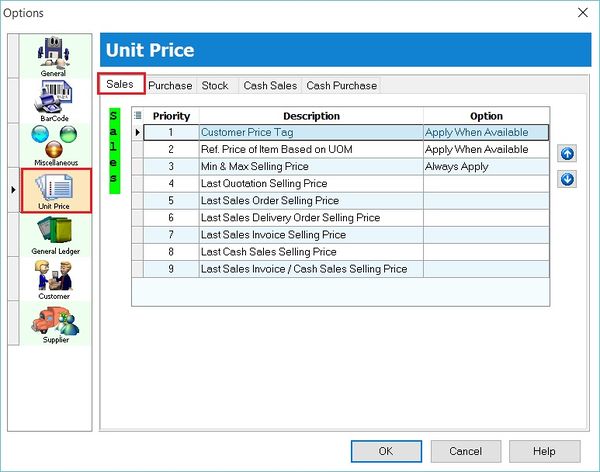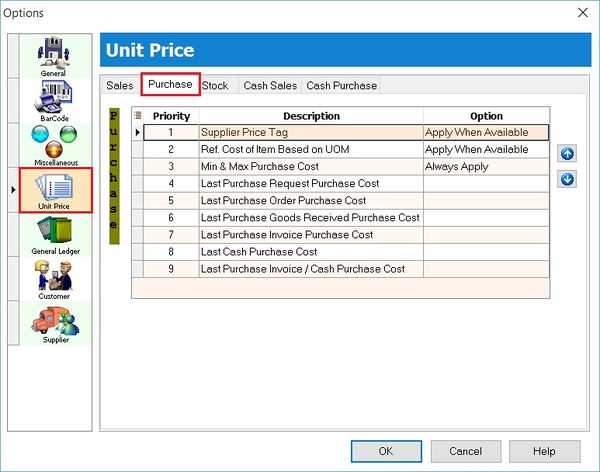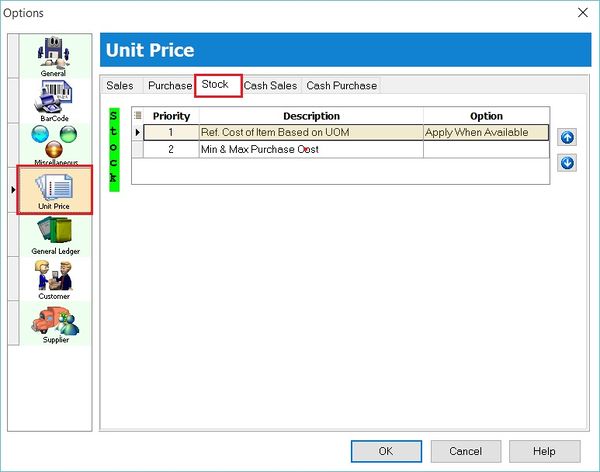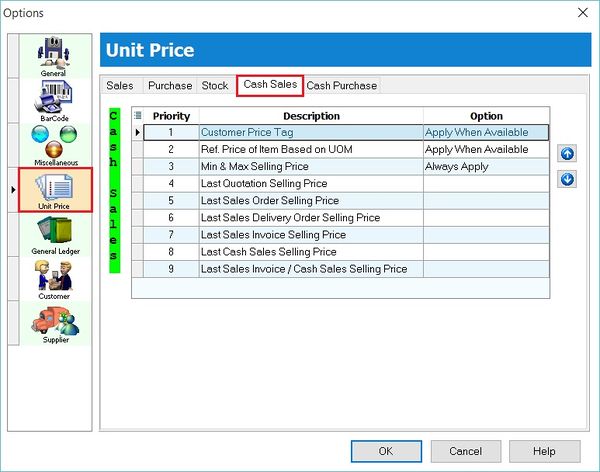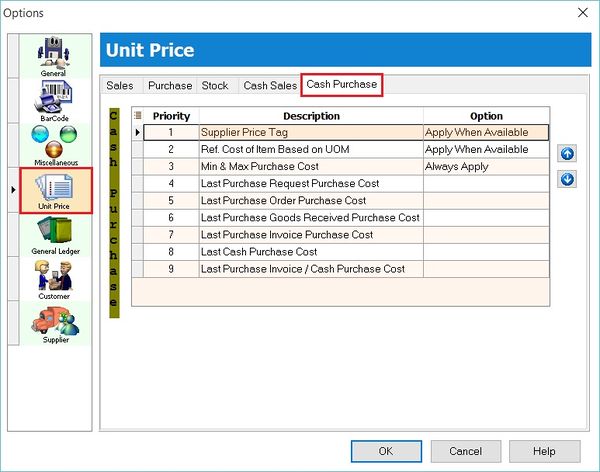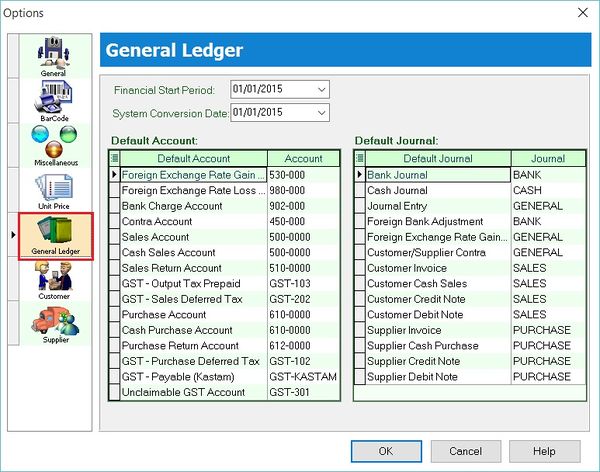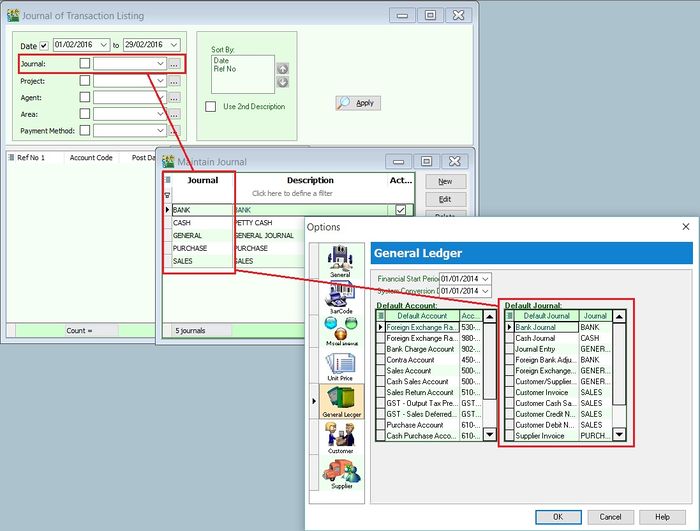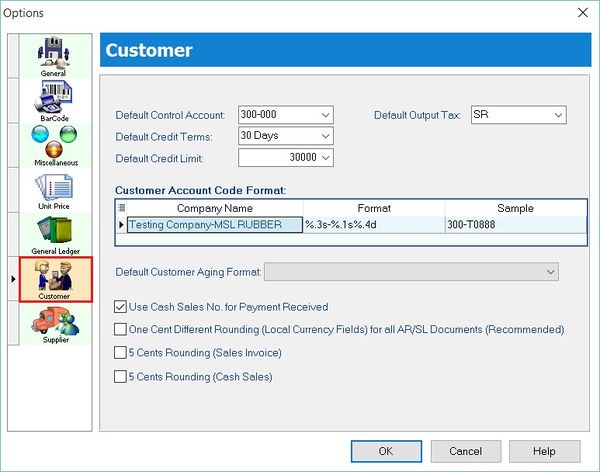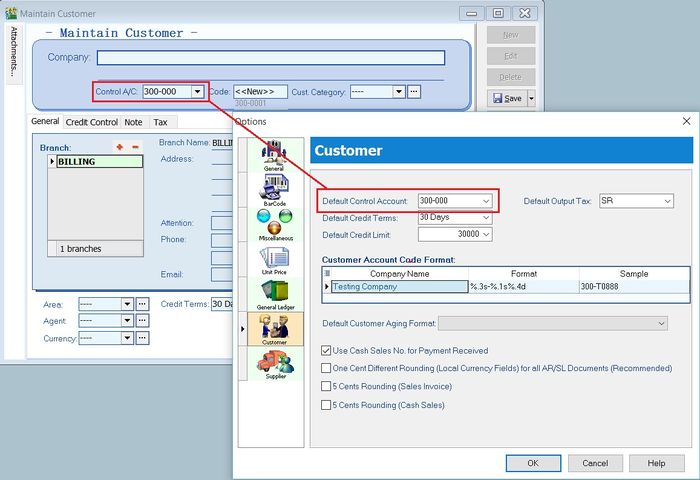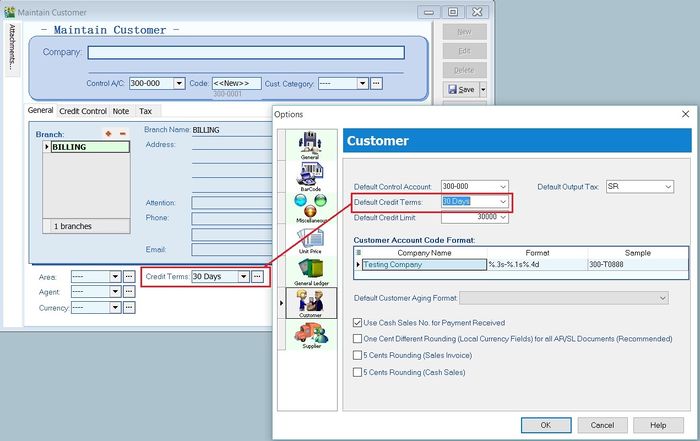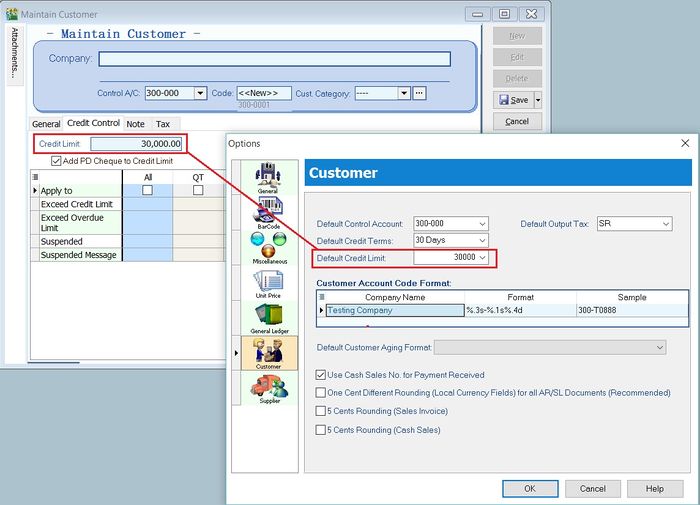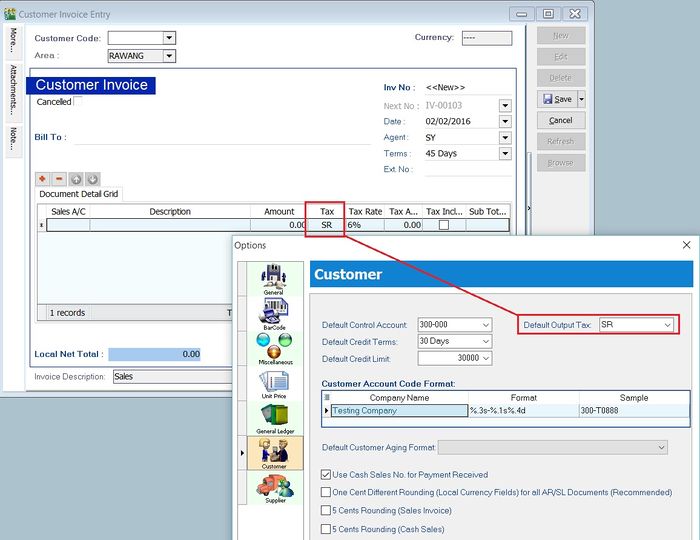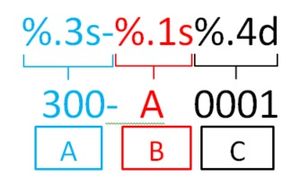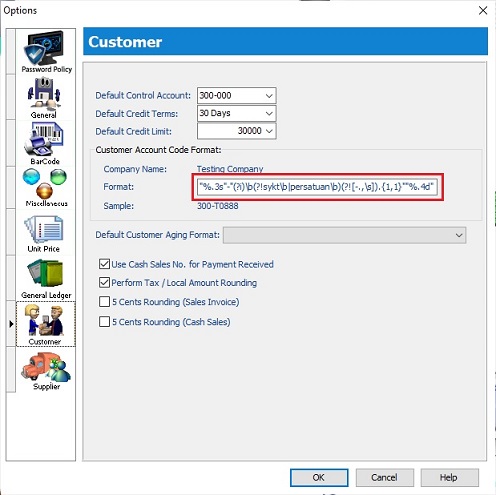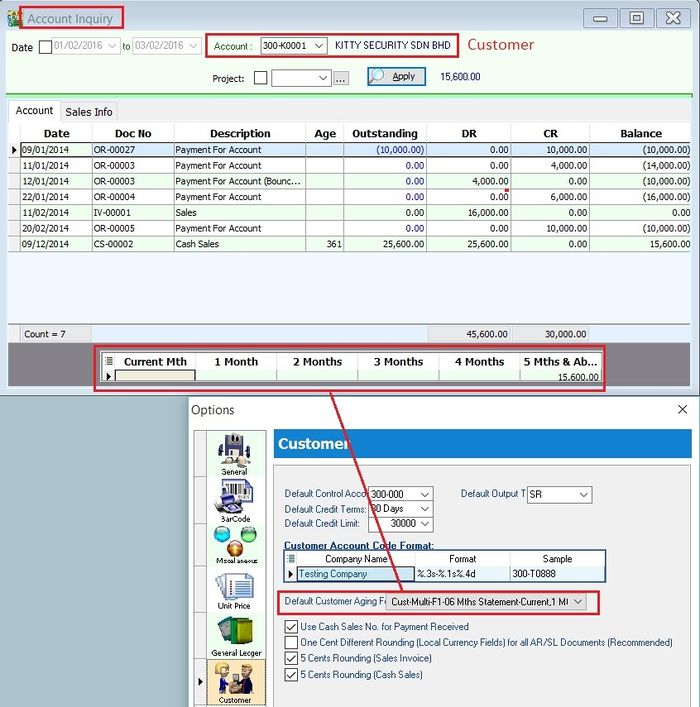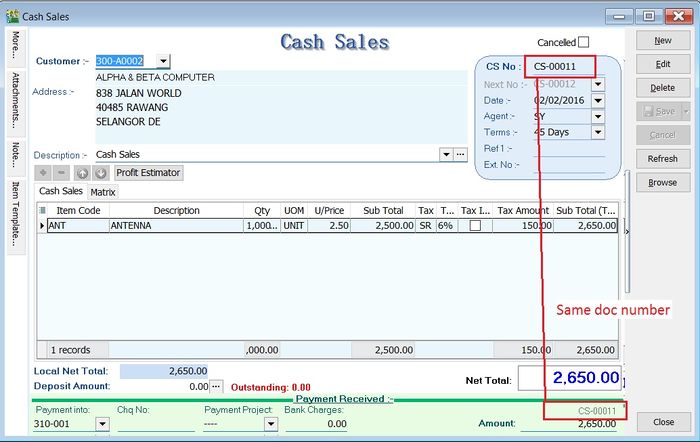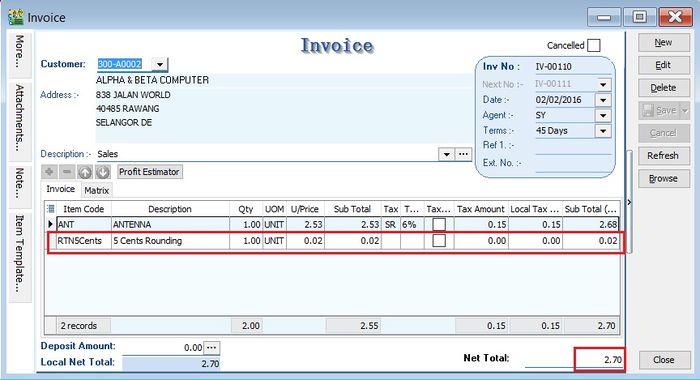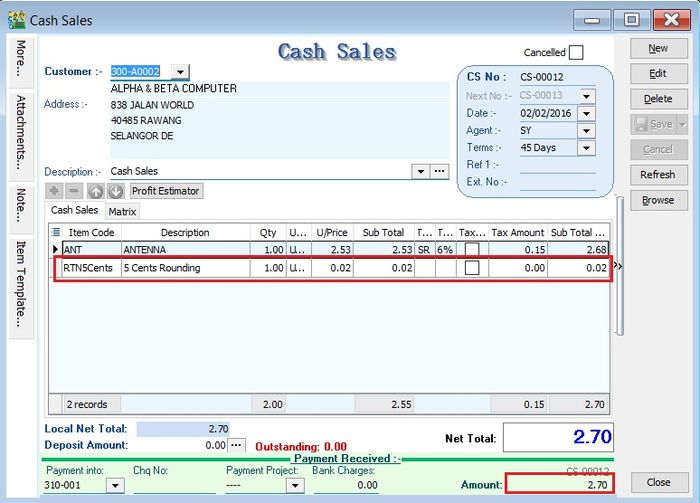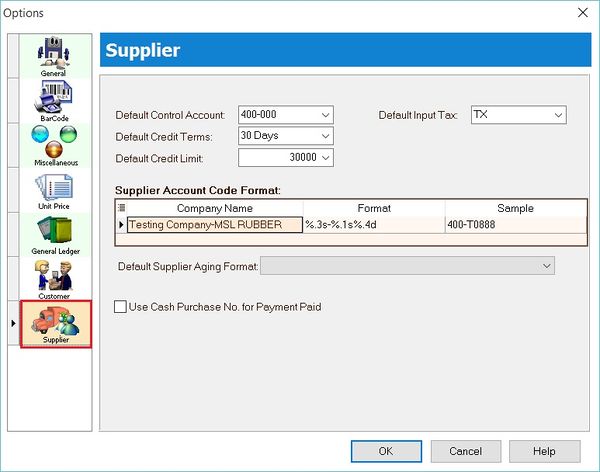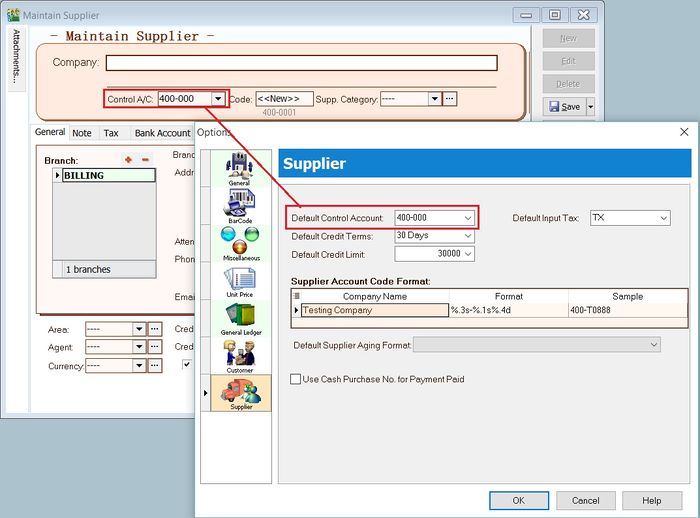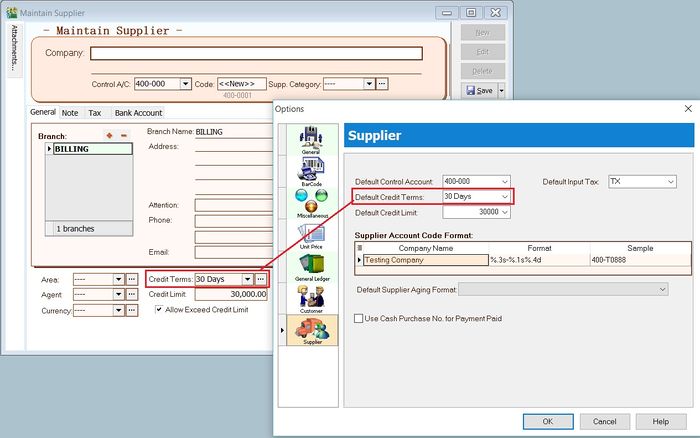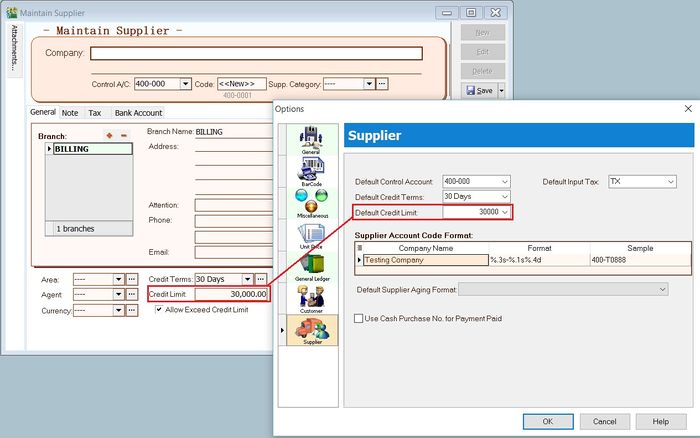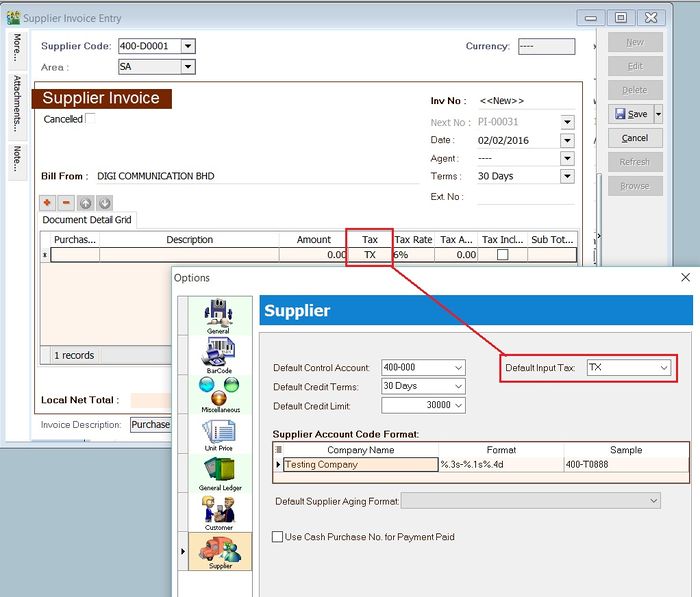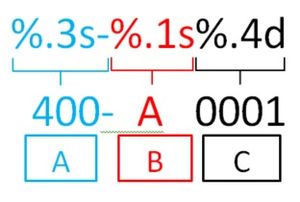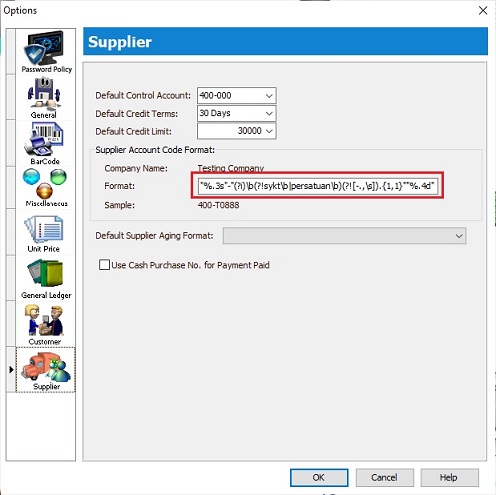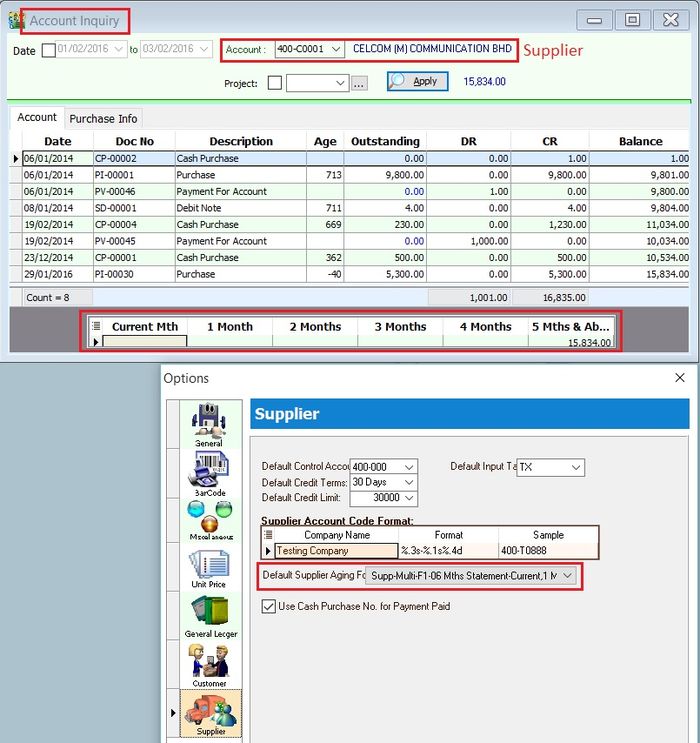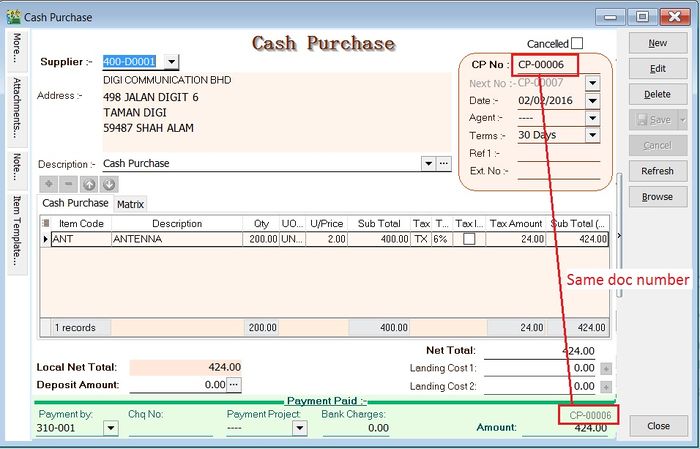| (4 intermediate revisions by one other user not shown) | |||
| Line 292: | Line 292: | ||
===Exceptional Customer Code Format (Regular Expression)=== | ===Exceptional Customer Code Format (Regular Expression)=== | ||
:1. Copy and paste the below regular express line into Customer Format field (see the screenshot below). | :1. Copy and paste the below regular express line into Customer Format field (see the screenshot below). | ||
<big>"%.3s"-"(?i)\b(?!sykt\b|persatuan\b)(?![-.,\s]).{1,1}""%.4d"</big> | <big>"%.3s"-"(?i)\b(?!'''sykt'''\b|'''persatuan'''\b)(?![-.,\s]).{1,1}""%.4d"</big> | ||
::[[File:Tools-Options-10a.jpg | | ::[[File:Tools-Options-10a.jpg |600px]]<br /> | ||
:'''Example 1:''' | :'''Example 1:''' | ||
| Line 322: | Line 322: | ||
<br /> | <br /> | ||
=== | ===Perform Tax / Local Amount Rounding=== | ||
:1. Choose a method to calculate the tax amount consistently. | :1. Choose a method to calculate the tax amount consistently. | ||
:2. By default, it is always '''untick'''. | :2. By default, it is always '''untick'''. | ||
| Line 455: | Line 455: | ||
===Exceptional Supplier Code Format (Regular Expression)=== | ===Exceptional Supplier Code Format (Regular Expression)=== | ||
:1. Copy and paste the below regular express line into Supplier Format field (see the screenshot below). | :1. Copy and paste the below regular express line into Supplier Format field (see the screenshot below). | ||
<big>"%.3s"-"(?i)\b(?!sykt\b|persatuan\b)(?![-.,\s]).{1,1}""%.4d"</big> | <big>"%.3s"-"(?i)\b(?!'''sykt'''\b|'''persatuan'''\b)(?![-.,\s]).{1,1}""%.4d"</big> | ||
::[[File:Tools-Options-10b.jpg | ::[[File:Tools-Options-10b.jpg |600px]]<br /> | ||
:'''Example 1:''' | :'''Example 1:''' | ||
Latest revision as of 01:31, 20 May 2023
Menu: Tools | Options...
Introduction
- Settings for the following:
- 1. General
- 2. BarCode
- 3. Miscellaneous
- 4. Unit Price
- 5. General Ledger
- 6. Customer
- 7. Supplier
General
- Automation Server Registration - Use to register/communicate to the external application via Windows platform.
BarCode
Miscellaneous
To set the display format
Numbering Type Display Format Example Accounting Value #,0.00;(#,0.00) Amount/DR/CR display format
Positive value = 1,000.00
Negative value = (1,000.00)Currency Rate #,0.0000 Exchange Rate display format, eg. 1 USD = 4.2334 MYR Stock Quantity #,0.00;-#,0.00 Qty display format.
Qty In = 2.00 units
Qty Out = -2.00 units
Item Selling Price #,0.00;-#,0.00 Sales Unit Price display format, eg. unit selling price = 25.53 Item Purchase Price / Costing #,0.00; -#,0.00 Purchase Unit Price and Total Cost display format, eg. unit purchase price = 15.33
Merge Same Item Code
- 1. Tick this option to merge same items quantity and amount when you print the documents, eg. sales invoice, cash sales, etc.
- 2. Conditions:
Prompt Negative Stock Quantity Dialog Box
- Tick this option the system will prompt alert message if the stock below quantity on hand or below re-order level or below minimum quantity in the sales documents.
Show Document Project
- 1. Tick this option to enable to select the document project.
- 2. See the example in the screenshot below.
Runtime Stock Costing Calculation for Stock Document
- 1. To enable to execute the costing calculation when print the stock documents reports (report name ended with Actual Cost) in the Stock Issue, Stock Adjustment and Stock Transfer (available in multiple warehouse module).
- 2. See the example of stock issue as shown in the screenshot below.
Prompt Duplicate Cheque Number
Use Doc Date For Acceptable Transactions Date Checking
- 1. System will use document date instead of post date to check and allow to save the document based on the allow date set in Maintain Acceptable Transaction Date.
- 2. For instance, the document date = 01/01/2016 and post date = 17/02/2016. System will not allow to save this document fall outside the acceptable transaction date (ie. 01/02/2016 - 29/02/2016). See the screenshot below.
Post Audit Trail for Stock/Sales/Purchase Detail
Default UOM
Unit Price
- To set the unit price priority apply to the sales/purchase/stock documents when select the item code for a customer/supplier.
Sales
Purchase
Stock
Cash Sales
Cash Purchase
General Ledger
Financial Start Period
- To define the company Financial Start Date, eg. 01/01/2016 (system will be notified New Financial Start Date at 1st January every year).
System Conversation Date
- System conversation date from other system or new company database setup.
Default Account
- Default account use to auto posting by the system.
Default Account Account Explanation Foreign Exchange Rate Gain Account 530-000 Foreign Exchange Rate Gain auto posting from Customer and Supplier Payment. Foreign Exchange Rate Loss Account 980-000 Foreign Exchange Rate Loss auto posting from Customer and Supplier Payment. Bank Charge Account 902-000 Bank charge auto posting from GL Cash Book Entry, Customer and Supplier Payment if enter at the bank charge field. Contra Account 450-000 Applicable to Customer and Supplier Contra. Sales Account 500-000 Default sales account in Sales Invoice and Debit Note if empty item code. Cash Sales Account 500-000 Default cash sales account in Sales Cash Sales if empty item code. Sales Returns Account 510-000 Default sales returns account in Sales Credit Note if empty item code. GST-Output Tax Prepaid GST-103 Applicable to 21 Days Rules and Non-Refundable Deposit. GST-Sales Deferred Tax GST-202 Applicable to Bad Debt Relief and Bad Debt Recovered related to Customer. Purchase Account 610-000 Default purchase account in Purchase Invoice and Debit Note if empty item code. Cash Purchase Account 610-000 Default cash purchase account in Purchase Cash Purchase if empty item code. Purchase Return Account 612-000 Default purchase returns account in Purchase Returns if empty item code. GST-Purchase Deferred Tax GST-102 Applicable to Bad Debt Relief and Bad Debt Recovered related to Supplier. GST-Payable (Kastam) GST-KASTAM RMCD accounts Unclaimable GST Account GST-301 Applicable to Mixed Supplies only.
Default Journal
- 1. To classify the transactions into the Journal created in Maintain Journal. Usually leave it as default.
- 2. It is very useful for applying the Journal of Transactions Listing and Summary report.
- 3. Below is the default journal list:-
Default Journal Journal Bank Journal BANK Cash Journal CASH Journal Entry GENERAL Foreign Bank Adjustmnent BANK Foreign Exchange Rate Gain /Loss GENERAL Customer/Supplier Contra GENERAL Customer Invoice SALES Customer Cash Sales SALES Customer Credit Note SALES Customer Debit Note SALES Supplier Invoice PURCHASE Supplier Cash Purchase PURCHASE Supplier Credit Note PURCHASE Supplier Debit Note PURCHASE
Customer
Default Control Account
Default Credit Terms
Default Credit Limit
Default Output Tax
- Default output tax code when create new customer/sales documents entry, eg. customer invoice, customer debit note, etc.
Customer Account Code Format
Ref Code Format Explanation A %.3s- First number of digit from Customer Control Account code. B %.1s First number of characters from Customer Name. C %.4d Sequence running number.
- Example 1:
- a. Customer Control Account = 300-000
- b. Customer Name = ALI BABA SDN BHD
Code Format Result %.3s- 300- %.1s A %.4d 0001
- c. Customer Code = 300-A0001
- Example 2:
- a. Customer Control Account = 3001-0000
- b. Customer Name = ALI BABA SDN BHD
Code Format Result %.4s/ 3001/ %.2s AL %.2d 01
- c. Customer Code = 3001-AL01
Exceptional Customer Code Format (Regular Expression)
- 1. Copy and paste the below regular express line into Customer Format field (see the screenshot below).
"%.3s"-"(?i)\b(?!sykt\b|persatuan\b)(?![-.,\s]).{1,1}""%.4d"
- Example 1:
- a. Customer Name: SYKT ALI
- b. Keyword excluded: sykt (non-case sensitive)
- c. Customer Code= 300-A0001
- Example 2:
- a. Customer Name: PERSATUAN KLANG
- b. Keyword excluded: persatuan (non-case sensitive)
- c. Customer Code= 300-K0001
Default Customer Aging Format
- 1. Set a default customer aging format to show the aging result at Inquiry | Account Inquiry (Customer).
- 2. Customer aging format list:
- a. Cust-Multi-F1-06 Mths Statement-Current,1 Mth,...
- b. Cust-Multi-F2-06 Mths Statement-Current,1 Mth,...
- c. Cust-Multi-F1-12 Mths Statement-Current,1 Mth,...
- d. Cust-Multi-F2-12 Mths Statement-Current,1 Mth,...
Use Cash Sales No. for Payment Received
Perform Tax / Local Amount Rounding
- 1. Choose a method to calculate the tax amount consistently.
- 2. By default, it is always untick.
- A. Once Cent Different: Untick (by Default)
- It is total of tax amount from each detail amount multiply by GST 6%.
- Total Tax Amount = 20.00 + 24.62 + 0.73 + 7.39 +1.94 = 54.68
- A. Once Cent Different: Untick (by Default)
Items Amount Tax Tax Amount Total Item 1 333.33 SR 20.00 353.33 Item 2 410.37 SR 24.62 434.99 Item 3 12.13 SR 0.73 12.86 Item 4 123.15 SR 7.39 130.54 Item 5 32.26 SR 1.94 34.20 Total 911.24 54.68 965.92
- B. One Cent Different: Tick
- It is based on total document amount to multiply with GST 6%.
- Total Tax Amount based on itemized = 20.00 + 24.62 + 0.73 + 7.39 + 1.94 = 54.68
- Total Tax Amount based on total amount = 911.24 x 6% = 54.67
- Differences = 54.68 - 54.67 = 0.01
- Therefore, the system will perform auto rounding mechanism to the largest value (ie. item 2 = 24.62-0.01 = 24.61).
- B. One Cent Different: Tick
Items Amount Tax Tax Amount Total Item 1 333.33 SR 20.00 353.33 Item 2 410.37 SR 24.61 434.98 Item 3 12.13 SR 0.73 12.86 Item 4 123.15 SR 7.39 130.54 Item 5 32.26 SR 1.94 34.20 Total 911.24 54.67 965.91
5 Cents Rounding (Sales Invoice)
- This option will auto insert an items code RTN5Cents to adjust the total invoice amount if found the total amount not in simple rounding.
5 Cents Rounding (Cash Sales)
- This option will auto insert an items code RTN5Cents to adjust the total cash sales amount if found the total amount not in simple rounding.
Supplier
Default Control Account
Default Credit Terms
Default Credit Limit
Default Input Tax
- Default input tax code when create new supplier/purchase documents entry, eg. supplier invoice, supplier debit note, etc.
Supplier Account Code Format
Ref Code Format Explanation A %.3s- First number of digit from Supplier Control Account code. B %.1s First number of characters from Supplier Name. C %.4d Sequence running number.
- Example 1:
- a. Supplier Control Account = 400-000
- b. Supplier Name = ALI BABA SDN BHD
Code Format Result %.3s- 400- %.1s A %.4d 0001
- c. Supplier Code = 400-A0001
- Example 2:
- a. Supplier Control Account = 4001-0000
- b. Supplier Name = ALI BABA SDN BHD
Code Format Result %.4s/ 4001/ %.2s AL %.2d 01
- c. Supplier Code = 4001-AL01
Exceptional Supplier Code Format (Regular Expression)
- 1. Copy and paste the below regular express line into Supplier Format field (see the screenshot below).
"%.3s"-"(?i)\b(?!sykt\b|persatuan\b)(?![-.,\s]).{1,1}""%.4d"
- Example 1:
- a. Supplier Name: SYKT TAN & SON
- b. Keyword excluded: sykt (non-case sensitive)
- c. Supplier Code= 400-T0001
- Example 2:
- a. Supplier Name: PERSATUAN BOLA SEPAK
- b. Keyword excluded: persatuan (non-case sensitive)
- c. Supplier Code= 400-B0001
Default Supplier Aging Format
- 1. Set a default supplier aging format to show the aging result at Inquiry | Account Inquiry (Supplier).
- 2. Supplier aging format list:
- a. Supp-Multi-F1-06 Mths Statement-Current,1 Mth,...
- b. Supp-Multi-F2-06 Mths Statement-Current,1 Mth,...
- c. Supp-Multi-F1-12 Mths Statement-Current,1 Mth,...
- d. Supp-Multi-F2-12 Mths Statement-Current,1 Mth,...
Use Cash Purchase No. for Payment Paid