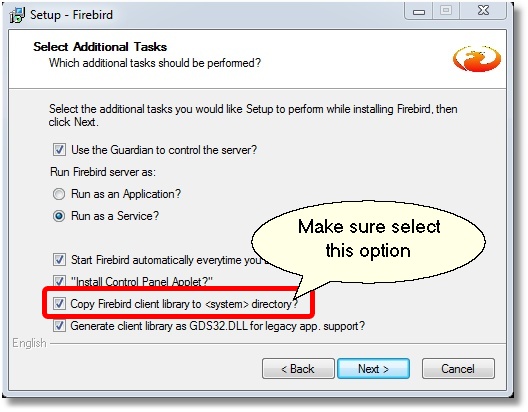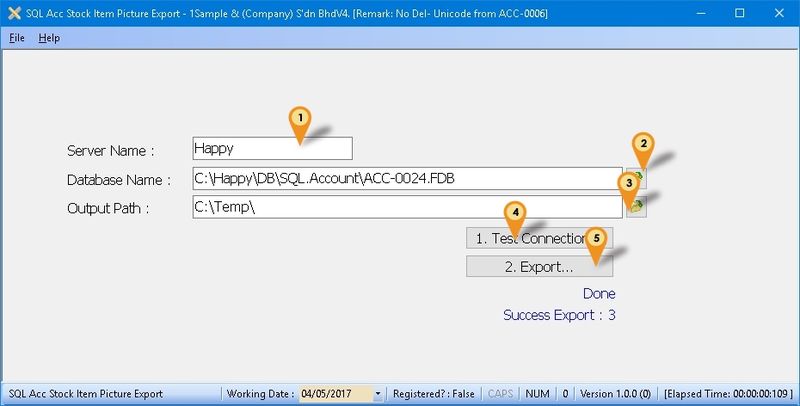| Line 24: | Line 24: | ||
:02. Click the button & select the '''Database''' to be export out.<br /> | :02. Click the button & select the '''Database''' to be export out.<br /> | ||
:03. Select the '''Output Path''' folder (where file to be exported to) <br /> | :03. Select the '''Output Path''' folder (where file to be exported to) <br /> | ||
:04. Click '''Test Connection''' to make sure is successfully Connected.<br /> | :04. Click '''1. Test Connection''' to make sure is successfully Connected.<br /> | ||
<br /> | <br /> | ||
Below steps is to export data<br /> | Below steps is to export data<br /> | ||
: | :05. Click '''2. Export...''' button to export the data <br /> | ||
<div style="float: right;"> [[#top|[top]]]</div> | <div style="float: right;"> [[#top|[top]]]</div> | ||
Revision as of 08:49, 4 May 2017
Introduction
Is External Program which Export Stock Item Picture in SQL Accounting to specific folder
Limitation
- 1 Computer only can export 1 Company Database only
- Only save in jpeg format
- Hard code filename i.e. Itemcode.jpg
Export Program
- Version (1.0.0.0) - 00 May 2017
- http://www.estream.com.my/downloadfile/Fairy/-setup.exe
- MD5 :
Settings
Firebird
During Installation of Firebird make sure the option (see Below picture) is selected
Export Program
- 01. Enter the Server Name or IP Address
- 02. Click the button & select the Database to be export out.
- 03. Select the Output Path folder (where file to be exported to)
- 04. Click 1. Test Connection to make sure is successfully Connected.
Below steps is to export data
- 05. Click 2. Export... button to export the data