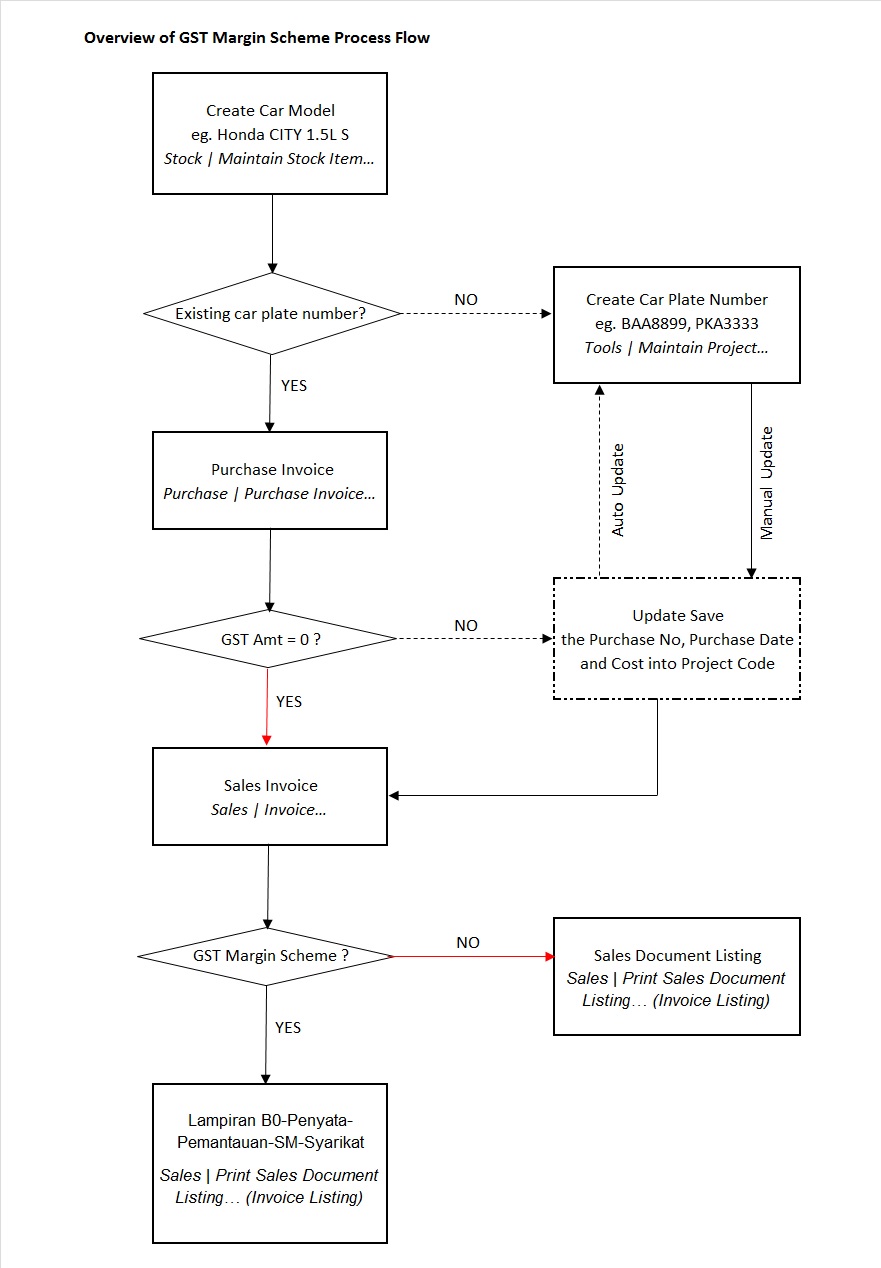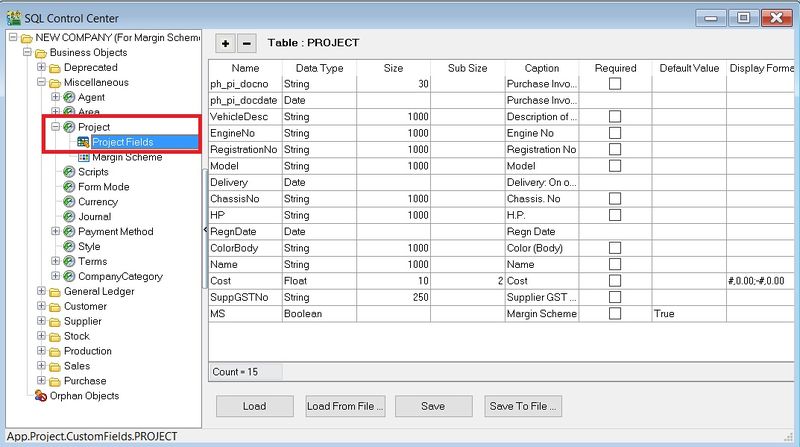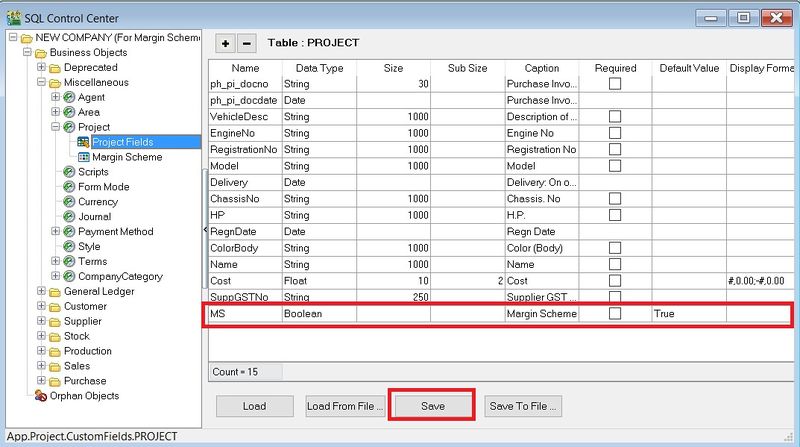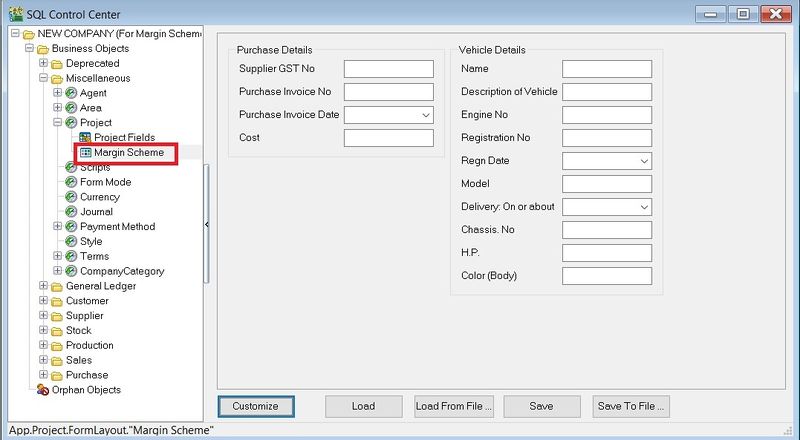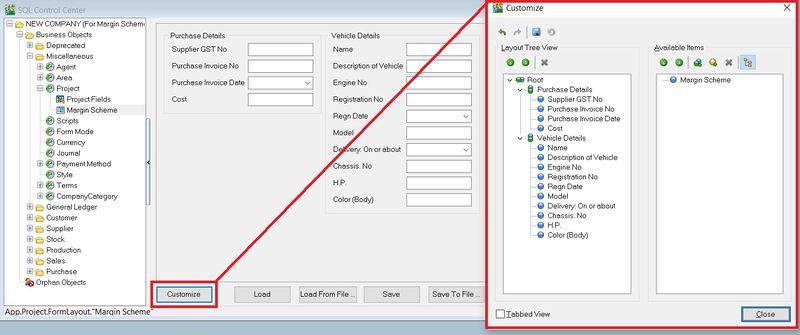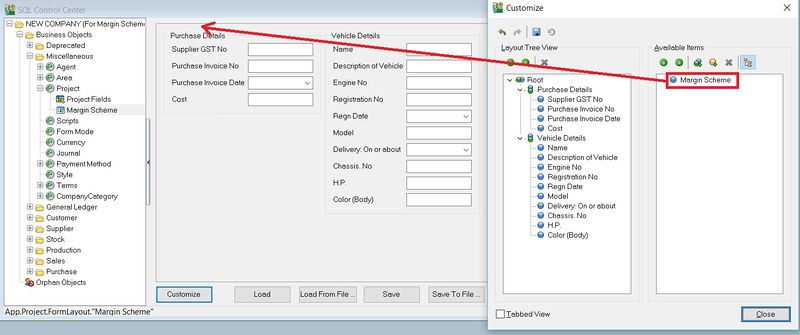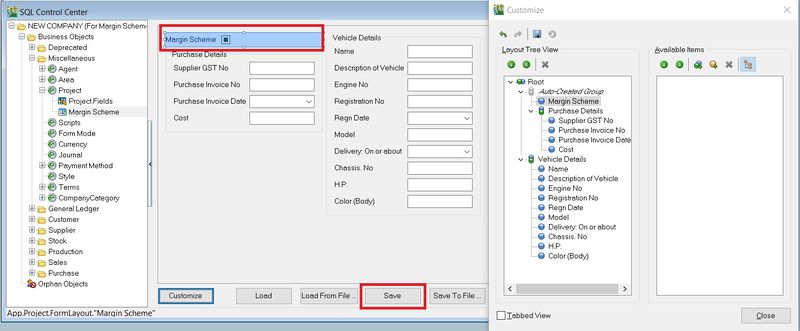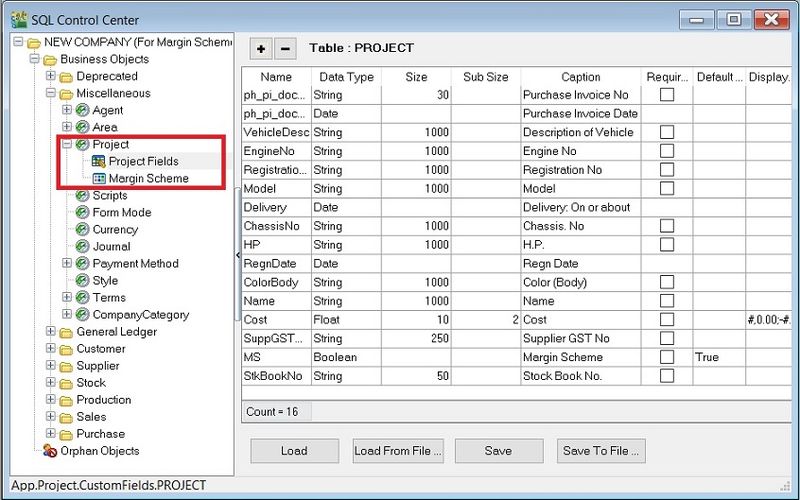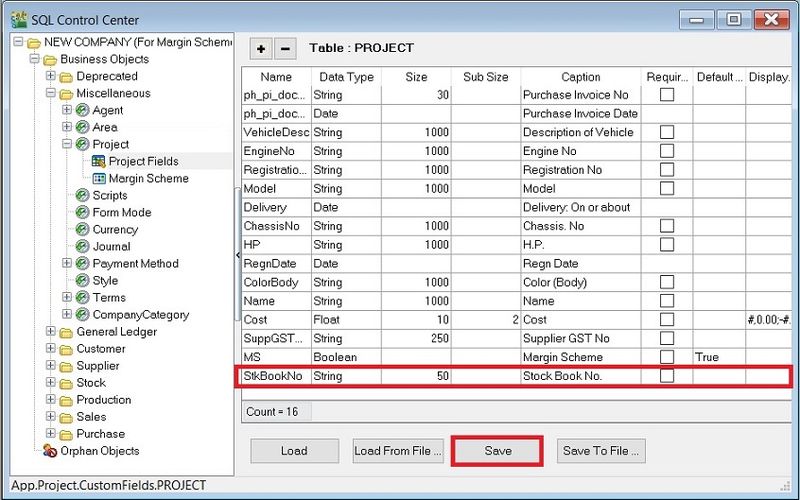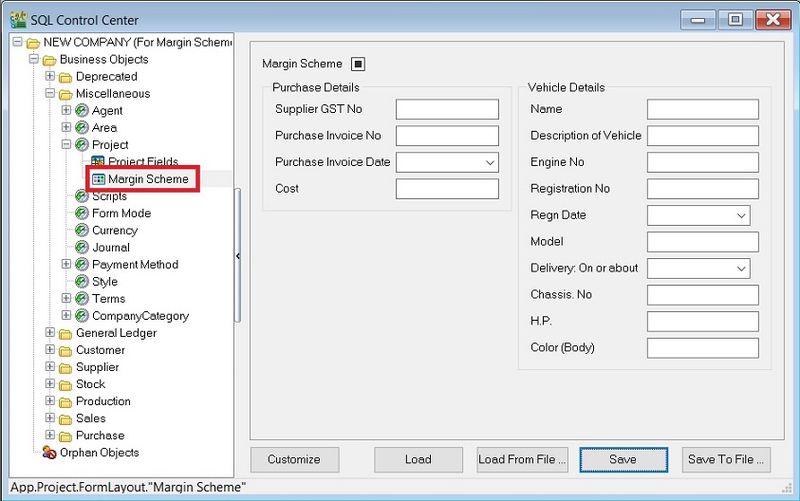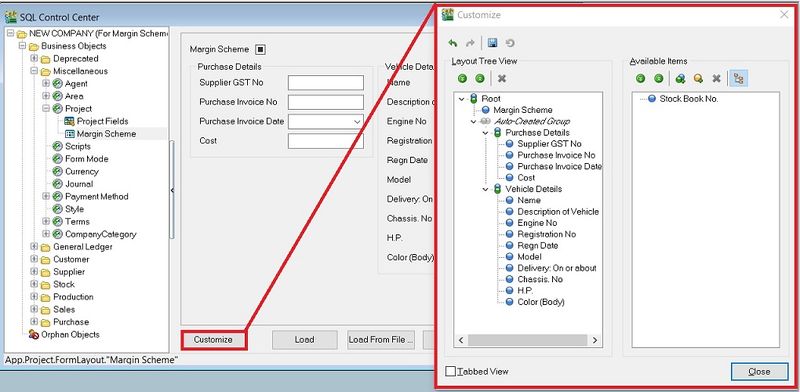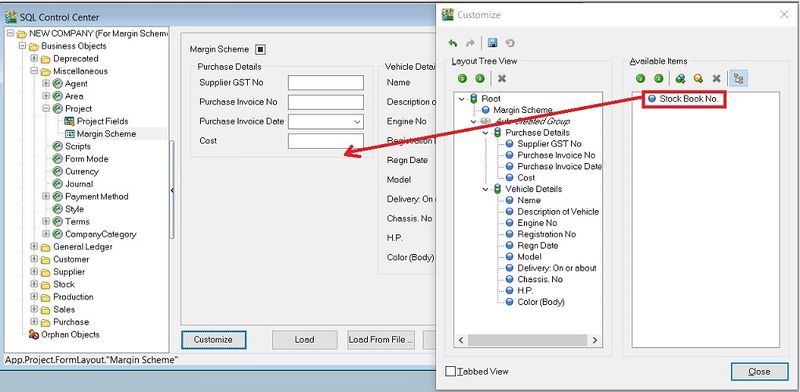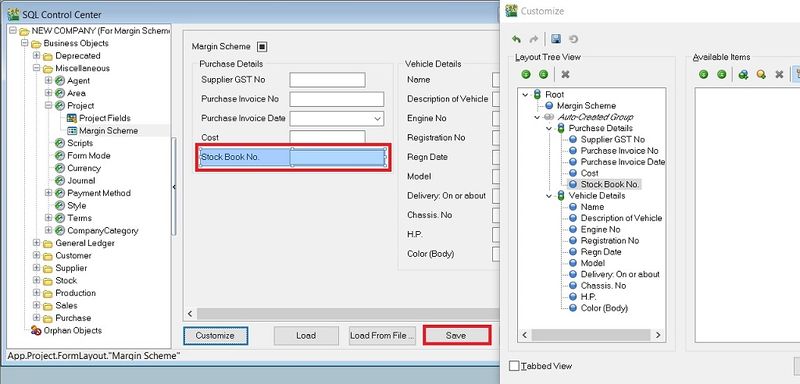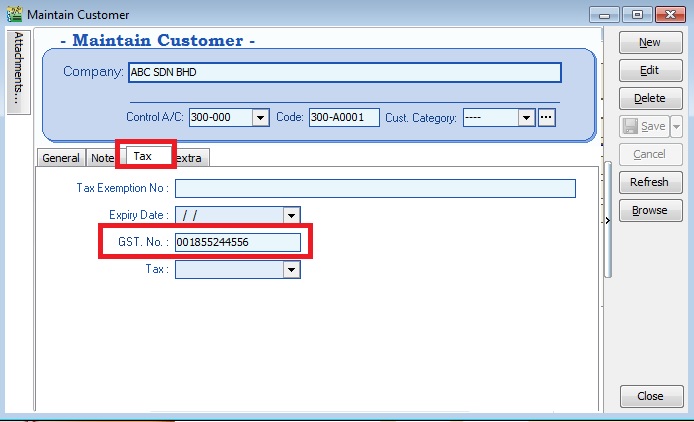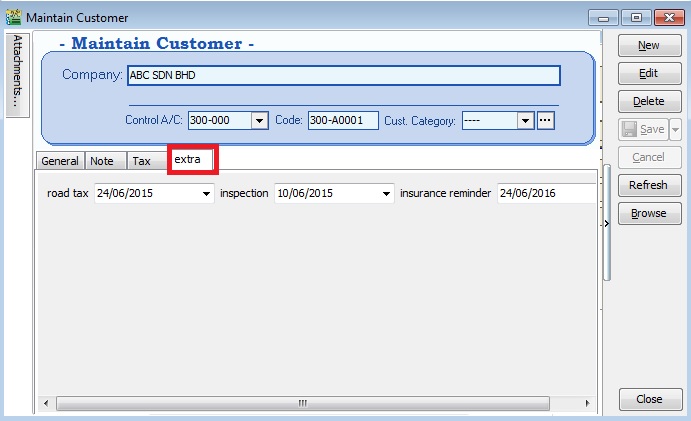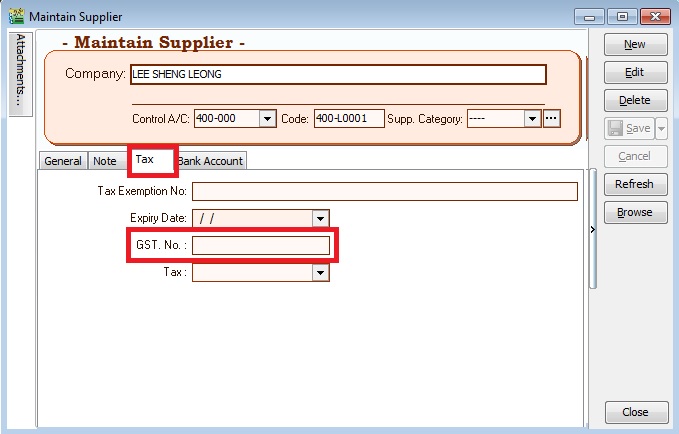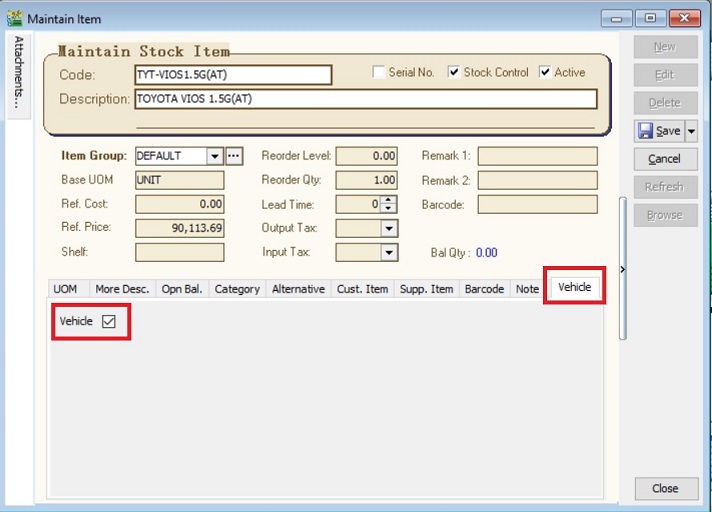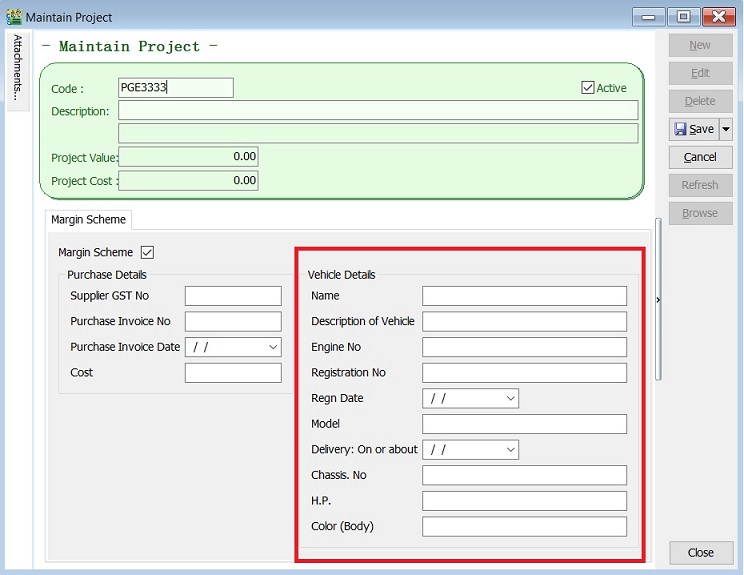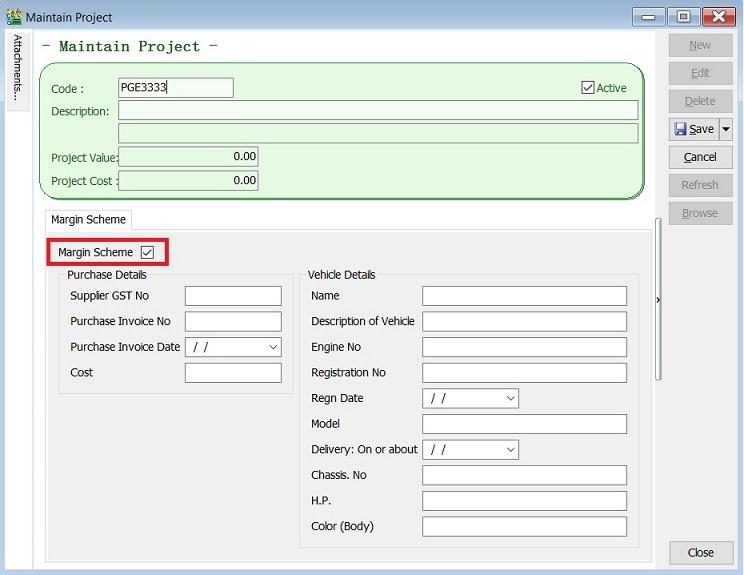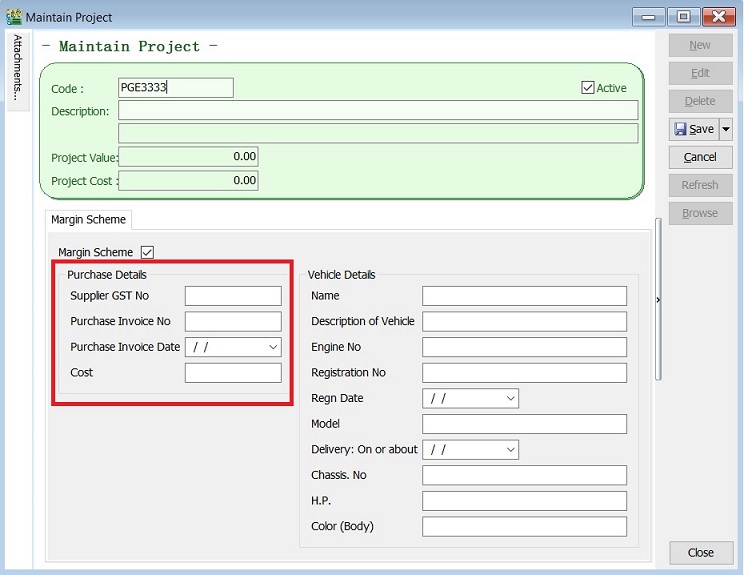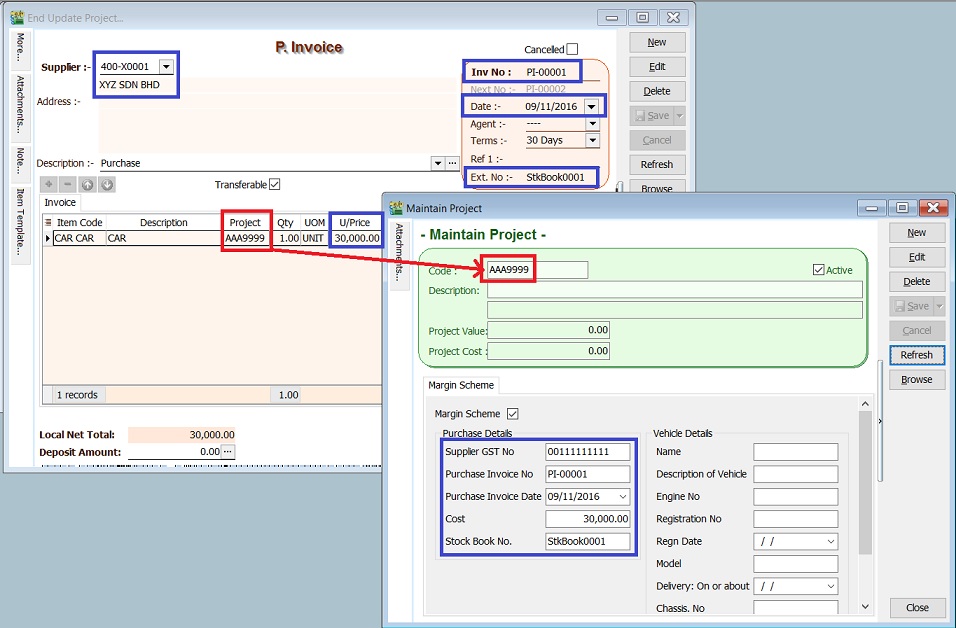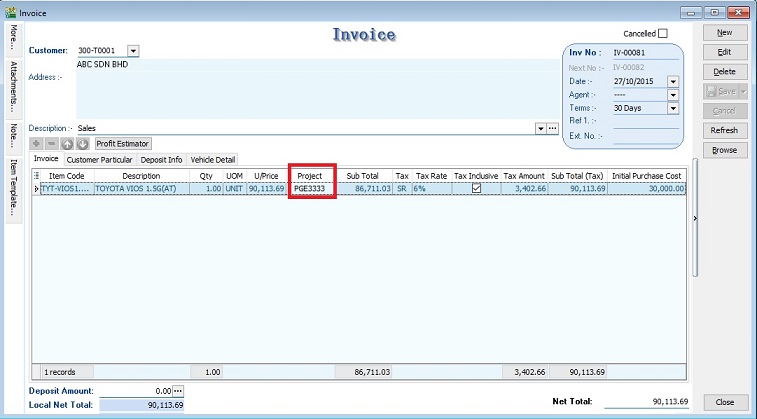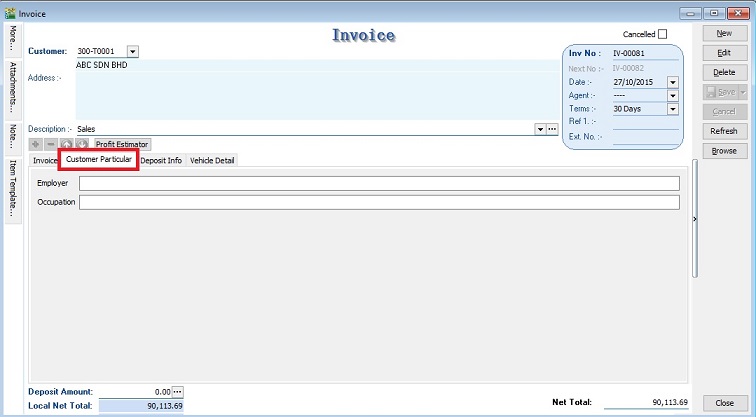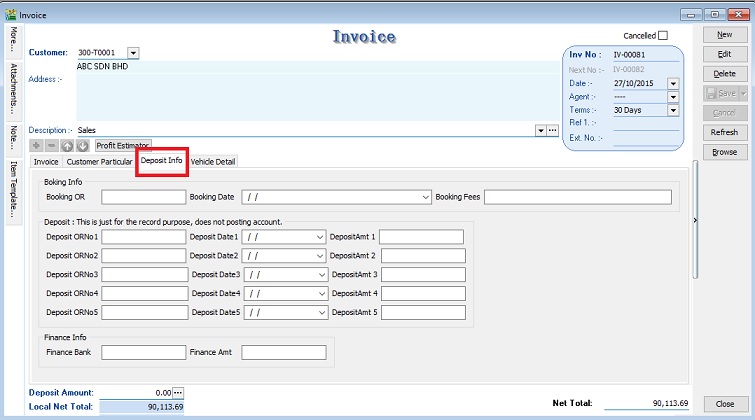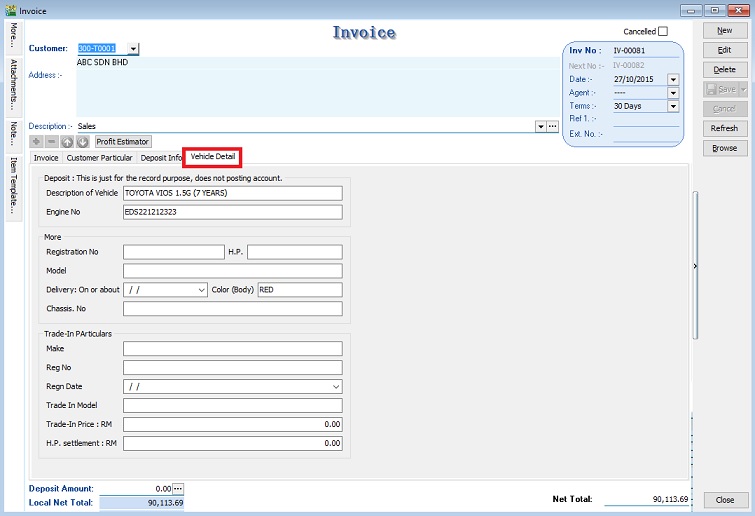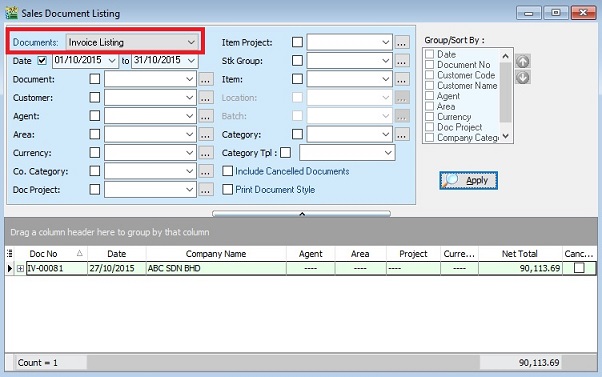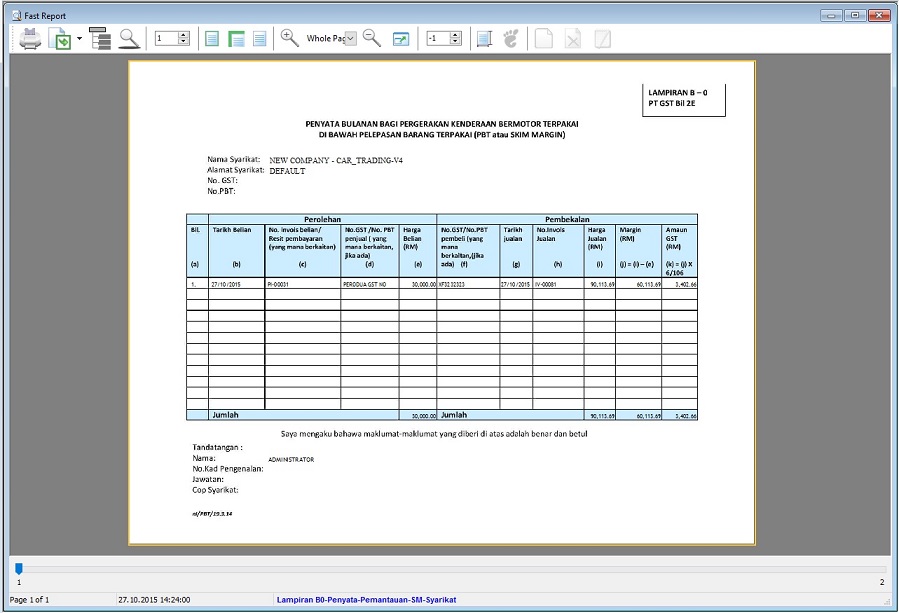| (60 intermediate revisions by 2 users not shown) | |||
| Line 3: | Line 3: | ||
==Introduction== | ==Introduction== | ||
GST is normally due on the full value of goods sold. The margin scheme allows a GST Margin Scheme registered person (GST MS registered person) who meets all the conditions to calculate and charge GST on the margin i.e. the difference between the price at which the goods were obtained and the selling price. If no margin is made (because the purchase price exceeds the selling price) then no GST is charged and payable. | :GST is normally due on the full value of goods sold. The margin scheme allows a GST Margin Scheme registered person (GST MS registered person) who meets all the conditions to calculate and charge GST on the margin i.e. the difference between the price at which the goods were obtained and the selling price. If no margin is made (because the purchase price exceeds the selling price) then no GST is charged and payable. | ||
For the purpose of GST, margin under this scheme means the difference between selling price and purchase price. If there is any value being added to the eligible goods such as cost for repairing, this cost is part of the margin other than profit. In other words, the value added must be included in the selling price and not the purchase price. | :For the purpose of GST, margin under this scheme means the difference between selling price and purchase price. If there is any value being added to the eligible goods such as cost for repairing, this cost is part of the margin other than profit. In other words, the value added must be included in the selling price and not the purchase price. | ||
Therefore, we have designed a database structure specially for business which has margin scheme involvement. | :Therefore, we have designed a database structure specially for business which has margin scheme involvement. | ||
==Modules Require== | ==Modules Require== | ||
| Line 17: | Line 17: | ||
<br /> | <br /> | ||
See below the overview of Margin Scheme process flow: | :See below the overview of Margin Scheme process flow: | ||
::[[File:01 GST Margin Scheme Process Flow.jpg | 30PX]] | ::[[File:01 GST Margin Scheme Process Flow.jpg | 30PX]] | ||
==Setup Margin Scheme Database== | ==Setup Margin Scheme Database== | ||
Last Customisation Update : | Last Customisation Update : '''13 Sep 2016''' | ||
1. Get the NEW database structure for Margin Scheme (in backup format) from this link | :1. Get the NEW database structure for Margin Scheme (in backup format) from this link [http://www.sql.com.my/document/NEW%20COMPANY%20(For%20Margin%20Scheme)%20-%20%5bGST-MS.09.11.2016%5d%20-%202016-11-10%20-%20sqlacc.zip NEW COMPANY (For Margin Scheme)] | ||
[http://www.sql.com.my/document/ | :2. Restore this backup.<br /> | ||
:3. Enter the user ID and password with “ADMIN” to login.<br /> | |||
2. Restore this backup.<br /> | |||
3. Enter the user ID and password with “ADMIN” to login.<br /> | |||
===History New/Updates/Changes=== | ===History New/Updates/Changes=== | ||
====Last Customisation Update : '''27 Nov 2015'''==== | |||
* Move Cars Information to Maintain Project | * Move Cars Information to Maintain Project | ||
* Auto Capture Initial Cost on Select Project | * Auto Capture Initial Cost on Select Project | ||
<br /> | |||
====Last Customisation Update : '''20 Feb 2016'''==== | |||
* Empty item code (eg. repairs) will not update the Project - Purchase Details. | |||
* Run the '''SQL Accounting Diagnosis - DB Patch''' and apply the patch files can be download from [http://www.sql.com.my/downloadfile/Fairy/Patch-MarginScheme-20160220.zip Patch-Margin Scheme-20160220.zip] | |||
::1. Select the database file (eg.ACC-XXXXX.FDB). | |||
::2. Drag the patch filename '''Patch-MarginScheme1'''. | |||
::3. Click '''Execute'''. | |||
::4. Repeat step 2 - 3 and apply with another patch filename '''Patch-MarginScheme-02-20160220'''. | |||
<br /> | |||
====Last Customisation Update : '''08 Mar 2016'''==== | |||
* Tax amount not equal to zero. Will prompt message "Cost will be tax excluded for GST Margin purpose" after save the purchase invoice. | |||
* Run the '''SQL Accounting Diagnosis - DB Patch''' and apply the patch files can be download from [http://www.sql.com.my/document/Patch-MarginScheme-20160308.zip Patch-MarginScheme-20160308.zip] | |||
::1. Select the database file (eg.ACC-XXXXX.FDB). | |||
::2. Unzip the patch file downloaded. | |||
::3. Drag the patch filename '''DELETE_PHPI_OnAfterSave_08.03.2016'''. | |||
::4. Click '''Execute'''. | |||
::5. Repeat step 2 - 4 and apply with another patch filename '''UPDATE_PHPI_OnAfterSave_08.03.2016'''. | |||
<br /> | |||
====Last Customisation Update : '''08 Aug 2016'''==== | |||
* To remove the compulsory action to select project code other than '''Default Project''' (----). | |||
* Run the '''SQL Accounting Diagnosis - DB Patch''' and apply the patch files can be download from http://www.sql.com.my/document/Patch-MarginScheme-20160808.zip | |||
::1. Select the database file (eg.ACC-XXXXX.FDB). | |||
::2. Unzip the patch file downloaded. | |||
::3. Drag the patch filename '''DELETE_SLIV_OnBeforerSave_2016.08.08'''. | |||
::4. Click '''Execute'''. | |||
<br /> | |||
====Last Customisation Update : '''13 Sep 2016'''==== | |||
* Margin Scheme options added in Maintain Project. It is allow to determine the car sold using GST margin scheme or GST standard calculation. | |||
* Run the '''SQL Accounting Diagnosis - DB Patch''' and apply the patch files can be download from http://www.sql.com.my/document/Patch-MarginScheme-20160913.zip | |||
::1. Select the database file (eg.ACC-XXXXX.FDB). | |||
::2. Unzip the patch file downloaded. | |||
::3. Drag the patch filename '''DELETE_SLIV_OnGridColValChg_2016.09.13'''. | |||
::4. Click '''Execute'''. | |||
::5. Repeat step 2 - 4 and apply with another patch filename '''INSERT_SLIV_OnGridColValChg_2016.09.13'''. | |||
* Add new field name '''MS''' in Maintain Project. | |||
::1. Go to Tools | DIY | SQL Control Center... | |||
::2. Browse to Business Objects | Miscellaneous | '''Project''' | Project Fields | |||
::[[File:09_GST MarginScheme_Update_20160913_01.jpg | 800px]] | |||
<br /> | |||
::3. Add new field name '''MS''' and the Data Type, Size, Sub Size, Caption, etc must follow the screenshot below. Click to Save button. | |||
::[[File:09_GST MarginScheme_Update_20160913_02.jpg | 800px]] | |||
<br /> | |||
::4. Next, click on the existing '''Margin Scheme''' form. See the screenshot below. | |||
::[[File:09_GST MarginScheme_Update_20160913_03.jpg | 800px]] | |||
<br /> | |||
::5. Click on '''Customize''' button. | |||
::[[File:09_GST MarginScheme_Update_20160913_04.jpg | 800px]] | |||
<br /> | |||
::6. Drag the '''Margin Scheme''' from Available Item list and drop under Purchase Details. See screenshow below. | |||
::[[File:09_GST MarginScheme_Update_20160913_05.jpg | 800px]] | |||
<br /> | |||
::7. Lastly, click to Save button. | |||
::[[File:09_GST MarginScheme_Update_20160913_06.jpg | 800px]] | |||
<br /> | |||
'''NOTE:''' | |||
Patch files are applicable to old margin scheme database. | |||
<br /> | |||
====<big>Last Customisation Update : '''09 Nov 2016'''</big>==== | |||
* Added '''Stock Book Number''' into Maintain Project. It will auto update project '''Stock Book Number''' key-in at purchase invoice '''Ext. No'''. | |||
* '''Fixed the bug update project from Purchase Invoice on the First line only.''' | |||
* Run the '''SQL Accounting Diagnosis - DB Patch''' and apply the patch files can be download from http://www.sql.com.my/document/Patch-MarginScheme-20161109.zip | |||
::1. Select the database file (eg.ACC-XXXXX.FDB). | |||
::2. Unzip the patch file downloaded. | |||
::3. Drag the patch filename '''DELETE_PHPI_OnAfterSave_2016.11.09'''. | |||
::4. Click '''Execute'''. | |||
::5. Repeat step 2 - 4 and apply with another patch filename '''INSERT_PHPI_OnAfterSave_2016.11.09'''. | |||
* Add new field name '''StkBookNo''' in Maintain Project. | |||
::1. Go to Tools | DIY | SQL Control Center... | |||
::2. Browse to Business Objects | Miscellaneous | '''Project''' | Project Fields | |||
::[[File:10_GST MarginScheme_Update_20161109_01.jpg | 800px]] | |||
<br /> | |||
::3. Add new field name '''StkBookNo''' and the Data Type, Size, Sub Size, Caption, etc '''must follow the screenshot below'''. Click to Save button. | |||
::[[File:10_GST MarginScheme_Update_20161109_02.jpg | 800px]] | |||
<br /> | |||
::4. Next, click on the existing '''Margin Scheme''' form. See the screenshot below. | |||
::[[File:10_GST MarginScheme_Update_20161109_03.jpg | 800px]] | |||
<br /> | |||
::5. Click on '''Customize''' button. | |||
::[[File:10_GST MarginScheme_Update_20161109_04.jpg | 800px]] | |||
<br /> | |||
::6. Drag the '''Stock Book No''' from Available Item list and drop under Purchase Details. See screenshow below. | |||
::[[File:10_GST MarginScheme_Update_20161109_05.jpg | 800px]] | |||
<br /> | |||
::7. Lastly, click to Save button. | |||
::[[File:10_GST MarginScheme_Update_20161109_06.jpg | 800px]] | |||
<br /> | |||
'''NOTE:''' | |||
Patch files are applicable to old margin scheme database. | |||
==Setup Master Data== | ==Setup Master Data== | ||
| Line 37: | Line 128: | ||
''[Customer | Maintain Customer…]'' | ''[Customer | Maintain Customer…]'' | ||
1. Create new buyer name (eg. company name or person name).<br /> | :1. Create new buyer name (eg. company name or person name).<br /> | ||
2. Click on Tax tab to input the GST No (if applicable).<br /> | :2. Click on Tax tab to input the GST No (if applicable).<br /> | ||
::[[File:02 GST MarginScheme MaintainCustomer.jpg | 700px]] | ::[[File:02 GST MarginScheme MaintainCustomer.jpg | 700px]] | ||
<br /> | <br /> | ||
3. Click on extra tab. You can enter the road tax, inspection and insurance reminder date for reference.<br /> | :3. Click on extra tab. You can enter the road tax, inspection and insurance reminder date for reference.<br /> | ||
::[[File:02 GST MarginScheme MaintainCustomer Extra.jpg | 700px]]<br /> | ::[[File:02 GST MarginScheme MaintainCustomer Extra.jpg | 700px]]<br /> | ||
| Line 48: | Line 139: | ||
''[Supplier | Maintain Supplier…]'' | ''[Supplier | Maintain Supplier…]'' | ||
1. Create new seller name (eg. company name or person name).<br /> | :1. Create new seller name (eg. company name or person name).<br /> | ||
2. Click on Tax tab to input the GST No (if applicable).<br /> | :2. Click on Tax tab to input the GST No (if applicable).<br /> | ||
::[[File:03 GST MarginScheme MaintainSupplier.jpg | 700px]] | ::[[File:03 GST MarginScheme MaintainSupplier.jpg | 700px]] | ||
<br /> | <br /> | ||
| Line 55: | Line 146: | ||
===Maintain Stock Item=== | ===Maintain Stock Item=== | ||
''[Stock | Maintain Stock Item…]'' | ''[Stock | Maintain Stock Item…]'' | ||
1. Create the car model at Maintain Stock Item. For example, TOYOTA VIOS 1.5G(AT)<br /> | :1. Create the car model at Maintain Stock Item. For example, TOYOTA VIOS 1.5G(AT)<br /> | ||
2. Click on Vehicle tab to define this item is a "Vehicle".<br /> | :2. Click on Vehicle tab to define this item is a "Vehicle".<br /> | ||
::[[File:04 GST MarginScheme MaintainStockItem Vehicle.jpg | 30PX]] | ::[[File:04 GST MarginScheme MaintainStockItem Vehicle.jpg | 30PX]] | ||
<br /> | <br /> | ||
===Maintain Project=== | ===Maintain Project=== | ||
''[ | ''[Tools | Maintain Project…]'' | ||
1. Create the second car plate number in Maintain Project.<br /> | :1. Create the second car plate number in Maintain Project.<br /> | ||
2. Update the Vehicle detail.<br /> | :2. Update the Vehicle detail.<br /> | ||
::[[File:05 GST MarginScheme MaintainProject VehicleDetail.jpg | | ::[[File:05 GST MarginScheme MaintainProject VehicleDetail.jpg | 100PX]] | ||
<br /> | |||
:3. Tick on '''Margin Scheme''' if it is a second hand car plate number. | |||
::[[File:05_GST MarginScheme_MaintainProject_PurchaseDetail_MS.jpg | 100PX]] | |||
<br /> | <br /> | ||
:4. Leave BLANK to Purchase Invoice Date, Purchase Invoice No and Cost. It will auto update when you are select the project code and save at the Purchase Invoice.<br /> | |||
::[[File:05 GST MarginScheme MaintainProject PurchaseDetail.jpg | 30PX]] | ::[[File:05 GST MarginScheme MaintainProject PurchaseDetail.jpg | 30PX]] | ||
<br /> | <br /> | ||
==Record Purchase of Second Hand Car Value== | ==Record Purchase of Second Hand Car Value== | ||
''[Purchase | Purchase Invoice…]'' | ''[Purchase | Purchase Invoice…]'' | ||
1. Enter the purchase value of second car at Purchase Invoice. (eg. RM30,000 )<br /> | :1. Enter the purchase value of second car at Purchase Invoice. (eg. RM30,000 )<br /> | ||
2. You must select the correct car plate number from Project. (eg. PGE3333)<br /> | :2. You must select the correct car plate number from Project. (eg. PGE3333, AAA9999)<br /> | ||
3. Supplier GST No, Purchase invoice number, date and cost will be update automatically after you have save the purchase invoice. <br /> | :3. Supplier GST No, Purchase invoice number, date and cost will be update automatically after you have save the purchase invoice. <br /> | ||
{| class="wikitable" | ::{| class="wikitable" | ||
|- | |||
! Project: Purchase Detail !! Update from | |||
|- | |- | ||
| Supplier GST No || Maintain Supplier '''(GST No)''' | |||
|- | |- | ||
| | | Purchase Invoice No || Purchase Invoice '''(Doc No)''' | ||
|- | |- | ||
| Purchase Invoice | | Purchase Invoice Date || Purchase Invoice '''(Doc Date)''' | ||
|- | |- | ||
| | | Cost || Purchase Invoice '''(Unit Price)''' | ||
|- | |- | ||
| | | Stock Book No. || Purchase Invoice '''(Ext No)''' | ||
|} | |} | ||
<br /> | <br /> | ||
| Line 95: | Line 190: | ||
''NOTE : ''<br /> | '''NOTE : '''<br /> | ||
1. This information is required to show in Lampiran 07 -Monthly Report for Relief for Secondhand Goods or Margin Scheme (MS).<br /> | |||
2. Auto update to project purchase detail (Purchase No, Purchase Date and Cost) if tax amount is zero.<br /> | |||
| Line 106: | Line 201: | ||
===Margin Scheme Input=== | ===Margin Scheme Input=== | ||
1. Enter the sale value of second car at Invoice. (eg.RM90,113.69)<br /> | :1. Enter the sale value of second car at Invoice. (eg.RM90,113.69)<br /> | ||
2. You must select the correct car plate number from Project.(eg.PGE3333)<br /> | :2. You must select the correct car plate number from Project.(eg.PGE3333)<br /> | ||
3. Initial Purchase Cost will auto upadate after select the project (car plate number). <br /> | :3. Initial Purchase Cost will auto upadate after select the project (car plate number). <br /> | ||
4. Tax amount will be calculated based on Margin Scheme method.(See screenshot below)<br /> | :4. Tax amount will be calculated based on Margin Scheme method.(See screenshot below)<br /> | ||
::a. Sellng Price = 90,113.69<br /> | ::a. Sellng Price = 90,113.69<br /> | ||
::b. Purchase Cost = 30,000.00<br /> | ::b. Purchase Cost = 30,000.00<br /> | ||
| Line 118: | Line 213: | ||
<br /> | <br /> | ||
6. Invoice no, invoice date, selling price, margin, and margin tax amount will be shown in Lampiran 07 -Monthly Report for Relief for Secondhand Goods or Margin Scheme (MS)<br /> | :6. Invoice no, invoice date, selling price, margin, and margin tax amount will be shown in Lampiran 07 -Monthly Report for Relief for Secondhand Goods or Margin Scheme (MS)<br /> | ||
===Other Information=== | ===Other Information=== | ||
1. Customer Particular tab.<br /> | :1. Customer Particular tab.<br /> | ||
::[[File:07 GST MarginScheme SalesInvoice CustParticular.jpg | 440PX]] | ::[[File:07 GST MarginScheme SalesInvoice CustParticular.jpg | 440PX]] | ||
<br /> | <br /> | ||
2. Deposit Info (For record purpose, no posting to account).<br /> | :2. Deposit Info (For record purpose, no posting to account).<br /> | ||
::[[File:07 GST MarginScheme SalesInvoice Deposit.jpg | 440PX]] | ::[[File:07 GST MarginScheme SalesInvoice Deposit.jpg | 440PX]] | ||
<br /> | <br /> | ||
3. Vehichle Detail ( | :3. Vehichle Detail (Auto retrieve from Vehicle Detail in Maintain Project).<br /> | ||
::[[File:07 GST MarginScheme SalesInvoice VehicleDetail.jpg | 440PX]] | ::[[File:07 GST MarginScheme SalesInvoice VehicleDetail.jpg | 440PX]] | ||
<br /> | <br /> | ||
| Line 135: | Line 230: | ||
''[Sales | Print Sales Document Listing…]'' | ''[Sales | Print Sales Document Listing…]'' | ||
1. Select document to “Invoice Listing” and click APPLY.<br /> | :1. Select document to “Invoice Listing” and click APPLY.<br /> | ||
::[[File:08 GST MarginScheme SalesDocumentListing.jpg | 440PX]] | ::[[File:08 GST MarginScheme SalesDocumentListing.jpg | 440PX]] | ||
<br /> | <br /> | ||
2. Click on preview or print. Select the report name “Lampiran B0-Penyata-Pemantauan-SM-Syarikat”.<br /> | :2. Click on preview or print. Select the report name “Lampiran B0-Penyata-Pemantauan-SM-Syarikat”.<br /> | ||
::[[File:08 GST MarginScheme SalesDocumentListingLampiran B.jpg | 40PX]] | ::[[File:08 GST MarginScheme SalesDocumentListingLampiran B.jpg | 40PX]] | ||
<br /> | <br /> | ||
Latest revision as of 06:27, 10 November 2016
How To Start the New Margin Scheme with Special Database?
Introduction
- GST is normally due on the full value of goods sold. The margin scheme allows a GST Margin Scheme registered person (GST MS registered person) who meets all the conditions to calculate and charge GST on the margin i.e. the difference between the price at which the goods were obtained and the selling price. If no margin is made (because the purchase price exceeds the selling price) then no GST is charged and payable.
- For the purpose of GST, margin under this scheme means the difference between selling price and purchase price. If there is any value being added to the eligible goods such as cost for repairing, this cost is part of the margin other than profit. In other words, the value added must be included in the selling price and not the purchase price.
- Therefore, we have designed a database structure specially for business which has margin scheme involvement.
Modules Require
- SQL Accounting Basic (GST compliance)
- DIY field
- DIY script
- Project (use to record Car Plate number)
Setup Margin Scheme Database
Last Customisation Update : 13 Sep 2016
- 1. Get the NEW database structure for Margin Scheme (in backup format) from this link NEW COMPANY (For Margin Scheme)
- 2. Restore this backup.
- 3. Enter the user ID and password with “ADMIN” to login.
History New/Updates/Changes
Last Customisation Update : 27 Nov 2015
- Move Cars Information to Maintain Project
- Auto Capture Initial Cost on Select Project
Last Customisation Update : 20 Feb 2016
- Empty item code (eg. repairs) will not update the Project - Purchase Details.
- Run the SQL Accounting Diagnosis - DB Patch and apply the patch files can be download from Patch-Margin Scheme-20160220.zip
- 1. Select the database file (eg.ACC-XXXXX.FDB).
- 2. Drag the patch filename Patch-MarginScheme1.
- 3. Click Execute.
- 4. Repeat step 2 - 3 and apply with another patch filename Patch-MarginScheme-02-20160220.
Last Customisation Update : 08 Mar 2016
- Tax amount not equal to zero. Will prompt message "Cost will be tax excluded for GST Margin purpose" after save the purchase invoice.
- Run the SQL Accounting Diagnosis - DB Patch and apply the patch files can be download from Patch-MarginScheme-20160308.zip
- 1. Select the database file (eg.ACC-XXXXX.FDB).
- 2. Unzip the patch file downloaded.
- 3. Drag the patch filename DELETE_PHPI_OnAfterSave_08.03.2016.
- 4. Click Execute.
- 5. Repeat step 2 - 4 and apply with another patch filename UPDATE_PHPI_OnAfterSave_08.03.2016.
Last Customisation Update : 08 Aug 2016
- To remove the compulsory action to select project code other than Default Project (----).
- Run the SQL Accounting Diagnosis - DB Patch and apply the patch files can be download from http://www.sql.com.my/document/Patch-MarginScheme-20160808.zip
- 1. Select the database file (eg.ACC-XXXXX.FDB).
- 2. Unzip the patch file downloaded.
- 3. Drag the patch filename DELETE_SLIV_OnBeforerSave_2016.08.08.
- 4. Click Execute.
Last Customisation Update : 13 Sep 2016
- Margin Scheme options added in Maintain Project. It is allow to determine the car sold using GST margin scheme or GST standard calculation.
- Run the SQL Accounting Diagnosis - DB Patch and apply the patch files can be download from http://www.sql.com.my/document/Patch-MarginScheme-20160913.zip
- 1. Select the database file (eg.ACC-XXXXX.FDB).
- 2. Unzip the patch file downloaded.
- 3. Drag the patch filename DELETE_SLIV_OnGridColValChg_2016.09.13.
- 4. Click Execute.
- 5. Repeat step 2 - 4 and apply with another patch filename INSERT_SLIV_OnGridColValChg_2016.09.13.
- Add new field name MS in Maintain Project.
NOTE: Patch files are applicable to old margin scheme database.
Last Customisation Update : 09 Nov 2016
- Added Stock Book Number into Maintain Project. It will auto update project Stock Book Number key-in at purchase invoice Ext. No.
- Fixed the bug update project from Purchase Invoice on the First line only.
- Run the SQL Accounting Diagnosis - DB Patch and apply the patch files can be download from http://www.sql.com.my/document/Patch-MarginScheme-20161109.zip
- 1. Select the database file (eg.ACC-XXXXX.FDB).
- 2. Unzip the patch file downloaded.
- 3. Drag the patch filename DELETE_PHPI_OnAfterSave_2016.11.09.
- 4. Click Execute.
- 5. Repeat step 2 - 4 and apply with another patch filename INSERT_PHPI_OnAfterSave_2016.11.09.
- Add new field name StkBookNo in Maintain Project.
NOTE: Patch files are applicable to old margin scheme database.
Setup Master Data
Maintain Customer
[Customer | Maintain Customer…]
- 1. Create new buyer name (eg. company name or person name).
- 2. Click on Tax tab to input the GST No (if applicable).
- 3. Click on extra tab. You can enter the road tax, inspection and insurance reminder date for reference.
Maintain Supplier
[Supplier | Maintain Supplier…]
- 1. Create new seller name (eg. company name or person name).
- 2. Click on Tax tab to input the GST No (if applicable).
Maintain Stock Item
[Stock | Maintain Stock Item…]
- 1. Create the car model at Maintain Stock Item. For example, TOYOTA VIOS 1.5G(AT)
- 2. Click on Vehicle tab to define this item is a "Vehicle".
Maintain Project
[Tools | Maintain Project…]
- 4. Leave BLANK to Purchase Invoice Date, Purchase Invoice No and Cost. It will auto update when you are select the project code and save at the Purchase Invoice.
Record Purchase of Second Hand Car Value
[Purchase | Purchase Invoice…]
- 1. Enter the purchase value of second car at Purchase Invoice. (eg. RM30,000 )
- 2. You must select the correct car plate number from Project. (eg. PGE3333, AAA9999)
- 3. Supplier GST No, Purchase invoice number, date and cost will be update automatically after you have save the purchase invoice.
Project: Purchase Detail Update from Supplier GST No Maintain Supplier (GST No) Purchase Invoice No Purchase Invoice (Doc No) Purchase Invoice Date Purchase Invoice (Doc Date) Cost Purchase Invoice (Unit Price) Stock Book No. Purchase Invoice (Ext No)
NOTE :
1. This information is required to show in Lampiran 07 -Monthly Report for Relief for Secondhand Goods or Margin Scheme (MS).
2. Auto update to project purchase detail (Purchase No, Purchase Date and Cost) if tax amount is zero.
Record Sale of Second Hand Car Value
[Sales | Invoice…]
Margin Scheme Input
- 1. Enter the sale value of second car at Invoice. (eg.RM90,113.69)
- 2. You must select the correct car plate number from Project.(eg.PGE3333)
- 3. Initial Purchase Cost will auto upadate after select the project (car plate number).
- 4. Tax amount will be calculated based on Margin Scheme method.(See screenshot below)
- a. Sellng Price = 90,113.69
- b. Purchase Cost = 30,000.00
- c. Margin = 90,113.69 – 30,000.00 = 60,113.69
- d. Tax amount = 60,113.69 x 6/106 = 3,402.66
- a. Sellng Price = 90,113.69
- 6. Invoice no, invoice date, selling price, margin, and margin tax amount will be shown in Lampiran 07 -Monthly Report for Relief for Secondhand Goods or Margin Scheme (MS)
Other Information
Print for GST Lampiran 07 (Lampiran B0-Penyata-Pemantauan-SM-Syarikat)
[Sales | Print Sales Document Listing…]
See also
- Others Customisation