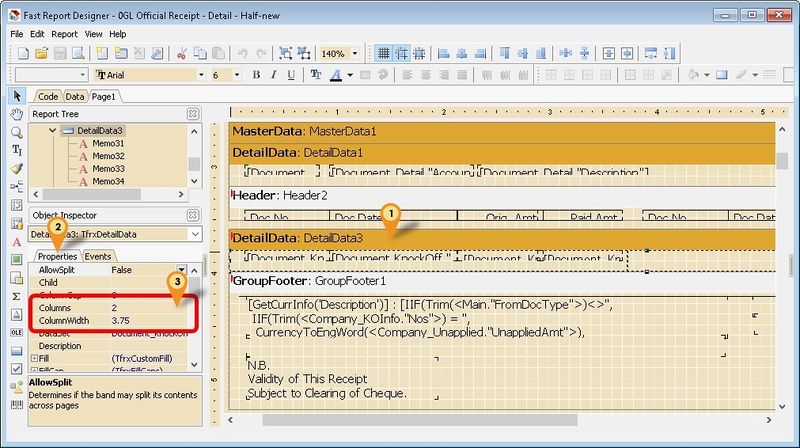(→Steps) |
|||
| Line 10: | Line 10: | ||
Below is example using GL Official Receipt | Below is example using GL Official Receipt | ||
[[File:FR-DownThenCross-01.jpg|800px|center]] | [[File:FR-DownThenCross-01.jpg|800px|center]] | ||
:01. Select '''DetailData''' Band | |||
:02. Click '''Properties''' Tab | |||
:03. Set the following setting | |||
{| class="wikitable" style="margin: 1em auto 1em auto;" | |||
|- | |||
! Setting !! Description | |||
|- | |||
| Columns || Number of column(s) to shown | |||
|- | |||
| ColumnWidth || Width for each column | |||
|} | |||
* More coming soon... | * More coming soon... | ||
Revision as of 07:46, 28 December 2015
Introduction
By default in Fast Report if you set 2 or more columns in detail it will shown the data Left Right.
In order to shown DownThenCross you need do some script as below.
Requirement
- Fast Report
- SQL Accounting Version 722 & above
Steps
Below is example using GL Official Receipt
- 01. Select DetailData Band
- 02. Click Properties Tab
- 03. Set the following setting
| Setting | Description |
|---|---|
| Columns | Number of column(s) to shown |
| ColumnWidth | Width for each column |
- More coming soon...