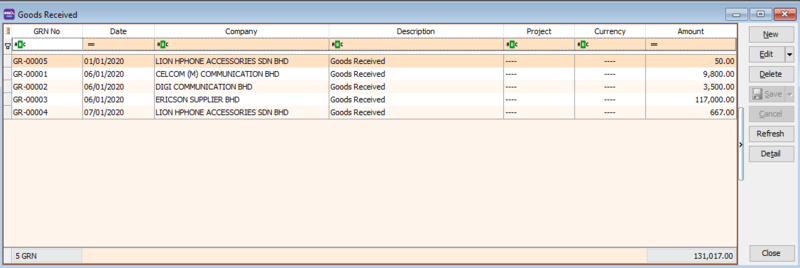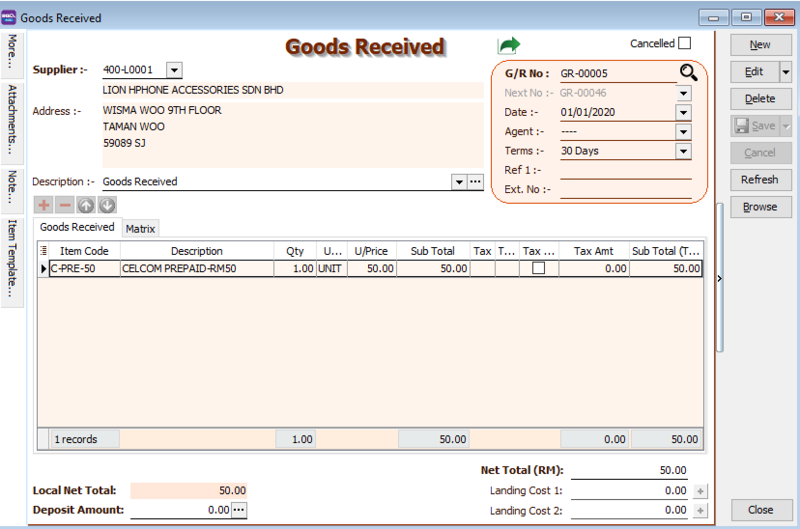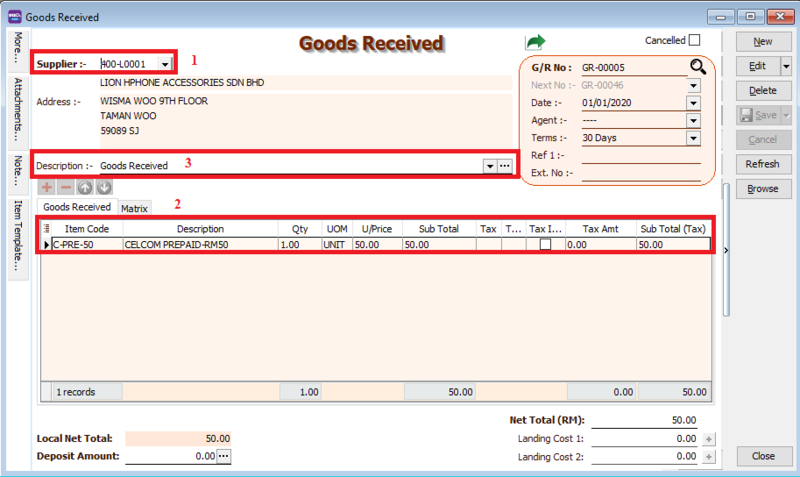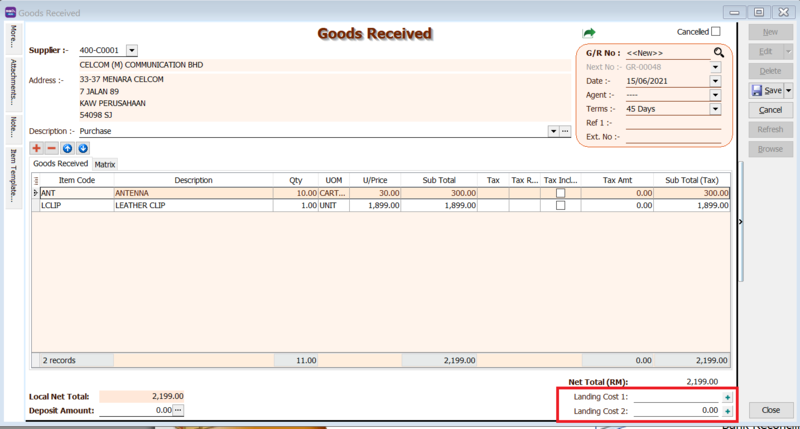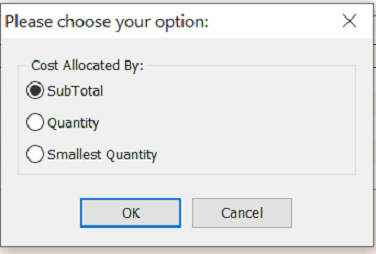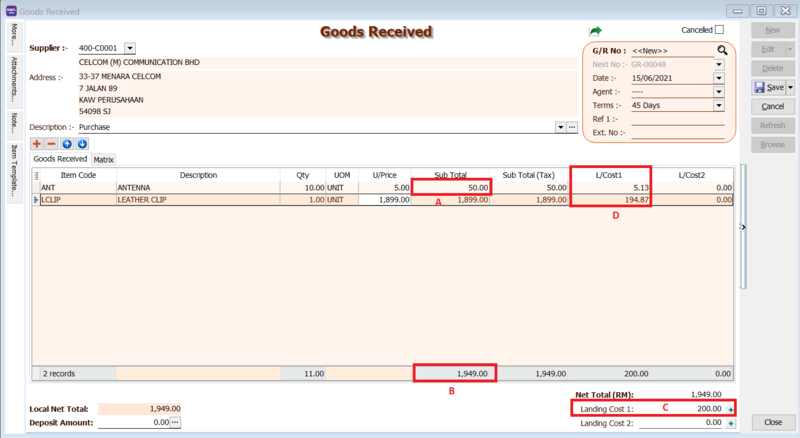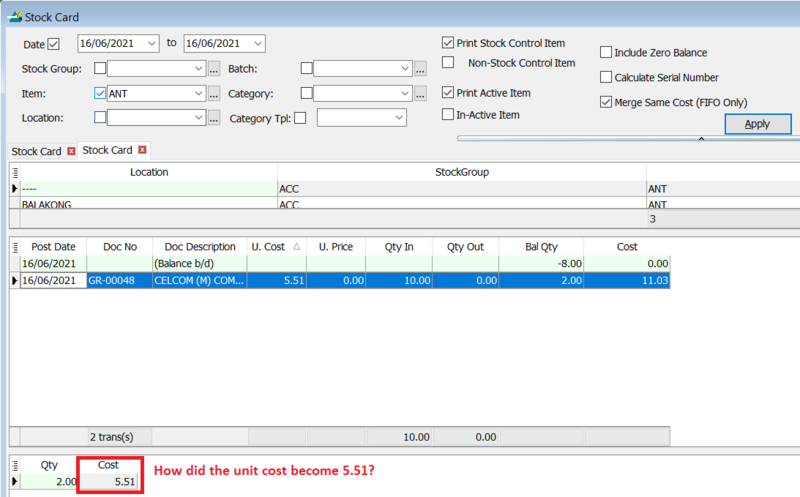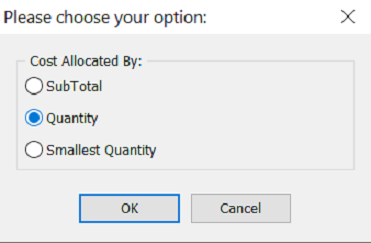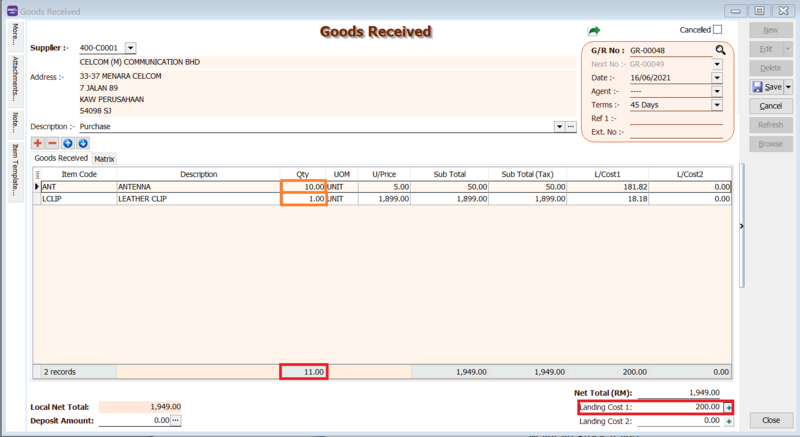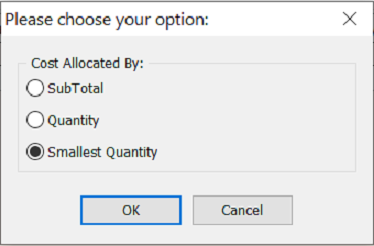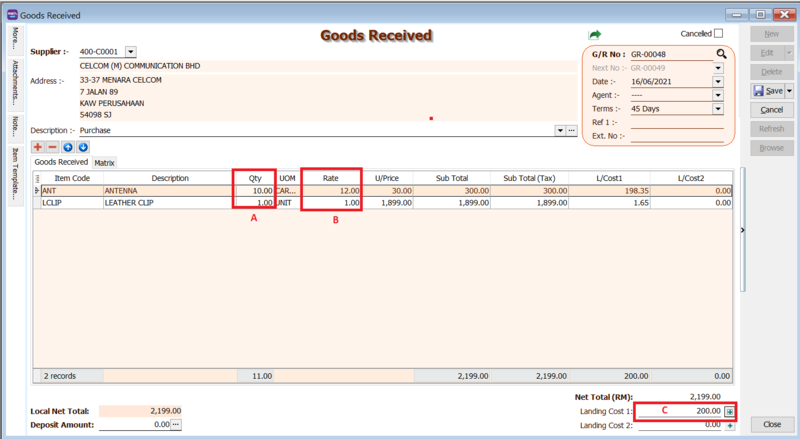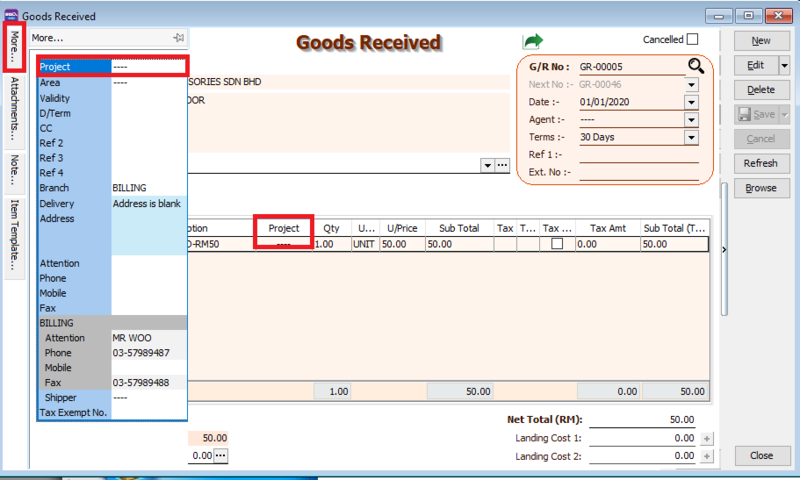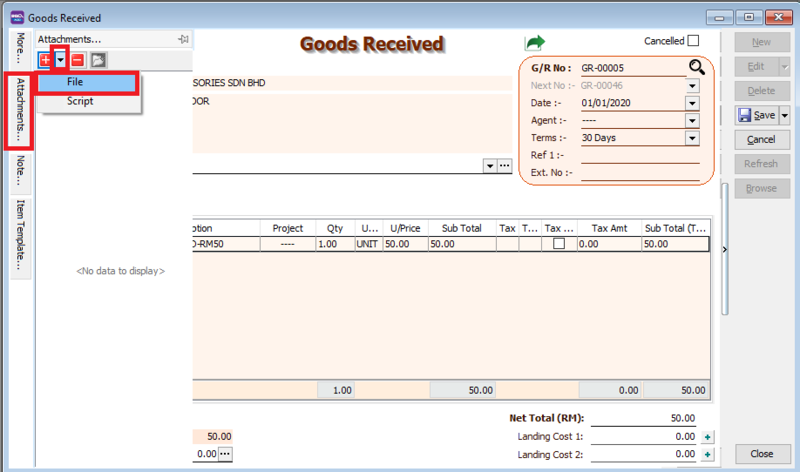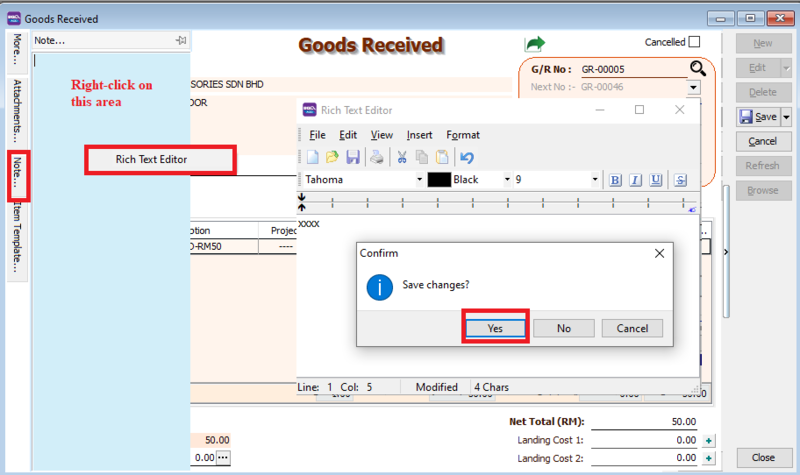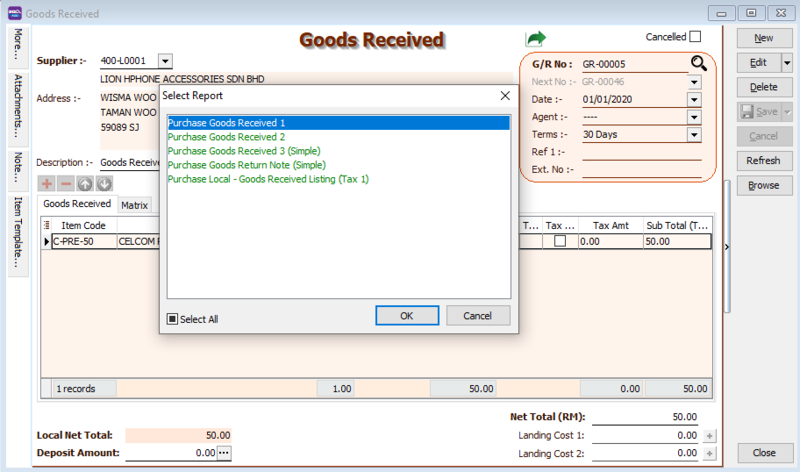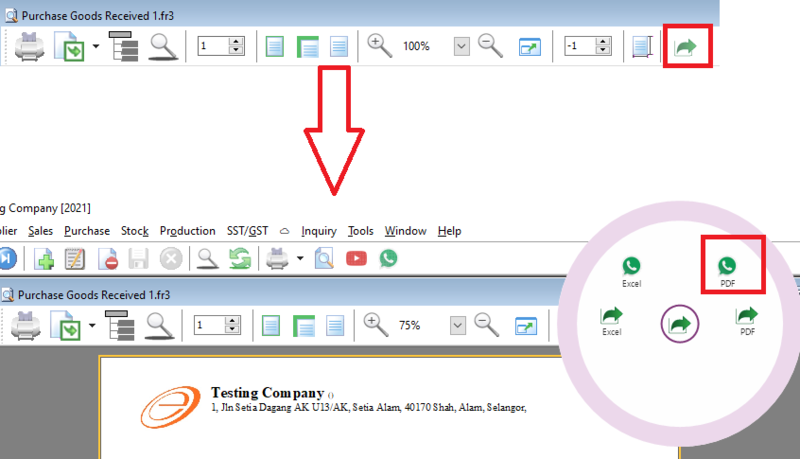(Created page with "''Menu: Purchase | Goods Received.'' ==Introduction== * Goods Received is a document that is issued after receiving the delivery as proof of the order receipt. File:grn bro...") |
|||
| (3 intermediate revisions by the same user not shown) | |||
| Line 15: | Line 15: | ||
:5. Click the Save button once you are done. Below is the example of the entry created: | :5. Click the Save button once you are done. Below is the example of the entry created: | ||
[[File:grn sample.png|800px|center|center]] | [[File:grn sample.png|800px|center|center]] | ||
==Goods Received Notes - Landing Cost== | |||
* Landing Cost is to handle the cost to the warehouse that not bill by the same supplier. In others word, is the additional cost to increase your stock cost. This cost is depending on the company whether want to add in or not. For Instant, I buy the product from Supplier A, but ship by Transport company B, this transport charges you may enter at landing cost to increase your product cost. | |||
[[File:GRN-landing cost-browse.png|800px|center]] | |||
*How to set landing Cost ? | |||
Follow the below image: | |||
[[File:GRN-landing cost-browse2.png|800px|center]] | |||
:1. '''Landing Cost 1''' = Key your Landing Cost to this column.(This cost will not take into the account.) | |||
:2. '''Landing Cost 2''' = If you have different calculation than Landing Cost 1, you may enter your value to this column. | |||
:3. Click on + Button to select the cost allocated. | |||
[[File:cost-allcoated.png|center]] | |||
===Formula for '''Cost Allocated By SubTotal'''=== | |||
*Formula : Item Subtotal / Document Subtotal * Landing Cost1 | |||
[[File:GRN-cost-allocated-formula.png|800px|center]] | |||
Item 1 = A/B * C | |||
Landing Cost1 (D) = 50.00 / 1949.00 * 200 = 5.13 | |||
Item 2 | |||
Landing Cost1 (D) = 1899.00/1949.00 * 200 = 194.87 | |||
Let us check the Stock Card result: | |||
[[File:GRN-cost-allocated-stockCard.png|800px|center]] | |||
How to get unit cost = 5.51? | |||
Formula : Product Unit Cost + Item Landingcost1/Item Qty | |||
Formula : 5 + (5.13/10) = 5.51 | |||
=== Formula for '''Cost Allocated By Qty'''=== | |||
*Formula : Item Qty / Document Qty * Landing Cost1 | |||
[[File:cost-allocated-qty.png|center]] | |||
[[File:GRN-cost-allocated-qty-sample.png|800px|center]] | |||
Item 1 : 10/11 * 200 = 181.81 | |||
Item 2 : 1/11 * 200 = 18.18 | |||
'''Stock Card Report Outcome:''' | |||
*Item ANT : unit cost will be 23.18, how to get 23.18 ? | |||
Unit Cost + (Landing Cost1/ Qty) = 5 + (181.82/10) = 23.18 | |||
*Item LCLIP : Unit Cost will be 1917.18 | |||
Unit Cost + (Landing Cost1/ Qty) = 1899 + (18.18/1) = 1917.18 | |||
=== Formula for '''Cost Allocated By Smallest Qty'''=== | |||
*Formula : Item Qty * Rate/ Sum(Qty * Rate) * Landing Cost1 | |||
[[File:cost-allocated-smallqty.png|center]] | |||
[[File:GRN-cost-allocated-smallqty-sample.png|800px|center]] | |||
Item 1 : 10 * 12 = 120/121 = 198.35 | |||
Item 2 : 1*1 = 1/121 = 1.65 | |||
'''Stock Card Report Outcome:''' | |||
Item 1 : Unit cost for ANT = [Unit Price + (Item Landing Cost1/Item Qty)] / ItemRate | |||
= [30 + (198.35/10)]/12 = 4.15 | |||
Item 2 : Unit Cost for LCLIP = [Unit Price + (Item Landing Cost1/Item Qty)] / ItemRate | |||
= 1899 + 1.65 = 1900.65 | |||
that seed will grow to be a peach tree. You may wish for an apple or an orange, but you will get a peach. | |||
==Goods Received- More : Project== | ==Goods Received- More : Project== | ||
Latest revision as of 06:54, 17 June 2021
Menu: Purchase | Goods Received.
Introduction
- Goods Received is a document that is issued after receiving the delivery as proof of the order receipt.
Goods Received- Entry
- 1. Click on New button.
- 2. Select the supplier Name.
- 3. Select the items that you want to purchase
- 4. Write a description to explain your purchase
- 5. Click the Save button once you are done. Below is the example of the entry created:
Goods Received Notes - Landing Cost
- Landing Cost is to handle the cost to the warehouse that not bill by the same supplier. In others word, is the additional cost to increase your stock cost. This cost is depending on the company whether want to add in or not. For Instant, I buy the product from Supplier A, but ship by Transport company B, this transport charges you may enter at landing cost to increase your product cost.
- How to set landing Cost ?
Follow the below image:
- 1. Landing Cost 1 = Key your Landing Cost to this column.(This cost will not take into the account.)
- 2. Landing Cost 2 = If you have different calculation than Landing Cost 1, you may enter your value to this column.
- 3. Click on + Button to select the cost allocated.
Formula for Cost Allocated By SubTotal
- Formula : Item Subtotal / Document Subtotal * Landing Cost1
Item 1 = A/B * C Landing Cost1 (D) = 50.00 / 1949.00 * 200 = 5.13 Item 2 Landing Cost1 (D) = 1899.00/1949.00 * 200 = 194.87
Let us check the Stock Card result:
How to get unit cost = 5.51? Formula : Product Unit Cost + Item Landingcost1/Item Qty Formula : 5 + (5.13/10) = 5.51
Formula for Cost Allocated By Qty
- Formula : Item Qty / Document Qty * Landing Cost1
Item 1 : 10/11 * 200 = 181.81 Item 2 : 1/11 * 200 = 18.18
Stock Card Report Outcome:
*Item ANT : unit cost will be 23.18, how to get 23.18 ? Unit Cost + (Landing Cost1/ Qty) = 5 + (181.82/10) = 23.18 *Item LCLIP : Unit Cost will be 1917.18 Unit Cost + (Landing Cost1/ Qty) = 1899 + (18.18/1) = 1917.18
Formula for Cost Allocated By Smallest Qty
- Formula : Item Qty * Rate/ Sum(Qty * Rate) * Landing Cost1
Item 1 : 10 * 12 = 120/121 = 198.35 Item 2 : 1*1 = 1/121 = 1.65
Stock Card Report Outcome:
Item 1 : Unit cost for ANT = [Unit Price + (Item Landing Cost1/Item Qty)] / ItemRate = [30 + (198.35/10)]/12 = 4.15 Item 2 : Unit Cost for LCLIP = [Unit Price + (Item Landing Cost1/Item Qty)] / ItemRate = 1899 + 1.65 = 1900.65
that seed will grow to be a peach tree. You may wish for an apple or an orange, but you will get a peach.
Goods Received- More : Project
- There are 2 types of project you need to be take note.
- Document Project
- Detail Project
- For document project, you need to point to MORE section (on the left side bar).
- For detail project, you have to insert the project column out from Field Chooser.
Goods Received- Attachment
You can use this feature to attach external PDF, excel, word documents and image files.
- 1. Go to the left of the screen and click "Attachment"
- 2. Click the small black arrow at the red plus icon
- 3. select File , and choose the file form your computer that you want to attach
Goods Received- Note
- 1. Click on the Note section (on the LEFT side bar).
- 2. RIGHT click it, you will see the Rich Text Editor pop-up.
- 3. You can start key-in the note. See the example screenshot below.
- 4. Click on X button to save and exit the Rich Text Editor.
- 5. You will get prompted the Save changes? message. Click YES to save it.
Goods Received- Report
- After saving your goods received ntoe, you can preview your report. Press the preview icon to preview your report
- You can print, export your report, or send it to your customer via whatsapp.
How to send report via Whatsapp
A QR code will appear on the screen. Scan the QR code with your Whatsapp's WhatsappWeb function