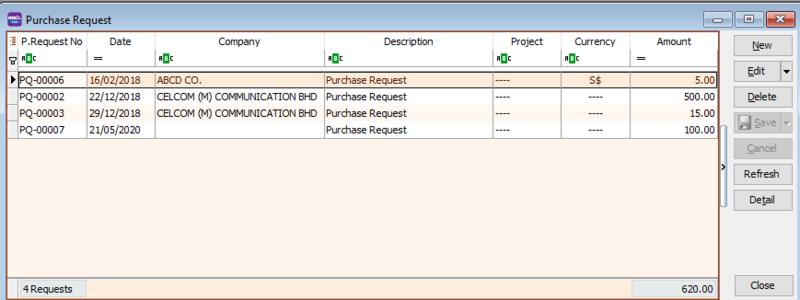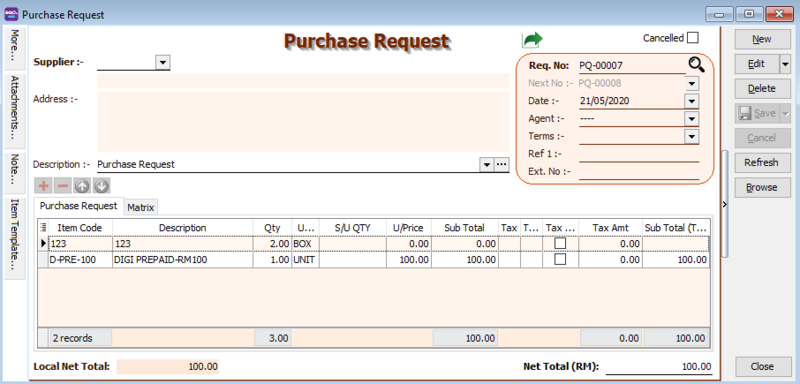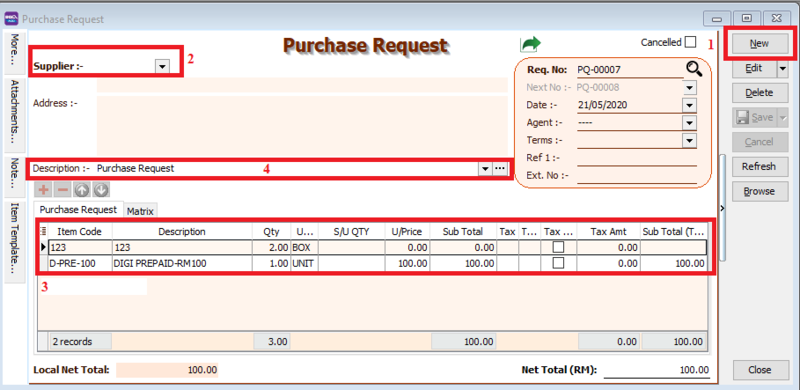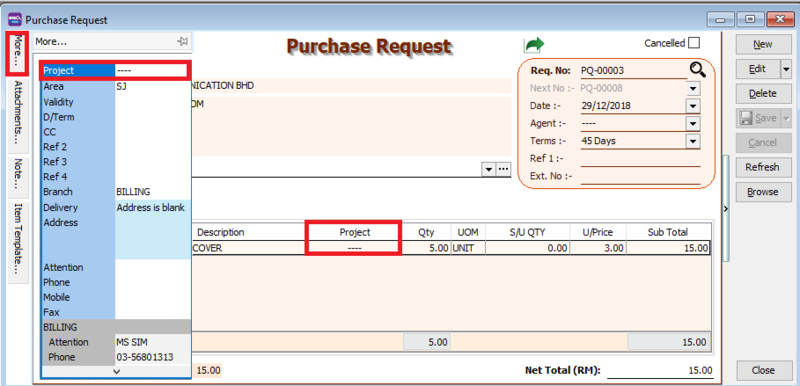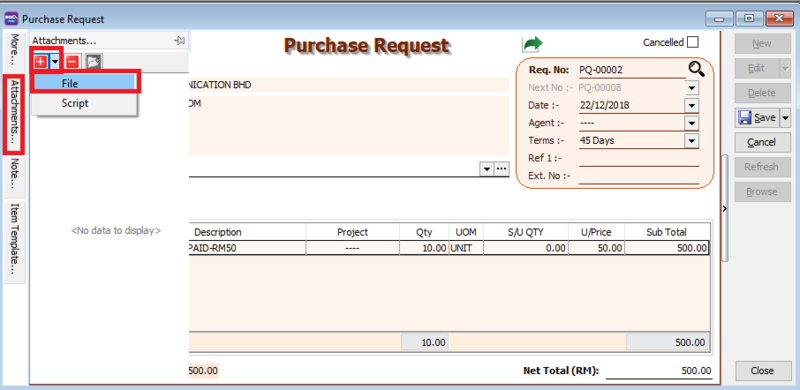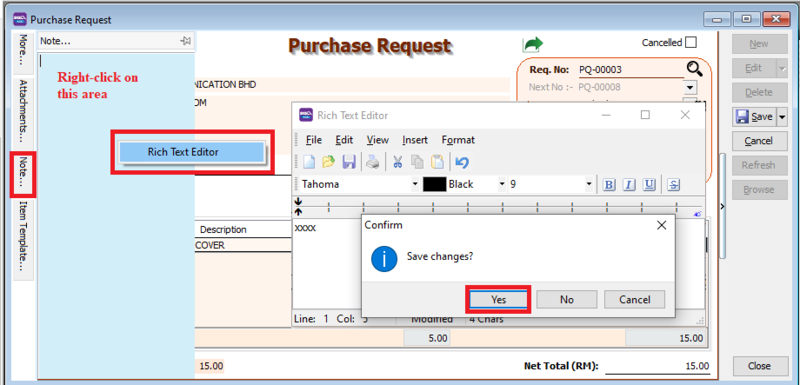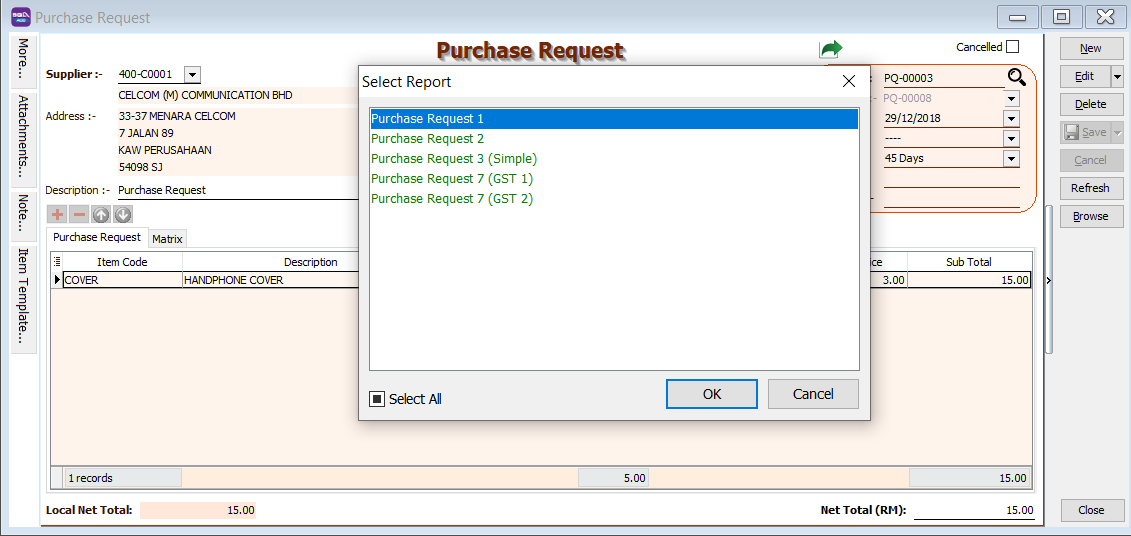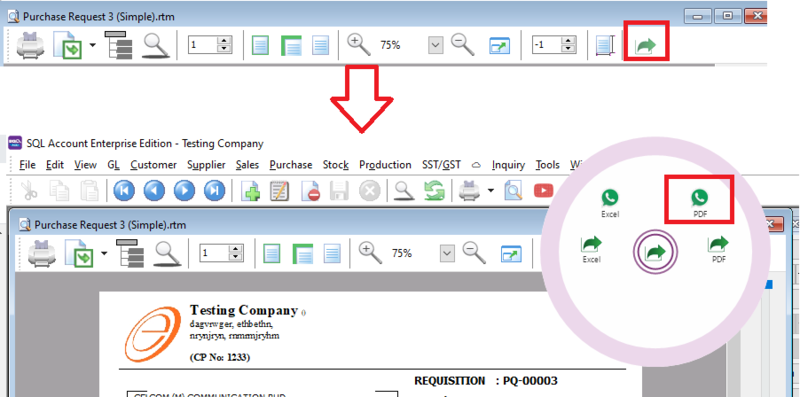(Created page with "''Menu: Purchase | Purchase Request...'' ==Introduction== * Purchase Request is an internal document used within a company between departments to request for purchase or a pr...") |
|||
| Line 45: | Line 45: | ||
*After saving your purchase Request, you can preview your report. Press the preview icon to preview your report | *After saving your purchase Request, you can preview your report. Press the preview icon to preview your report | ||
* You can print, export your report, or send it to your customer via whatsapp. | * You can print, export your report, or send it to your customer via whatsapp. | ||
[[File:purchase request preview report.png | [[File:purchase request preview report.png|center]] | ||
==How to send report via Whatsapp== | ==How to send report via Whatsapp== | ||
Revision as of 07:53, 15 June 2021
Menu: Purchase | Purchase Request...
Introduction
- Purchase Request is an internal document used within a company between departments to request for purchase or a product
- For example, you want to purchase more office supplies. You have to submit a purchase request to the purchasing department .
Purchase Request- Entry
- 1. Click on New button.
- 2. You can leave the supplier name blank if you don't know the supplier's name.
- 3. Select the items that you want to purchase
- 4. Write a description to explain your purchase
- 5. Click the Save button once you are done. Below is the example of the entry created:
Purchase Request - More : Project
- There are 2 types of project you need to be take note.
- Document Project
- Detail Project
- For document project, you need to point to MORE section (on the left side bar).
- For detail project, you have to insert the project column out from Field Chooser.
Purchase Request - Attachment
You can use this feature to attach external PDF, excel, word documents and image files.
- 1. Go to the left of the screen and click "Attachment"
- 2. Click the small black arrow at the red plus icon
- 3. select File , and choose the file form your computer that you want to attach
Purchase Request - Note
- 1. Click on the Note section (on the LEFT side bar).
- 2. RIGHT click it, you will see the Rich Text Editor pop-up.
- 3. You can start key-in the note. See the example screenshot below.
- 4. Click on X button to save and exit the Rich Text Editor.
- 5. You will get prompted the Save changes? message. Click YES to save it.
Purchase Request- Report
- After saving your purchase Request, you can preview your report. Press the preview icon to preview your report
- You can print, export your report, or send it to your customer via whatsapp.
How to send report via Whatsapp
A QR code will appear on the screen. Scan the QR code with your Whatsapp's WhatsappWeb function